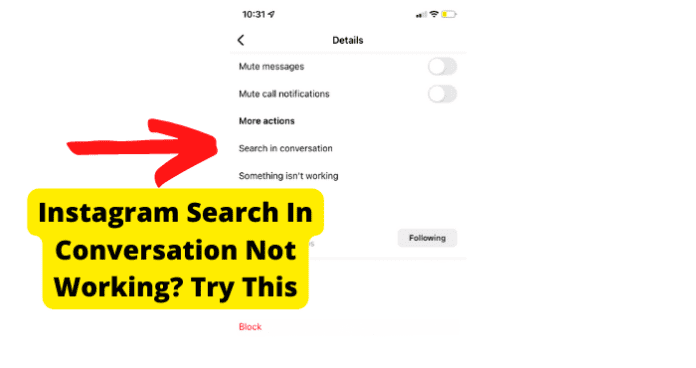
The search in conversation feature is an attribute that has been released recently for Instagram. To do this, you click on the conversation from someone in your message thread, tap the name at the top, then click search in conversation.
However, the handy feature isn’t working for some Instagram users. That being said, many consumers have been a little cranky about this. If you have been having this issue, you were destined you find this information.
Luckily, there are other ways to search messages on instagram without having to use the search in conversation feature specifically.
In this article, you will learn about different ways to get this feature working again if the search feature is a little stubborn.
Warning: Even if you don’t follow someone anymore or you’re not friends, they can still see your messages and search within them.
Why Isn’t Search In Conversation Working/Showing
1. The Phrase or Word Isn’t In the Conversation
Fix – Try Searching Something Else
If your search is not coming up, you may want to rephrase what you are searching for.
If a particular keyword doesn’t appear, think of another phrase or word that was possibly used in that conversation, open the search in the message, and search your new key term or keyword.
Most likely, the word or phrase you’d typed in isn’t in the conversation, or it may be written differently or in different terminology.
Tip: Although the search in conversation feature might not be working, if you want to see earlier messages/your first messages with someone without scrolling to the top, then you can.
2. The Search is Too Narrow (for example, you’ve put a letter in)
Fix – Put in Words That Have Been Said in the Convo
This step requires a little bit of thinking. Meaning that you have to try to recall the conversation as it was had. When following through with this method, the best way to recall the exact words (or as close to verbatim as possible) that were said is to speak the conversation out loud.
When you start to manifest the dialogue aloud, you may be able to pinpoint the phrase or word you are searching for.
Also, doing this will allow you to input less narrow terminology in the search bar. The broader the search, the quicker you will find the part of the conversation you are looking for.
Tip: If you finally get the search in conversation feature to work, you may be worried that they’ll be notified when you use the search in conversation feature. There’s a lot you need to know about this.
3. Poor Internet Connection
Fix – Turn Your WI-FI Off Then On
To disconnect from your Wi-Fi signal
on Android, you must:
1. On your home screen, take your finger, scroll from the top, and pull down until you see a button bar at the top.
2. You will see buttons for your internet connection, data connection, Bluetooth connection, flashlight, rotation, etc.
3. If you are connected to Wi-Fi, the button for the Wi-Fi connection would be highlighted in a particular color showing that you are connected.
The Wi-Fi connection would be named or titled.
4. Tap on the Wi-Fi connection, and the button will no longer be highlighted. Once the highlight disappears, that is a sign that you are not connected to Wi-Fi.
5. Leave the connection off for about 3 to 5 minutes.
6. After 3 to 5 minutes have passed, tap the Wi-Fi button again so the button will highlight again, showing that you are now connected to the Wi-Fi signal.
If you are using an iOS device, to turn off your Wi-Fi connection, you must:
1. From your home screen, go to settings and then tap Wi-Fi.
2. If your Wi-Fi is turned on, tap it to disconnect the signal.
3. The Wi-Fi network would be named in your Wi-Fi settings.
4. Follow the same protocol for waiting 3 to 5 minutes before reconnecting the Wi-Fi signal and then reconnecting the signal once more.
5. Finally, log back in using your Instagram credentials if you are logged out of your Instagram account.
6. Once you log in, navigate to the message you were attempting to search and try searching the conversation again for the key phrase.
Fix 2 – Switch from WI-FI to Data
If you have turned off your Wi-Fi and switched it back on and there is still no progress, the next option would be to switch from your Wi-Fi signal to your data connection. This step allows you to consolidate the issue to see if the problem is your Wi-Fi connection.
To switch to your data connection on Android, you must:
1. First, log out of your Instagram account.
2. On your home screen, take your finger and swipe from the top of your screen, and pull down until you see buttons for your Wi-Fi, data, flashlight, etc.
3. If your Wi-Fi connection is highlighted, tap the Wi-Fi button so the highlight will disappear, and then tap your data button to switch on your data option.
4. Once this is done, log into your Instagram account, navigate to the message you want to search, and see if you can search the phrase again.
For individuals using an iOS device, to switch on your data, you must:
1. From your home screen, navigate to your settings, then Wi-Fi. If your connection is available, tap the Wi-Fi switch to turn it off.
2. To turn on your data from your settings, if you are already in settings, go to cellular, then turn your cellular data on from that screen.
3. Once connected to your data service, go back to your Instagram app, open it, and log back in. Once logged back in, navigate to the conversation that you were attempting to search and try to search the message using the keyphrase or keyword again.
Fix 3 – Turn Off VPN
If you’re connected to a VPN, this may be the cause of why you cannot search the conversations correctly.
If you’re connected to a VPN, and you are looking to disconnect the VPN, for Android users, you must:
1. First, log out of your Instagram account.
2. Go to your phone’s settings and look for the network and internet or connections menu
3. Tap on VPN and select the VPN profile.
4. Depending on your phone’s manufacturer, you may see a toggle switch, in which case just toggle off the VPN, or if you are prompted with a disconnect button, disconnect the VPN using that button.
To disconnect the VPN for iOS users, you must:
1. First, log out of your Instagram account.
2. Tap the VPN slider near the top of the settings app to disconnect from the VPN. Another way to disconnect from the VPN and the settings you will go under settings, then tap General, and select VPN. To disconnect the VPN, tap the status option at the top of the page and then set it to the off position.
3. Once you have disconnected from your VPN on your Android or iOS device, this should allow both your Wi-Fi and cellular data to have a smoother functionality. In other words, disconnecting the VPN allows less interference when using your Instagram app.
4. There’s A Bug
Fix – Log Out Then Back In
If you are still logged into your Instagram under a message thread, to log out of your account, you must:
1. Tap the back arrow to go back to the previous screen. The back arrow should redirect you to your feeds.
2. From there, you tap your profile icon in the screen’s bottom right corner.
3. Next, tap on the three horizontal lines in the screen’s top right corner. There will be multiple options that will appear. One of the options would be settings. You will tap on the Settings option.
4. After tapping on the Settings option, scroll down until you see the tab that says log out.
5. Once you tap the log-out option, you can successfully log out of your Instagram account.
After taking the proper procedure to log out successfully, you will log back into the account from the Instagram login screen.
If it does not resolve immediately, proceed to the next troubleshooting step listed in this article.
Fix 2 – Update Instagram to Get Rid Of Bugs
If nothing else has worked, there is likely a bug, and an update is available for your Instagram app. Performing an update on the Instagram app allows the application to flow with proper functionality without issues.
To update your Instagram app, you can follow these simple steps:
1. Open your app store.
2. Tap these search icon and search for the Instagram app.
3. Once you have located the Instagram app, it will show the application is installed. Once the application is installed, you will also be able to see if an update is available.
4. If you see a button that says update next to the title Instagram, go ahead and tap the update button, and then the app will immediately update.
5. Once the Instagram app has officially updated, you can attempt to log back in if you have logged out and go back to the conversation you want to search.
Performing an update is a simple system reboot of the app. This will remove any bugs or internal issues with the application so you can continue enjoying the search-in conversation feature.
Fix 3 – Clear Your Cache
Another method to get rid of annoying bugs is to clear the cache of your Instagram.
To clear out your cache, you must do the following:
If you are using an Android device, go into your device settings and to apps; once your app’s window is open, locate the Instagram application.
Open the Instagram settings; you will see options to force close, clear data, and clear cache. You will select the option to clear the cache.
To be safe, once your cache is cleared, it would be best to force close the app if the application was previously opened.
Clearing your cache is a quick fix for any application, including Instagram.
Fix 4 – Uninstall and Reinstall the App
You can uninstall the application from your Google Play Store or App Store on your iOS device. Or you can uninstall the app from your device settings.
If you are using an Android device, most likely, that device will have to Google Play Store.
To uninstall the Instagram app:
1. Open the Google Play Store and locate the Instagram app under your installed applications.
2. Next to the Instagram app, you will see the option to uninstall it.
3. Tap the Uninstall button and allow the application to clear successfully from your device.
4. Once the Instagram app has been successfully uninstalled, reinstall the application by tapping the install button.
5. Once you install the app, it may take a moment for the application to install back to your device.
6. Once the Instagram app is installed, you will open the app and log in with your credentials.
To uninstall the application from your device settings:
1. Go to your settings on your Android device and locate your apps section
2. Once the apps section is open, scroll down until you see Instagram. Tap on the Instagram app in your settings.
3. Once the settings for Instagram are open, you will see the option to uninstall.
4. Tap uninstall from there. After uninstalling the app, you will go back into your Google Play Store and re-download the Instagram app.
You will follow the same procedures for consumers using an iOS device, although you would not have the Google Play Store on your device. You will have the App Store. So, go to the App Store to uninstall and re-download or reinstall the Instagram app on your iOS device.
For iPhone users who choose to uninstall the app without going to the App Store, you will press and hold the Instagram app until it starts to wiggle. From there, options will appear, and one of those options would be to uninstall the app.
Tap uninstall. Once the application is successfully uninstalled, you would go back to your app store and re-download or reinstall the Instagram application on your device.
After logging in and with your credentials on your Android or iOS device, please navigate back to the message you were searching for and try to search it again.
A simple uninstall and reinstalling process will do the trick.
Fix 5 – Contact Instagram Support
The following resolution process would be to contact Instagram support directly and notify support of the issue you are experiencing.
Instagram has a feature to report a problem. To locate the Report A Problem section, tap on the three lines in the screen’s top right-hand corner of your Instagram app. This will bring up a few options. One of those options would be settings.
Tap on the Settings option and scroll down until you see the option to report a problem. Some users will have it set up to where they can report a problem by shaking their device.
If that feature is activated, you can shake your device, and a screen will appear with a screenshot of your current screen on your device and a section for you to start typing the issue you wish to report.
However, if you don’t want to take that route, you can contact Instagram support at 650-543-4800 or via email at [email protected].
Although likely, you won’t receive a quick response right away. So, if you don’t receive an immediate response by the contact phone number or email, definitely attempt the Report A Problem option.
Fix 6 – Wait For Them To Come Out With A Fix
If you have an active email account set up for your Instagram, Instagram now sends notifications to users via email. These can be newsletters, app advertisements for Instagram, or announcements of ongoing issues with the app that now has resolutions.
So, if all else fails and there is nothing else further to do to resolve the issue, some consumers would prefer the latter. Sometimes, it could be because Instagram may be releasing an upcoming update.
Typically for some apps, when there is an upcoming update for its system, some of the functionalities for that application may not be working. Most likely, in this case, Instagram will notify its consumers via email. So be on the lookout.
5. Instagram Is Down
Fix – Wait For Instagram To Go Back Up
Instagram, just like any other application, is connected to a server. Sometimes, when an application or website isn’t working correctly, it is due to the server for that app or website currently being down.
That can be a headache for some consumers. However, the only option to take heed of now is to wait for the Instagram app to come back up.
Usually, suppose there is an internal issue with the app, just like other applications such as Facebook. In that case, the app developers will notify consumers via email or text message, notifying them that there is an ongoing issue they are working hard to resolve.
So, if you are having an issue with your phrases not appearing when searching your Instagram conversations, it’s possible that the server connected shut for a brief moment.
Conclusion
As you know, the Instagram feature to search in conversations is cool. And for consumers that encounter the issue with their searches not coming up, there is a way to resolve this.
If your search doesn’t appear, you can try searching something else or use words that have been said in the conversation.
If the issue persists, check your internet connection by switching your Wi-Fi on and off, switching to your data connection if you must, and turning off the VPN if you use a VPN connection.
And if there is a possible bug, you can exterminate the bug by logging out and back in, updating the app, uninstalling and reinstalling the app, even clearing the cache, and much more.
And if you have grown weary of troubleshooting o your own, contacting support may be the best bet. However, be mindful if support notifies you that there is an internal issue that you may have to wait to resolve itself.
Searching your conversations on Instagram is a great way to retrace your steps. So, to ensure you don’t skip a step, remember the tips in this article, and you’ll be back to using this feature in just a matter of time.

Well, none of those are applicable because I have 2 accounts, the one where search in conversation is missing I created recently. The other one, I had for 3 years it’s available there, even with the same person I’m chatting with. What now?