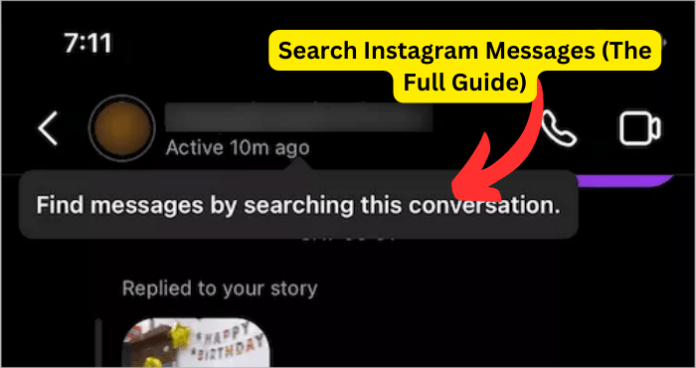
If you take photos or videos regularly, then you probably share them on Instagram for your followers to see. Once uploaded to your profile, your followers can like, comment, or share your post via DMs or to their story.
On Instagram, you can send direct messages to your friends or people you follow on Instagram. If you don’t post a lot, then you probably use Instagram to message your friends a lot. Your message history is saved so that you can go back to the DM section and go through all the messages you’ve had with someone.
If you have a lot of messages on Instagram, chances are that you want to find a particular message, for example, a conversation thread with someone, a conversation contacting a specific keyword or phrase. This allows you to filter your messages so that you can find particular messages that you’ve had with someone.
If you’re on your partners instagram and you want to find out who your partner is messaging on the app, using the methods below will help you find exactly what you’re looking for.
Can You Search Words In Instagram Messages?
Yes, Instagram finally allows you to search keywords and phrases within messages. If you want to find a message contact a particular phrase, you have to open the conversation, tap the top of the conversation where the name is, the use the search in conversation feature.
Warning: Even if you don’t follow someone anymore or you’re not friends, they can still see your messages and search within them.
1. Search in Conversation
If you click at the top of the conversation, in the menu you’ll be able to search keywords and phrase within the conversation. This feature is the quickest way to find anything in a chat with someone.
Tip: When searching for messages, you may be worried that they’ll be notified when you use the search in conversation feature.
If the search in conversation feature isn’t showing, it may be because of your location, type of Instagram account your using, or the feature just hasn’t been rolled out to you yet.
2. Using the Ctrl + F
Theres no way to search for words within specific chats. However, if you have a bit of time, you can go onto the instagram.com website and load up the specific chat that you want to look for words in. From there, you need zoom out using your browser, and start scrolling up as quickly as possible so that you can load up the chat quicker to where you want to search for messages from.
From there, press Ctrl + F to load the search function, Now that you have your own search function from where you’ve loaded up the Instagram chat to, search for the word or phrase that you’re looking for, and inspect element should find it within the specific chat. If for some reason the word you entered in the search bar doesn’t come up and highlight where it’s been found in the messages, it’s simply because that word or phrase doesn’t exist within where you’ve loaded the chat to.
3. Download Your Entire Message Data
If you’re willing to download your data and use the Ctrl + F function there without only being restricted to where you’ve scrolled up to in a coversation, you can use the Download Data tool Instagram provides and download your messages. From there, you can search for words or phrases that have been said through the entirety of that conversation, even if its years back.
The Data Download tool allows you to download any type of data that’s within your Instagram account. It can let you download pictures, search history, save history, as well as messages. And because it’s all in text format, it means that you can easily search for words that you’re looking for within messages.
1. Select the profile icon.
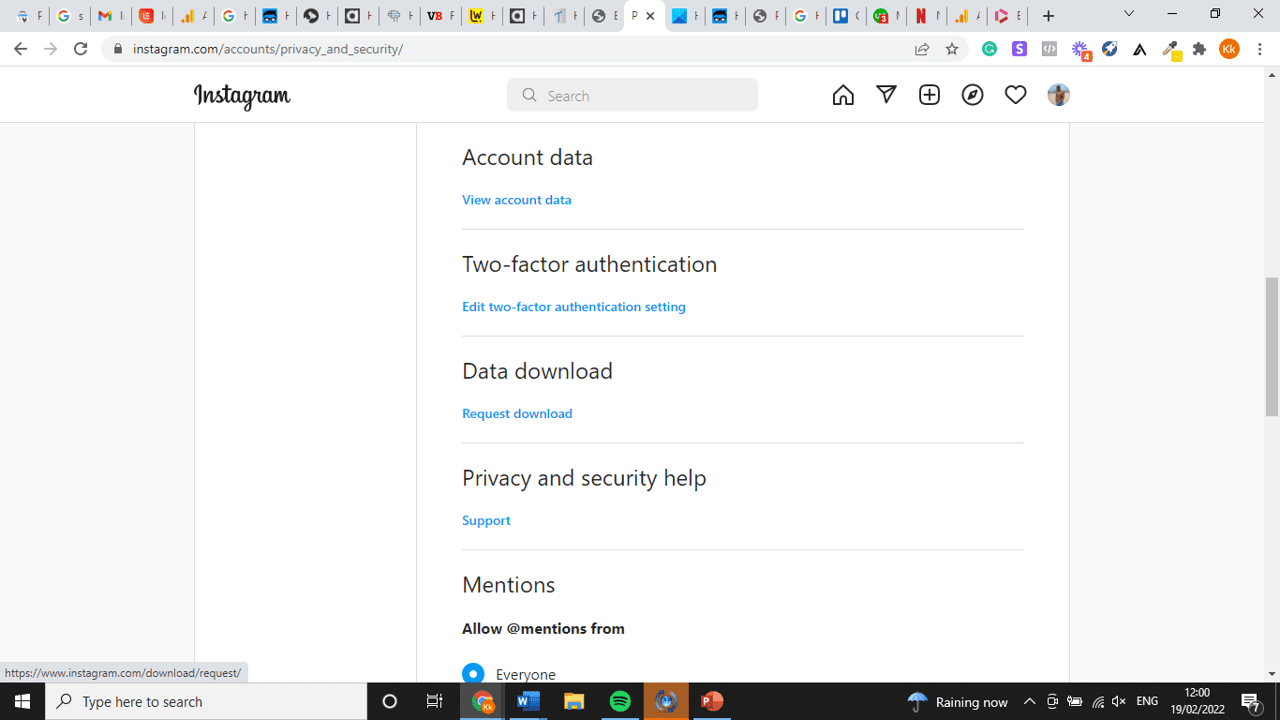
2. Go to Settings > Security > Data Download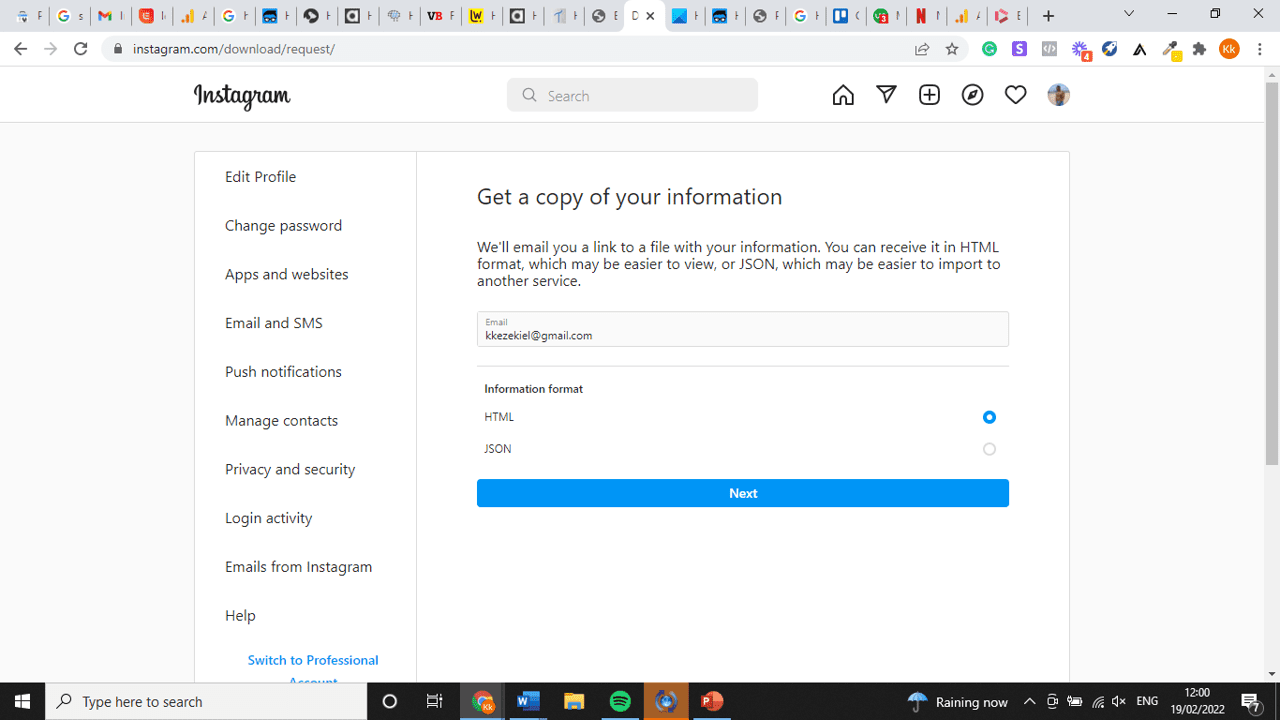
3. Enter your email address and select Request Download.
4. Once you receive the email with a link to download your data.
5. Once the zip file has been downloaded, click on the messeges.json file. This will open a log of all the words and phrases that have been said in all of the conversations you’ve had. It’ll look like a mess a first, but everything will make sense once you start to look for words or phrases within chats.
6. To look up a specific Instagram message, bring up the search function using Ctrl+F on Windows, Cmd+F on Mac, or the search option on your phone’s file manager.
7. From here, type in your keyword. If there’s a match, it should be highlighted yellow.
The data you see in the messages.json file after downloading it from Instagram can be difficult to understand. To make it easier to read, you can use the online JSON Formatter tool which will convert all your data in a hierarchical format that’s easy to understand.
4. Scroll To The Top
If you want to search for Instagram messages, this can be done by scrolling through your entire chat with someone. Within this, you’ll be able to look for specific messages that you were looking for. To search for messages on Instagram, you’ll have to access Instagram on your desktop in a web browser. Doing it in a web browser allows you to be on a bigger screen therefore you can scroll up or down quicker than doing it on a mobile which will allow you to search for messages in a conversation easier.
Tip: If you want to see earlier messages/your first messages with someone without scrolling to the top, then you can.
1. Once you’re on Instagram, you need to click on the DM icon and select the conversation that you want to see the first few messages of or older messages.
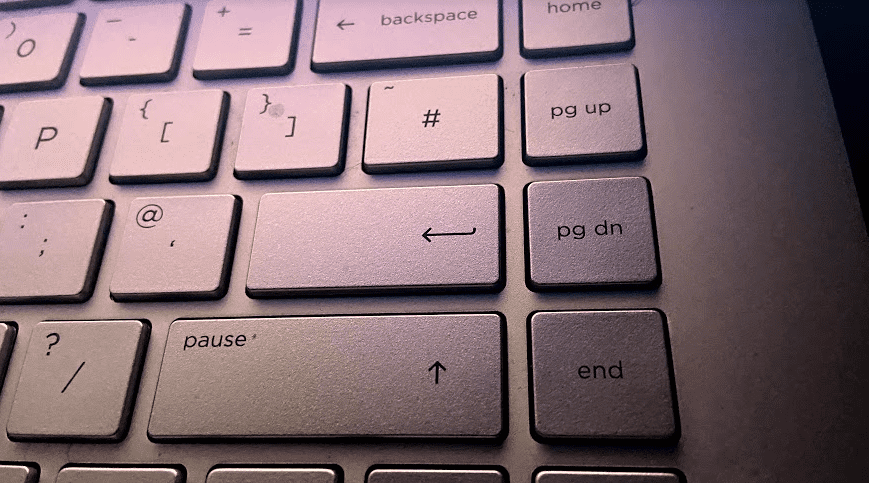
2. From here, you want to use your touchpad to scroll down quickly. Or, you can hold the pg up button until you’ve reached older messages with that person or you’ve scrolled all the way to the stop to see your first few messages. With the pg up button, you simply need to hold it and it’ll automatically continue to go up. Unlike your phone, you don’t have to keep scrolling up to reach the top and even then, if there are too many messages, the app will eventually crash the more you go up.
If you know what messages that you’re specifically looking for, then you can use the Ctrl + F function to look for messages within the open conversion that you’re trying to look at older messages for. To do this, you need to scroll up to the point that you want the search function to be done for. From here, select Ctrl + F and type what you want to look for within the DM conversation. From here, you can see what you were looking for highlighted in yellow.
3. Once you’ve got to your first few messages with each other, then you can screenshot it for memory so that you don’t have to do it again. You can even get your phone out and record them so that you don’t have to waste time doing it again.
How to Search Instagram Messages
1. Open Instagram on your device and sign in.
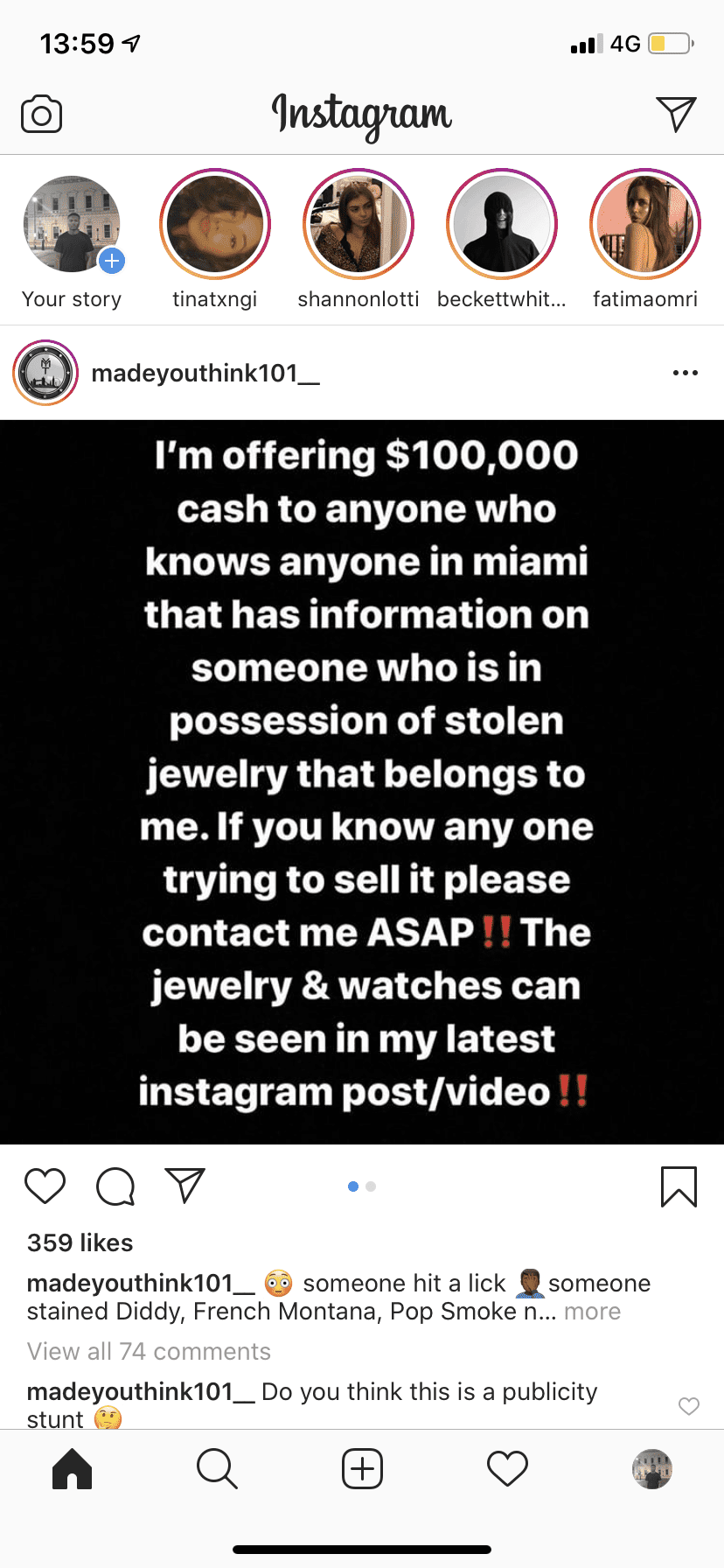 2. Tap on Home to go to the home feed. Here, you’ll be able to see all of the new posts that people have uploaded, as well as the stories that people have uploaded.
2. Tap on Home to go to the home feed. Here, you’ll be able to see all of the new posts that people have uploaded, as well as the stories that people have uploaded.
3. Tap on the mail icon in the upper-right corner of the screen.
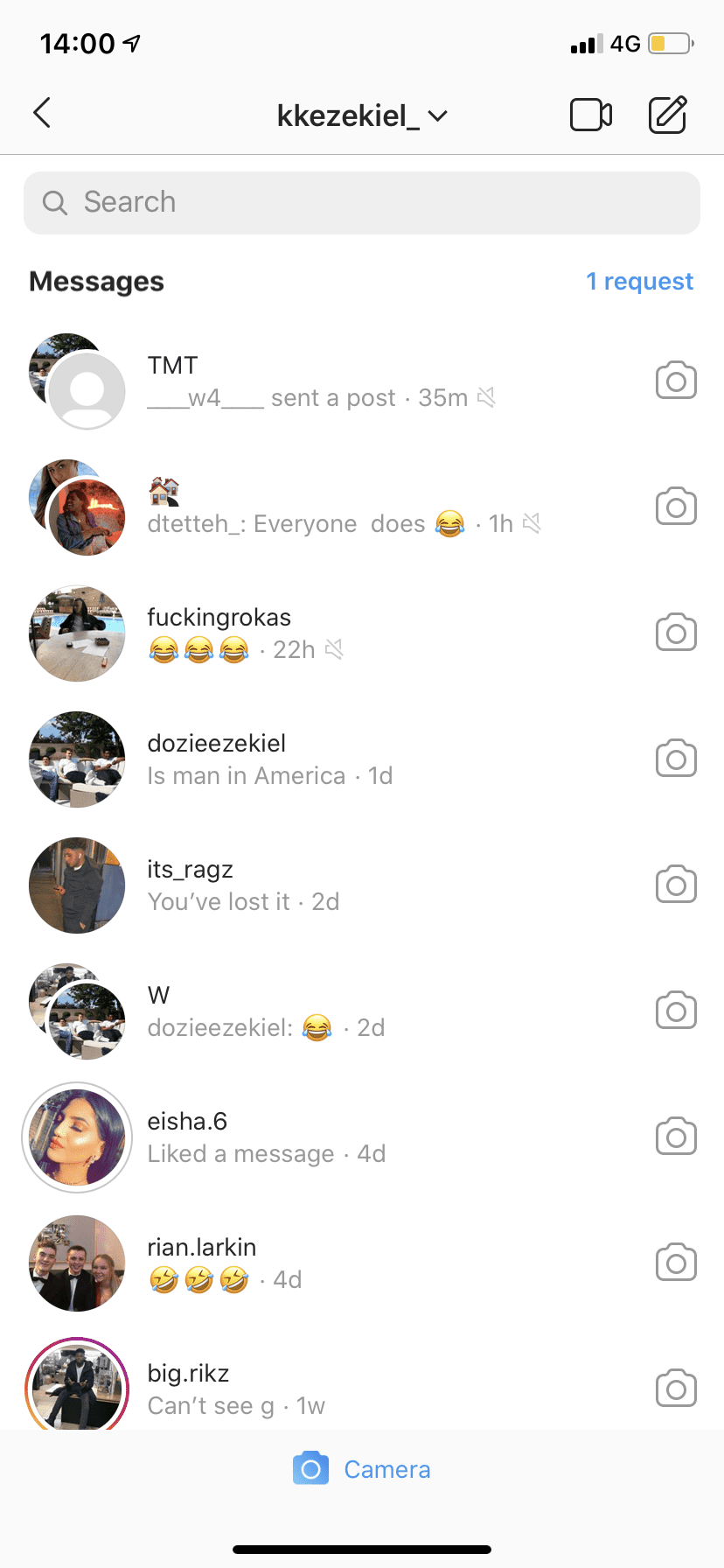
4. Tap on the search bar at the top.
5. Search for the conversation you want to open. From here, you can open the conversation and send a message. You can also send a picture or video snap from here and they’ll only be able to view it one.
The search feature is useful is your messages keep disappearing or you receive too many messages and you can’t find a conversation from a particular person. You can use the search bar to find their name – you can also use it to search for a group that you’re in.
Can You Search Through Instagram Messages By Date?
You can only search Instagram messages by keywords. If you remember what you talked about during a specific conversation, try using one of the keywords to locate the exact date or time of the chat.
An alternative is to download your message history. You can choose the date range for the messages you want to download. However, it’s impossible to set aside the chat that you want to download. Instead, Instagram will download messages from all the conversations you’ve had on that day.
