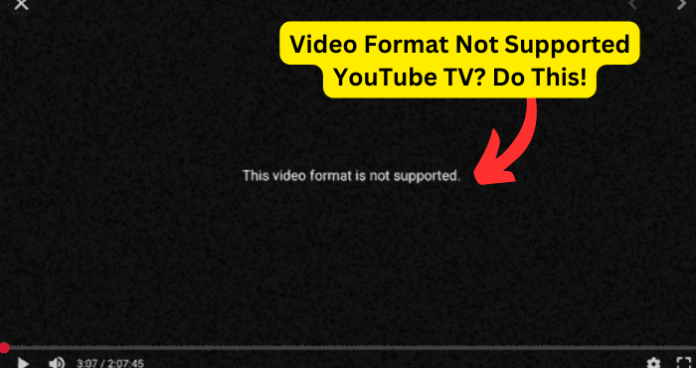
You’re sitting on the edge of your chair, ready to watch your favorite show on YouTube TV.
You hit play but see an error message: “Video Format Not Supported”.
I know what you’re thinking: Why can’t technology just work?
This article will provide quick fixes to resolve the error message “Video Format Not Supported” on YouTube TV.
Why Does YouTube TV Say “Video Format Not Supported”?
The quicker you can fix the “Video Format Not Supported” error, the sooner you can watch your show.
But before we delve into the potential reasons for the error message, you need to ask yourself the following questions to rule out easy fixes:
- Have you watched YouTube TV on the device with the error message before?
- Has anything changed on the device or have you changed internet service providers?
- When was the last time you played a show on YouTube TV?
- Are you getting the error message on all devices or is it just on one device?
If you’ve made any recent changes or modifications to your device, undoing those adjustments could potentially fix the problem with YouTube TV.
However, if you haven’t made any changes, follow our recommendations below to fix the problem quickly.
1. Internet Connectivity Issues
The most likely reason for the error message is a slow or inconsistent internet connection that is causing video playback problems.
Is your internet connection fast enough? Are you experiencing connectivity issues?
To rule out internet connectivity problems, apply fix 1.
Fix 1 – Restart Your Router and Device
- To get the error resolved fast, log out of YouTube TV and then switch off your router and the device you received the error message on.
- Keep both the router and the device off for a few minutes.
- Once you’ve switched your router and device back on, log into YouTube TV and try to watch the show again.
2. App Outdated
Error messages may occur if you’re using a SMART TV or mobile device with an outdated YouTube TV app.
Regularly updating apps is crucial for maintaining their proper functionality. Of course, neglecting updates can lead to compatibility problems, potentially causing error messages.
Fix 2 – Update the YouTube TV App
To address this, check for app updates and install the latest version of the YouTube TV app to ensure compatibility with the newest video formats and streaming protocols.
3. Browser Outdated or Incompatibility Issues
If you haven’t updated your browser and YouTube TV performs an update that makes your browser incompatible, you might experience issues watching shows. In other words, your version of the browser is not compatible with the latest version of YouTube TV.
Fix 3 – Update Your Browser or Switch Browsers
If you’ve updated your browser but still get the error message, then switch browsers. Also, make sure you’re watching YouTube TV in a supported browser, such as Chrome, Firefox, or Safari.
The process for updating the Google Chrome browser:
Step 1: Open the Google Chrome browser by either clicking its desktop icon twice or locating it through the Start Menu search.
Step 2: Once Chrome is active, click on the three vertical dots situated in the upper-right corner. This icon is known as the “More” icon and will unveil a drop-down menu.
Step 3: Within the drop-down menu, hover over the “Help” option. This will trigger a secondary menu.
Step 4: Select “About Google Chrome” from the secondary menu.
Step 5: A new tab will open, showing details regarding the current Chrome version and its update status. Chrome will automatically examine for updates and begin downloading if updates are available.
Step 6: After the download finishes, you will see a “Relaunch” button. Clicking this button will prompt Chrome to restart.
Step 7: Following the Chrome restart, the updates will be incorporated in the latest browser version.
Your browser is now updated.
Note: Before you check if an outdated browser or browser incompatibility is the issue, first switch off your router and device and perform the necessary app or software updates, as issues relating to updates and connectivity are typically the primary causes of the “Video Format Not Supported” error.
4. Device Update or Incompatibility
Incompatibility issues could be the case if you’re watching YouTube TV on a SMART TV.
Unfortunately, not all devices are compatible with YouTube TV. And as the functionality of a TV dates, that could make YouTube TV incompatible with your TV.
You will then need to think about upgrading your device to a model that works with the app.
Furthermore, regular software updates are needed on laptops, mobile phones, and SMART TVs.
Fix 4 – Device or Software Update
Ask yourself the following to rule out device update or incompatibility issues as the reason for the error message:
- If you’re watching on a laptop—have you run the latest Windows updates? Is the browser you’re watching in the latest version?
- If you’re watching on a mobile device—is the YouTube TV app the latest version? Have you tried uninstalling and reinstalling the app?
- If you’re watching on a SMART TV or tablet—is the TV’s software updated? Is the app the latest version?
If the app is up to date but you’re still experiencing the error, make sure your device’s operating system is also up to date. Install any available updates for your device to ensure compatibility with the app.
If you’re using a SMART TV, also make sure you’re using the latest version of YouTube TV.
Further, follow these steps to run a Windows 10 update on your computer:
Step 1: Access the Start Menu by clicking the Windows icon located in the lower-left corner of your screen.
Step 2: Choose “Settings” from the options presented, which is symbolized by an icon resembling a gear.
Step 3: Inside the Settings window, select “Update & Security.”
Step 4: Locate and click on “Windows Update” found on the left-hand sidebar.
Step 5: Start the update check by clicking the “Check for updates” button.
Step 6: If updates are available, click the “Install” button.
Step 7: During the update process, Windows will manage the downloading and installation of the updates. Keep in mind that your computer might restart at this stage.
Step 8: Once the updates have been successfully installed, your computer may undergo an additional restart if necessary.
5. Cache and Cookies
Clearing your browser’s cache and cookies can sometimes resolve playback issues by making sure you have the latest settings and data. However, it might not always resolve the error.
Fix 5 – Clear Cache and Cookies
Corrupted browser cache can cause issues with video streaming. Clearing the cache may fix the problem in some situations.
The process of clearing your browser’s cache and cookies in Google Chrome is easy to follow:
Step 1: Open Google Chrome.
Step 2: Click the three vertical dots in the top-right corner.
Step 3: Choose “Settings.”
Step 4: Click “Privacy and security.”
Step 5: Select “Clear browsing data.”
Step 6: Pick the data types (Cookies and Cached images) and time range.
Step 7: Confirm by clicking “Clear data.”
Step 8: Wait for the data to clear.
Step 9: Restart Chrome to complete the process.
If the “Video Format Not Supported” error persists after clearing your browser’s cache and cookies, other explanations such as connection issues, device and app updates, or browser updates are more likely to be the reason for the error.
6. YouTube TV Server Issues
If you’ve gotten to this step and the error still hasn’t been resolved, you may want to check YouTube TV location settings before considering YouTube server issues.
This brings me to my last point. Occasionally, YouTube TV may face temporary server issues affecting video playback due to reasons like high user traffic, network problems, and maintenance.
Server issues are likely the reason for the error “Video Format Not Supported” when you and someone else in your area both get this message.
Also, you may experience the problem before customer support sends out a communication on the service downtime.
To solve the issue faster, make sure everyone in your area experiencing the error logs a fault with YouTube TV Customer Support as shown below.
Fix 6 – Contact YouTube TV Customer Support
How to contact YouTube TV Customer Support:
Step 1: Log in to YouTube TV.
Step 2: Click on your profile image in the top right corner.
Step 3: Click “Help” and then “Contact Us.”
Step 4: In the field “Tell us what we can help you with,” describe the problem.
Step 5: Follow the prompts; skip through the help articles.
Step 6: Here you will be given three options: 1) Get a call, 2) Chat, or 3) Email.
If the live chat queue is short, this is the easiest option to log the fault and get feedback quickly.
My Final Thoughts “Eliminate Most Likely Reasons for Error First”
You’ll start with the most likely reason for the “Video Format Not Supported” error, which is switching off your router and device.
After both your router and device have restarted, open YouTube TV and see if the error resolves.
If that doesn’t work, open YouTube TV on another device to see if you get the same error message (you likely won’t). You are trying to figure out if the issue is with just one device or multiple devices. If the error message is on all devices, there’s likely a problem with the YouTube TV platform.
If you’ve ruled out connectivity issues and the problem is only on one device, the YouTube TV app may be responsible for the error. You will need to update or reinstall the app. And if you’re watching in a browser, then you may need to update the browser.
Ultimately, it’s easy to ignore software, browser, or app updates. Sometimes, apps and software that aren’t working can lead to serious problems or embarrassment. Make sure you get into the habit of keeping your apps and software up to date. Ignoring updates might seem like an easy choice, but believe me, not updating can cause headaches and awkward moments down the line.
