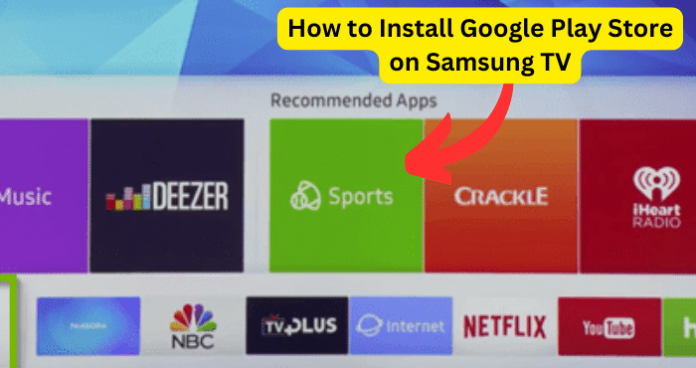
Typically, the only apps that you will have to choose from to install on your Samsung TV are the applications that are native to your device. This can be frustrating for those who want to utilize the many other applications that could be used on their TV.
This guide will walk you through the steps that you can take to add applications to your Samsung TV and offer information regarding your TV and the Google Play Store. You will also find detailed troubleshooting methods that can help solve any issues that you are having installing apps on your Samsung TV.
Does Samsung TV Have Google Play Store?
The Google Play application is not available natively on Samsung Smart TVs. The only applications that are readily installable on your TV are generally streaming applications that have been optimized for use on your Samsung TV.
Samsung smart TVs use a different engine for finding and installing applications called the Smart Hub. There you can find all of the apps that are currently available on your Samsung Smart TV.
Even if you were able to install the Google Play application on your Samsung Smart TV, it would likely be rendered obsolete after completing the rather complex methods that would be required to install it.
These restrictions are not ideal but are put into place to keep users from adding any potentially damaging apps to their TV. That being said, there are some methods that you can consider for bypassing these restrictions which will allow outside applications to be installed on your Samsung Smart TV.
The method to install applications on your Samsung TV will be detailed below. Be sure to carefully follow the instructions so that you do not risk damaging your device’s software in some way inadvertently.
How To Install Google Play Store on Samsung TV?
As previously stated, there is currently no way to natively install the Google Play Store on your Samsung Smart TV. This is due to the restrictions that Samsung has placed on applications that have permission to access your TV.
Even if you use some of the methods listed below to successfully install the Google Play Store on your Samsung TV, you would likely be better off using one of the other methods of adding applications to your TV. You will have access to any applications that are available on the Google Play Store using one of the methods below.
Luckily, there are many different ways that you can bypass these restrictions. The most common methods of installing applications on your Samsung TV have been listed below:
1. Use The Samsung Smart TV Smart Hub To Install Native Applications
Before moving on to some of the more complicated means of installing applications on your Samsung Smart TV, you should first check in the Smart Hub and make sure that it is not available there.
The Samsung Smart Hub is the native app store on your TV. You can navigate to the Smart Hub from the homepage of your Samsung Smart TV or by pressing the Smart Hub button on your remote.
There you will be taken to the Smart Hub main page where you can search for any applications that you wish to install. You will also see app recommendations based on what is currently featured and your user watch history.
You can search for an app by selecting the search bar at the top of the screen. If the app is available for download you can choose to install it and the Smart Hub will automatically add it to the list of your installed applications.
Keep in mind that the number of apps that you have access to will be greatly limited to what you could find on the Google Play Store. The method to install a much greater variety of different applications will be detailed below.
2. Enable Unknown Sources
To install third-party applications on your Samsung Smart TV, you will need to first enable the Unknown Sources settings. This will allow permission for applications from outside of the Smart Hub to potentially be installed on your device.
To do this, you must first navigate to the Menu from your Samsung Smart TV’s homepage. You can also press the menu button on your remote to automatically display the Menu.
There you should enter into the Settings menu where you will see the Personal tab. In the Person menu, you will see the Add-Ons tab. Enter into the Add-Ons menu and you will see the option to toggle on Unknown Sources permissions.
This will allow any third-party applications that you download using the methods listed below to be added to your app list successfully.
3. Enable Developer Mode On Your Samsung Smart TV
In addition to enabling unknown sources using the steps listed above, you will also need to enable Developer Mode on your Samsung Smart TV.
Developer mode will give you access to control features that you would not have otherwise. This includes adding and removing software that may be natively restricted.
To do this, enter the Settings menu from the home page of your Samsung Smart TV. Once there, enter into the Smart Hub menu. Next, you should enter into the Apps tab.
You will be prompted for a pin in the Apps menu which is 12345. This is the default pin code for all Samsung Smart TVs.
After the code has been entered successfully, you will see the Developer Mode menu popup. There, you can toggle the Developer Mode setting on and off. In the Developer mode menu, you will see a place to enter the IP address of the PC that you are going to be using to add your applications to your Samsung Smart TV.
You can find your PC’s IP address in the network settings on your PC or by using an online tool that displays your IP automatically.
Once you have found your IP address and entered it in the Developer mode menu text prompt, restart your Samsung Smart TV and you will have successfully enabled Developer Mode.
You will need to complete both of the steps above related to loading third-party applications on your Samsung Smart TV before you can successfully utilize the next few steps.
4. Download and Install Your Applications Using A USB Drive Or The Command Prompt
Once you have completed the steps above, you are now ready to download and install your applications on your Samsung Smart TV. Use your web browser to navigate to the location of the application that you wish to download and install.
If you wish to install using a USB device, then you should download the application to USB, making note of the .apk file for the app. Once you have done this, plug the USB into your Samsung Smart TV.
Find the .apk file on the USB drive and click it to install. Once the installation has been completed you can find the application you installed in your app list.
If you would rather install the applications directly from your computer using the command prompt, you will need the IP address of your Samsung Smart TV. You can find the IP address of your TV by navigating to the Settings menu from the home page of your Samsung Smart TV.
Once you are in the settings menu, enter into the Network tab. From there, click on the Information tab and you will see the IP address of your TV. Make a note of this so you can use it later on in the process.
Next, open the start menu on your PC and type cmd to bring up the Command Prompt. Once the command prompt has been successfully opened, type adb connect followed by the IP address of your Samsung Smart TV that you wrote down earlier.
You will see a notification indicating a successful connection. After this, you should enter the text install followed by the folder where the application is housed on your computer. The full text you should enter to successfully install an application from your computer to your Samsung Smart TV is install -insert installation folder from PC here-\install.apk
This will begin the installation process on your Samsung TV. Your PC will communicate the data over Wi-Fi so a stable internet connection will be necessary for this method to work properly.
Once the installation is complete, you can find your installed application in your Smart Hub apps list. You can install a vast variety of different third-party applications using this method.
Keep in mind that you could still encounter compatibility errors when using third-party apps. You should always check the compatibility of any application that you wish to add to your Samsung Smart TV before beginning the installation process.
Why Can’t I Find Google Play On Samsung TV?
Google Play is not available on Samsung devices. This is due to the type of operating system that Google Play is intended to run on.
Google Play runs on an Android-based operating system while Samsung is a Tenzen-based operating system. This causes incompatibility errors with the Google Play application.
You can use the methods above to attempt to add Google Play to your Samsung TV but it would likely not function as intended. You could consider adding applications using the command prompt or USB drive for an easier way to sideload applications to your Samsung TV.
Can’t Install Google Play Store on Samsung TV? Try These Fixes
If you are experiencing issues while trying to install or access applications on your Samsung Smart TV the troubleshooting methods listed below could help resolve your problem.
1. Restart Your Samsung TV
You should consider restarting your Samsung TV if you are having problems with your app installation. Powering your TV on and off again will give it a chance to reconcile any potential run-time errors that could be causing issues.
A quick restart is often the best first approach to solving any type of problem that you are experiencing with your Samsung TV. A restart can also encourage any interference issues to resolve.
2. Update Your Smart TV
The most common cause of issues and general functionality errors is out-of-date software on your Samsung Smart TV. Your Smart TV depends on the most recent version of its software to function properly. These updates contain bug fixes and many quality-of-life optimizations for your device.
If you find that you are experiencing frequent issues with your Samsung TV, you could need an update. Your TV will automatically notify you of any updates available when it is connected to a valid internet connection.
The user will have to manually download the update and install it for it to be applied. This is a key step of the update process that many look over, so keep this in mind.
3. Contact Samsung
If you are experiencing persistent issues with your Samsung TV, you should consider contacting Samsung so they can investigate your issue further.
You should only consider this once you have attempted all of the troubleshooting methods listed here, as Samsung support will likely suggest many of the methods on this list.
You can contact Samsung Support on their website. There you will find detailed instructions on how to report your issue. First, you will need to provide a detailed account of your problem which will then be investigated by someone at Samsung Support.
Samsung Support will walk you through any troubleshooting methods that you might have missed and offer detailed suggestions on how to successfully solve your issue. This method requires some patience, as dealing with customer service on the phone can be frustrating. Rest assured that Samsung Support will do all they can to get your application functioning properly.
4. Look In The Forums For More Information
The Samsung forums are a great source of information regarding all types of issues that you might experience while using your Samsung Smart TV.
There you will find an active community of users that come together to talk about problems they have encountered and work together to solve them. This includes other Samsung users who may be experiencing the same problems as you.
This can be a good alternative to contacting Samsung support if customer service is not something you would like to deal with. You will likely find your issue being discussed on the Samsung forums or find that your problem has already been solved and archived.
You could also use guides like the one you are reading to help you better identify your issues’ root causes and potential troubleshooting methods.
5. Purchase A USB Device
Unfortunately, there are some instances where a USB device can be damaged and need to be replaced or repaired. If your device is not working correctly, it could cause your installations to not process and it may need to be replaced.
To fix a broken device you will either have to replace your USB or send it off to be repaired. Depending on how extensive the damage to your device is, you might find that replacement is the only option.
To avoid damage to your USB device you should ensure that you are storing it properly and avoiding drops and spills. This can help you ensure that your device has a long and healthy life.
6. Use The Internet To Find More Information
When troubleshooting issues with your Samsung TV and app-related issues, detailed guides on the internet, like the one you are currently reading, are great resources to utilize when looking for ways to troubleshoot your issue.
With the information provided in this guide, you will now have the knowledge to identify and solve any potential issues you might experience while installing applications to your Samsung TV.
While this method cannot directly solve your problem, it can give you a lot of insight into what could be causing it and point you in the right direction to solve it appropriately.
7. Check Your Internet Connection
If your internet connection is out, it could cause problems during the installation process when using the command prompt. Always be sure that you have access to a stable internet connection before trying to install any applications using this method.
Consider restarting your router if you are experiencing internet issues. If that does not solve your problem, you should contact your internet service provider to find out more information about your outage.
Final Thoughts
This detailed guide has broken down many of the common questions people have regarding the Google Play Store and Samsung Smart TVs.
While there is no way to natively install the Google Play app on your TV, due to compatibility issues stemming from different operating system bases, there are ways you can work around these restrictions.
Many of the same applications that you would find in the Google Play Store can be added to your Samsung TV by using a USB drive or the command prompt on your PC.
You should also check and make sure that the application you are trying to add to your Samsung Smart TV is not already available in the Smart Hub. The Smart Hub is Samsung’s application store where you can access preinstalled applications and download new native apps.
Using the information provided for you in this guide, you now have all the knowledge you need to add your applications to your Samsung Smart TV and troubleshoot any potential issues that you might be facing with your applications.
