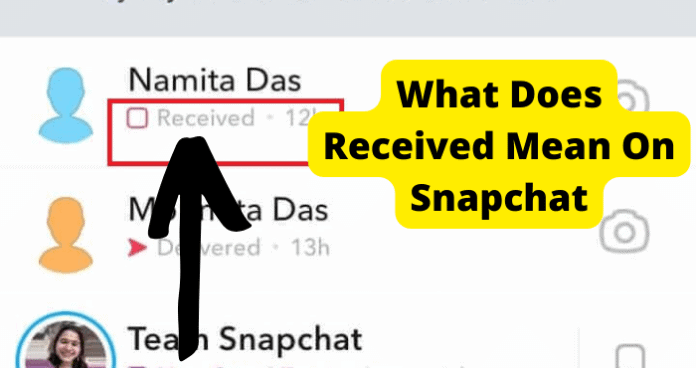
Snapchat uses Sent, Received, and Opened indicators to tell you the status of your message. And, each Received and Opened have a list of different separate colors and forms to distinguish the kinds of messages that have been received or opened.
In this article, we are going to explore all the forms of the Received indicator as well as provide their meanings so that you have a better understanding of Snapchat message status indicators.
What Does Blue Received Mean on Snapchat
Unlike other platforms, Snapchat not only tells you the status of the message you sent, it also tells you the status of the message you received from someone. This is shown by the Received indicator.
If you receive a normal chat message, open it but do not respond, you will see a blue unfilled square with Received next to it. On the end of the sender, they will see a hollow blue arrow with Opened next to it.
If you had received the message without opening it, the blue square would have been filled with New Chat next to it.
What Does Red Received Mean on Snapchat
When you receive a red Snap, open it but do not respond to it, you will see the unfilled red square with Received next to it. A red snap means a Snap that has no audio in it. At the sender’s end, they will see an unfilled red arrow with Opened next to it.
If you had received the red Snap (Snap without audio) but did not open it, it would have had a filled red square next to it with New Snap next to it.
What Does Purple Received Mean on Snapchat
When you receive a purple Snap or set of Snaps, open it but do not respond to it, you will see the purple unfilled square with Received next to it. A purple Snap means a Snap that has audio in it. At the sender’s end, they will see an unfilled purple arrow with Opened next to it.
If you had received the purple Snap (Snap with audio) but did not open it, it would have had a filled purple square next to it with New Snap next to it.
Snapchat Received vs Opened
Like we stated earlier, Snapchat uses the Received indicator to show the status of the message you received. To show the status of the message you sent, Snapchat uses the Opened indicator.
We are going to do a side-by-side comparison to detail the meanings of the Received vs Opened indicators for different kinds of messages.
| Received | Opened |
| Blue unfilled square with Received means that you opened a chat message but did not respond | Blue unfilled arrow with Opened means the other person opened your chat message but did not respond |
| Red unfilled square with Received means you opened a Snap that has no audio, but did not respond | Red unfilled arrow with Opened means the other person opened your Snap with no audio, but did not respond |
| Purple unfilled square with Received means you opened a Snap that has audio in it, but did not respond | Purple unfilled arrow with Opened means the other person opened your Snap with audio, but did not respond |
| If you are yet to open the chat message, the blue square would be filled with New Chat next to it | If the other person is yet to open the chat message, the blue arrow would be filled with Delivered next to it |
| If you are yet to open the Snap with no audio in it, the red square would be filled with New Snap next to it | If the other person is yet to open your Snap with no audio, the red arrow would be filled with Delivered next to it |
| If you are yet to open the Snap with audio in it, the purple square would be filled with New Snap next to it | If the other person is yet to open your Snap with audio, the purple arrow would be filled with Delivered next to it |
Why Does It Say Received on Snapchat When I Didn’t Open It?
From the table above, you can see that if you receive a Snapchat message, be it a chat or Snap, but do not open it, you should not see Received next to the message. Instead, you should see New Chat or New Snap.
However, there are times where a glitch may occur on the Snapchat app or servers and the message is automatically opened for you, showing Received on your end and Opened on the sender’s end. This can be quite annoying especially when you did not want to open the message at the time or at all. It could also wrongfully give the sender the impression that you are ignoring them.
If you ever encounter this error – assuming that you did not accidentally open the message – then try the fixes below to resolve the error.
Fix – Clear Cache
The first fix to try when clearing a Snapchat glitch is to clear the Snapchat app cache. Cache is a type of temporary storage that holds user data for an app. Whenever you launch the app, data from the cache are loaded to:
- Speed up retrieval of user data like images, preferences, and settings, so as to load the app faster
- Store data that are used repeatedly on the app so you don’t have to perform certain actions like log in evert time you open the app
So, when the data in the cache becomes corrupt, it could cause the app to malfunction and result in issues like opening messages automatically. To fix this, you need to delete all the data in the cache, using the steps below:
Method A: Using Snapchat
You could clear the cache from within the Snapchat app by following these steps:
1. Tap your profile icon to open your profile details on Snapchat
2. At the top right of the screen, select Settings
3. Scroll all the way down to the Account Actions section, and select Clear Cache
4. You will receive a prompt to confirm the action. Tap on Continue
5. The Snapchat cache will be cleared
If this method does not fix the problem for you, you would have to use your phone’s cache clearing feature to thoroughly wipe the cache.
Method B: Using Phone Clear Cache Feature
For Android:
1. Long-press the Snapchat app
2. Select App Info
3. Select Clear Data
4. Select Clear Cache
6. Confirm to clear the cache when prompted
On iOS
1. Navigate to Settings on your device
2. Select General
3. Select iPhone Storage
4. Select Snapchat
5. Select Offload app
6. Confirm the action
7. Select Reinstall app
Fix 2 – Update App
Another possible reason why your messages may open on their own is that the Snapchat app on your phone has developed a bug that can only be fixed by installing the latest updates.
Bugs are errors that occur in the code of applications. In most cases, the app developers become aware of the error and release updates to fix the bug. That’s why you need to make sure that your Snapchat and all other apps on your phone have the latest software updates installed.
To update your Snapchat:
1. Go to the App Store or Play Store
2. Search for Snapchat and select it from the results
3. Tap update to the right of the screen to update the app
Fix 3 – Log Out and Log Back In
One common reason why your Snapchat may show Received when you did not open the message is that your current login session has become corrupt. When you log into Snapchat, your login session is saved and you do not need to log in again every time you open the app.
However, there may be an issue either on Snapchat servers or on your Snapchat app that causes you to lose full functionality on the app. This can cause errors like automatically opening messages.
To fix this, you need to log out of Snapchat and then log back in using the steps below:
1. Tap your profile icon to open your profile details on Snapchat
2. At the top right of the screen, select Settings
3. Scroll to the end of the page and select Log Out
4. You may be prompted to save your login info before logging out, especially if you had just cleared the cache. Select No so that you log in afresh next time
5. Confirm to log out when prompted
6. On the page that opens, tap Log In to log back into your Snapchat account
This should clear the erroneous Received message on Snapchat for you.
Fix 4 – Reinstall App
If logging out and logging back in does not fix the issue for you, it could be that the Snapchat app version on your device has developed a serious bug for which there is no current fix.
In that case, you would need to uninstall the app and reinstall it. You would not lose your friends, conversations, stories or any other data because they are stored on Snapchat servers, and not on your phone.
To uninstall Snapchat:
1. Press and hold the Snapchat app on your phone
2. Select Uninstall or Remove, depending on your device OS
3. Confirm to uninstall Snapchat from your device
4. Then, go back to your device app store, search for Snapchat and reinstall it.
Then check and see if the issue of automatically opening message has cleared for you
Fix 5 – Wait for Issues on Snapchat Servers to Resolve
There have been a number of occasions where Snapchat services suffered a glitch and resulted in abnormal behavior on the app including users being unable to log in, log in impossible using cellular data, messages showing Opened when the person did not open the message, and messages showing Received when you did not open the message.
You can check Snapchat service status on any or a combination of the sites listed below:
At the time of writing this article, users were reporting several issues on Snapchat as seen on Down Inspector
You could also check the Snapchat Support page on Twitter for status updates.
Fix 6 – Contact Snapchat Support
You could reach out to Snapchat on the Twitter page provided above. You could also get support from the web support page.
Why Does It Say Received on Snapchat When I Just Added Them
There may be cases where you have just added someone to your friend’s list and then you see Received on their name in the chat window, but with no message next to it.
While this may be confusing, the explanation is simple and provided below:
You used to be friends with the person. The person sent you a message while you were still friends. You opened the message but did not reply. Then, you removed the person from your friend’s list. When you removed the person, the messages you exchanged disappeared then, you added the person back as a friend.
At this point, you would see Received next to their name in the Chat window, but most likely with no message next to it.
