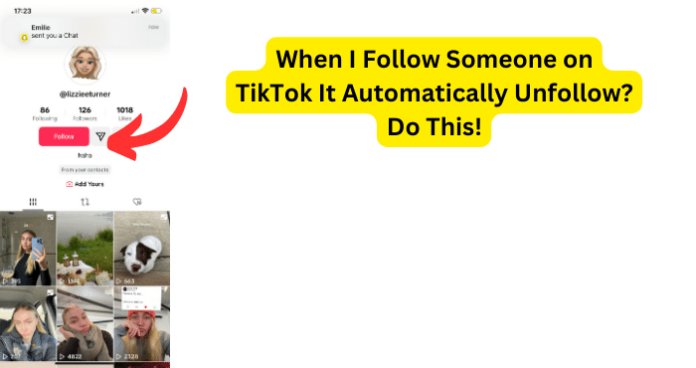
You may have experienced the following button turn to follow when you’ve tired following – it can be a weird experiencing TikTok automatically unfollowing people that you’ve followed but there are several reasons why that happens. Luckily, there are ways to fix it.
Why When I Follow Someone on TikTok It Automatically Unfollow?
1. There’s A Bug
It is very possible that there may be a bug and by “bug” I do not mean an actual insect bug but rather a technical bug; if you are not familiar with the term, a bug refers to an error, fault or flaw in any computer program or a hardware system.
A bug produces unexpected results or causes a system to behave unexpectedly. In short, it is any behavior or result that a program or system gets but it was not designed to do. You can see how this is a problem yet, luckily it can be fixed.
Fix – Clear Your Cache to Get Rid of TikTok Bugs
If you are using a iPhone, you can clear the app cache for TikTok by following these steps:
Step 1. Open the Settings app and scroll down to Safari.
Step 2. In the Safari settings, scroll down and tap ‘Clear History and Website Data’.
Step 3. Tap ‘Clear History and Data’.
This will clear the app cache for TikTok on your iPhone.
In order to clear app cache for TikTok on your Android, follow these easy steps:
Step 1. Open the Settings on your Android device.
Step 2. Tap “Storage”.
Step 3. Tap a category to clear the android cache for that category.
Step 4. Choose an app to clear the app cache files for that particular app (TikTok).
Step 5. Tap on “Clear cache” to clear the app cache for that app.
This will clear the app cache for the TikTok app, on your Android device.
Fix 2 – Update TikTok to Get Rid Of Bugs
Sometimes, when having problems with an app it can be best to update the app.
2. Poor Internet Connection
A poor internet connection does not mean you do not have an internet connection at all, it simply means that you have a weak internet connection, which is still capable of carrying out simple tasks such as, sending / receiving texts (sometimes) and uploading very small amounts of data.
For example, if you are on TikTok and your feed loads up just fine; however, when you stop on a video to view it, it will lag and buffer essentially trying to load the video but the internet connection is too weak to remain fluent and play properly.
This can be quite frustrating, since it gives the impression that you are connected yet, it will not load up everything on said page.
Fix – Turn Your WI-FI Off Then On
When attempting this off and on, very soft restart of your WiFi internet connection is luckily, very easy if you are on Android and the same could be said for the iOS system.
All you must do in order to achieve this is, swipe down your notifications bar at the top of your devices’ screen, then locate the “WiFi” icon which is usually the very first icon from left to right, then simply tap on it to set it to “Off” (give at least 30 seconds) then tap it again to set it back to “On”.
The WiFi icon will be emboldened when it is on and that’s all. This could very well restore your WiFi internet connection.
Fix 2 – If You’re Using Data, Get Into an Area With Better Signal
When you are experiencing problems while attempting an online action, the issue could be with where you are. This can be quite evident in spots known as “dead zones” where you will have absolutely no service on your mobile device.
So, be sure you are indeed in an area with at least decent service and if you are not, then move to an area where your service is considerably better. It seems so simple and obvious yet, it is all too easy to mistake this bad service for a larger problem when attempting to complete online actions.
Be sure you are in an area with good service, indicated by having full or close to full bars and of course 3G, 4G or even 5G.
Fix 3 – Switch from WI-FI to Data Vice Versa
If you are using a WiFi internet connection and are experiencing problems with the connection or there is no connection to speak of, it could help to switch over to your mobile data. If you are on your Android or on iPhone, you can easily switch over to your mobile data by:
Step 1. Swipe down your notifications bar on the top of your devices’ screen, locate the WiFi icon and tap on it to turn it off, if the WiFi icon is emboldened this means that the WiFi connection is on, if this is the case tap it again to where it is not emboldened to ensure it is indeed off.
Step 2. Once you have turned off your WiFi connection, locate your mobile data icon and simply tap on it to turn it on; which will embolden the icon to show it is on.
This very well could resolve your internet connection issue.
If you are connected to the your mobile data and are experiencing issues with the connection, you can switch over to the WiFi connection to see if this will provide a better quality of internet connection for your Android or iPhone device.
Fix 4 – Turn Off VPN
You may not know but your VPN can and will slow down your internet connection speed, this can be so little that it will go unnoticed to most users; however, this can also reach a point of becoming a snail’s pace, which can really put a damper on anything you are trying to do online.
If you are using your Android, you can turn off your VPN by following these easy steps:
Step 1. Open your phone’s Settings app.
Step 2. Tap “Network & internet Advanced”. VPN. If you can’t find it, search for “VPN.” If you still can’t find it, get help from your device manufacturer.
Step 3. Next to the VPN that you want to disconnect, tap “Settings”. To disconnect: Turn off that VPN.
This will turn off your VPN for your Android device and could restore the capability of your internet connection.
If you are on your iPhone, you can do this by following these three easy steps:
Step 1. On your iPhone, go to your Settings and click on “General”.
Step 2. Find and select VPN.
Step 3. Having done this, you can now toggle the VPN status to Not Connected.
This will turn off your VPN for your iPhone and should help with your internet connection issue.
Fix 5 – Restart Router
When having problem with your internet connection and that connection is coming from a WiFi network, sometimes it can help to restart your router. Seeing as your router is responsible for receiving the internet connection from your modem and distributing it to all of your devices’ that are connected to said WiFi.
This can help with most issues with the router that can bring on internet connection problems. This is a relatively easy process that you can perform by follow these simple
steps:
Step 1. Press the power button or unplug the power cord to your router.
Step 2. Turn it back on or plug it back into the electrical outlet and wait 30 seconds. Note: Always keep your router plugged in and turned on so that your router can function properly. Restarting is the only time to turn it off.
This will restart your router and should certainly help with the internet connection problem, especially if you believe it to stem from the router itself.
3. TikTok Is Down
When using apps like TikTok, it is important to remember that these utilize servers in order to receive and hold information and data while also serving for things such as, network protocols.
Now, these servers can and will go down time to time and in turn the website or app can become unavailable for use. Hence; why the site or app will tell you to wait for the server to be resolved.
Fix – Wait For TikTok To Go Back Up
This is also where that disclaimer of “Wait for the server to be resolved” comes in, as previously depicted; both, the TikTok website and app run off of servers that receive, hold and store information and data while also carrying out certain processes for the website or app. Sometimes these servers will go down, a server can go down for many reasons.
4. There’s An Issue With Your Device
Fix – Force Restart Device
When experiencing these issues and if you believe the problem to be with your device, a good answer to this issue to perform a force restart with your device.
Now, you may be thinking “Can’t I just do a regular restart?” and while sometimes this could surface; however, there is a distinguishable difference between a regular restart and a force restart.
A regular restart simply gradually, powers down your device and then powers it back up; with a force restart the power is cut off immediately and is powered back up when you start it again.
If you are on your Android device, you can also perform a force restart by simply: Simultaneously press and hold the power and volume keys down for more than seven seconds.
This will force restart your Android device and could restore the devices’ integrity.
If you are on your iPhone, you can perform a force restart easily by: Pressing and quickly release the volume up button, press and quickly release the volume down button, then press and hold the side button. When the Apple logo appears, release the button.
This will force restart your iPhone and should help with the problem.
