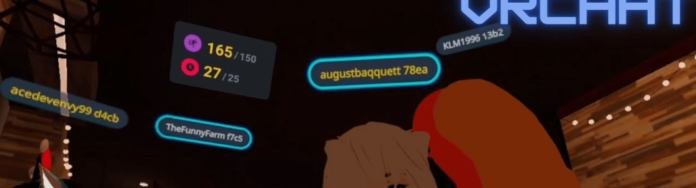
For gamers who love to get social and be a part of communities while enjoying their virtual reality experience, VRChat is a game changer. From using custom avatars and uploading worlds, to just hanging out with friends and playing social games, VRChat takes virtual reality, gaming and community to a new level.
The great thing is that you can enjoy VRChat on your Quest 2 headset and also on PC, even though there are limitations when users on the different devices interact. Limitations aside, VRChat works great most of the time.
Where users report issues is mostly when trying to start VRChat. And so we have provided an extensive guide for understanding and resolving the issue of VRChat not loading on your Quest 2.
Known Issues of VRChat on Oculus Quest 2
VRChat Crashing on Startup
You may experience VRChat loading and then crashing right after you launch it. This could happen whether you’re launching VRChat on Quest 2 headset or on PC.
This is usually caused by a corruption in the VRChat software, overloaded cache or when there is a problem with your Quest 2 headset
VRChat Infinite Loading
You may also experience VRChat being stuck on loading. That is, when you launch VRChat, it just continues to load without opening or crashing.
This is usually caused by an overloaded cache, weak internet connection or by the action of your antimalware solution if you’re on PC.
VRChat Login Not Working
You may successfully load VRChat but get stuck at the login page. This is usually accompanied by the error message, Cannot Connect to VRChat.
This issue is also caused by weak internet connection or by the VRChat application servers being down.
VRChat Black Screen
The black screen on VRChat could happen when you have just launched it, or when you try to play a game. This particular error is caused by problems with your graphics and video card.
There are several other causes of these errors. Some of them are simple, others get a bit technical. We will explain them all in detail and provide solutions to VRChat not loading on your Quest 2.
Why is VRchat Not Working On Quest 2
First, VRChat recommends that you only download the app through their official channels. We are aware that many users downloaded altered versions of VRChat to bypass the crashing and slow performance issues on the app.
With recent updates however, if you are using an unofficial version of VRChat you are likely to encounter problems including VRChat not loading on Quest 2.
In fact, VRChat are banning players and disabling accounts that play VRChat games using unofficial version. Please get VRChat here.
To get it using your Quest 2 headset, just use the search function to find it in Store, then select Get.
When you have installed the official version of VRChat, resolving the issue of VRChat not loading is already underway.
1. VRChat Servers are Down
VRChat is an online application which means that you use the internet to access it and play games on it. In order for you to successfully access VRChat, the VRChat servers have to be available to:
- Accept your login request, process it, and give you access to their servers and titles
- Deliver the virtual reality experiences you request for after successfully logging you in.
Therefore, if the VRChat servers are down, your login may not be successful or you may not be able to load any games on your Quest 2 headset or PC.
There are several factors that could cause the VRChat servers to be down such as unusually high user demand, unplanned shutdown of servers, software glitches in the servers, and so on. And each of these factors have varying times to resolve them.
2. Bug In VRChat App
Applications are prone to developing bugs during use. These bugs are often as a result of error in application code, application interaction with other applications (in this case, VRChat’s interaction with your headset, PC, and so on), new updates, and memory overload.
The bug may be specific to the VRChat software installed on your playing device, or it may be a general bug that affects other players and requires the intervention of VRChat developers.
We will provide you with steps to fixing the bugs that are specific to your installed instance.
3. Weak Internet Connection
As an internet-based virtual reality application, VRChat has to transmit enormous amounts of data per second to and from your playing device.
This amount of data per second is called bandwidth or internet speed. The ideal bandwidth for a seamless experience on virtual reality systems can get as high as 300Mbps with the least being 40Mbps.
Also, this connection has to be relatively steady as any significant drop in speed will impact performance and make VRChat unable to load on your Quest 2 headset or PC.
4. Out-of-date Software
Managing software updates can become overwhelming given the increasing number of devices that we own. That’s why you need to ensure that all your playing devices are set to update automatically.
If you are using VRChat on Quest or on PC, the following software have to be up to date:
- Your Quest 2 headset
- Your VRChat app
- Your PC OS
- The video and graphic drivers on your PC.
If any one of these is out of date, it can cause VRChat not to load, or to display a black screen when you launch it.
5. Bug in Your Headset
We have written several articles about issues with Quest 2 headsets, how to fix them, and how to avoid them. Using Quest 2 with best practice prevents a lot of these issues.
However, bugs and faults which you have no control over could still develop in your headset.
The integration between VRChat and Quest 2 is undergoing improvement. In the meanwhile, bugs in your headset that make VRChat to crash may still happen occasionally. However, if you follow our recommendations, they will become few and far between.
How to Fix VRChat Not Working on Quest 2
Fixing the issue of VRChat not working on Quest 2 is a bit like having a stab in the dark. It is often hard to trace the root of the problem become VRChat is third party to your Quest 2 headset and PC.
Also, the cause of the problem varies greatly among users. For one user it may just be an internet connection issue. For another, they may need to go as far modifying system files or changing configurations.
You would need to use a patient, elimination method to find the solution for your own case.
1. Check Your Internet Connection
The very first thing to do when VRChat fails to load on your Quest headset or PC is to verify your internet connection.
VRChat requires very strong connectivity with high internet speeds. So, if the app keeps crashing or won’t load at all, your internet connection may be the cause.
You could quickly check your internet connection by using your phone or PC to connect to the same network and stream a video.
If there is buffering, you should turn off your WIFI, wait 2 minutes and then turn it back on. If the connection issue persists, please contact your internet service provider.
2. Best Practices for Good Internet Speed
- Ensure that your headset and your WIFI are either in the same room or have an uninterrupted line-of-sight. That is, that there is no thick structure separating your playing area from your WIFI connection.
- If you are playing on PC, ethernet cables provide better internet speeds than standard WIFI
- Do not use free or average VPN products to connect to the internet. They slow down internet connection and affect your virtual reality experience
3. Wait For VRChat Server to Resolve
When you confirm that your internet connection is good, the next possibility to explore is that VRChat servers may be down.
If the servers are down, the app will not load or you would not be able to log in or the app may crash even while you’re playing.
This would be a general problem, and not particular to you. You could easily check the status of VRChat using any of the websites below:
Or
If there are no server downtime reports for VRChat, please move on to the next fix below.
4. Log Out and Log Into VR Chat
If you had already been able to get past the login screen when VRChat stopped loading, it is possible that the issue developed as a result of problems with your login session.
When you log in and use VRChat, the entire duration for which you use VRChat is called a Session.
For each session, VRChat servers take your provided credentials and check them against their databases. If your account details are verified, you are given a token to use VRChat for that login session.
Issues may arise when the applications or servers that manage user credentials run into a problem.
You would then lose the token assigned to you and VRChat would close or freeze. To eliminate this as a possible reason, simply log out of VRChat and log in again.
To log out:
- On the VRChat Home screen, click the System tab
- Click log out at the bottom left of the screen
- Wait 5 minutes, then log back in.
5. Check If Other Games Are Working
If the error occurs when you’re trying to open a particular game or when you’re already playing it, please try opening other games to see If the experience is the same.
If you can play other games without issues, then the problem is with that particular game. And, if that is that is the case, there are a number of possible explanations for it:
There is a bug in the game: in this case, relaunching the game at a later time may fix it. If it continues failing to load, then it is likely a developer bug that VRChat needs to fix
The game is not compatible with your Quest 2 headset or PC: in this case, you would have to play other games instead. This is on the assumption that your PC and Quest 2 headset drivers are up-to-date.
The game requires specific settings on your Quest 2 headset or PC: the game you are trying to open may have specific graphic requirements different to the settings you have been using.
You need to be careful about making such changes though, because it might affect your playing of other games outside VRChat.
If you have to make changes, we recommend taking note of the changes you make and reversing them after playing the VRChat game you are having challenges with.
6. Restart Headset
The issue of VRChat not loading on your Quest 2 may also be due to a glitch in your headset. Restarting your Quest 2 will clear the glitches and allow Quest 2 to load VRChat properly.
When restarting, it is best to use the Hard Reboot so that your headset will reload all the programs needed to run VRChat without hassle.
To perform a hard reboot:
1. Press and hold the Power button for at least 30 seconds
2. Wait until the LED lights turn bright, then release the power button
7. Delete VRChat Temp & Account Data
VRChat stores a huge amount of usage data on your PC. Every time you play, more of this data called AppData, is added to a storage on your PC called temporary storage.
If this storage becomes full or the data in it becomes corrupt, it can cause your VRChat app to fail to load, or to crash while in use.
To fix this, you need to delete this AppData from the temporary storage. To do this, you need to first get permission to view hidden folders on your PC:
1. Click the Windows button on your PC
2. In the search bar, type Control Panel and select Control Panel from the results
3. At View By (top right) click the dropdown and select Small Icons
4. Select File Explorer Options
5. On the View tab, under Hidden Files and Folders, make sure that Show Hidden Files, Folders and Drives is selected
6. Select Apply and OK
Then, to delete the VRChat AppData:
1. Press the Windows and E keys simultaneously to open File Explorer
2. In the search bar type %Username%AppDataLocalTempVRChat.
3. Select all the files in the window that opens and delete them.
4. Restart your PC and open VRChat again
8. Verify Integrity of VRChat Game Files
Verifying the integrity of an application’s files simply means to check for file corruption in the application.
During your use of VRChat or if you are using a modified version of the app, the applications files may become corrupt and cause it to stop loading, or to crash when you launch it.
Verifying the integrity of VRChat files will allow the system to scan for file corruption and let you know.
To do this:
1. Close VRChat and Launch VR Steam
2. Go to the Library menu
3. Right-click on VRChat in the library and select Properties
4. Select Local Files
5. Click Verify Integrity of Game Files.
If there are no issues found, please try the next fix below. If issues are found and are not fixed automatically, you would still need to try the next solution.
9. Reinstall VRChat
If all the fixes so far are unable to resolve the issue of VRChat not loading on Quest 2, you may try uninstalling and reinstalling VRChat from Quest 2.
This will remove all the file corruptions, bugs and settings that may be causing it to not load or to crash.
To remove VRChat on Quest 2:
1. Press the Oculus button on your right Touch controller to open the universal menu.
2. Select the grid icon to access your library.
3. Hover over VRChat.
4. Select the three dots icon.
5. Select Uninstall, then confirm the uninstall.
Then go back to Oculus store to get and reinstall VRChat.
10. Update Your Headset
As we explained earlier in the article, all your devices and apps need to be up to date in order to prevent and fix issues with VRChat.
To do this update your headset:
1. Put on your Oculus headset
2. Press the Oculus button on the right controller
3. On the Menu that appears, click the Clock icon
4. Select Settings
5. Select System
6. Select Software Update
7. At the top right corner, select to Update is there is any available.
Or
1. Put on your Oculus headset
2. Press the Oculus button on the right controller
3. Select Settings
4. Select About
5. Select Download or Install Updates
To ensure automatic updates on Quest 2:
1. Open Oculus app on your phone or PC that’s paired with Quest 2
2. Select your Quest 2 headset
3. Select More Settings
4. Select Advanced Settings
5. Select Update Software Automatically
Please do not press any buttons when the update is in progress. This may interrupt the update installation and cause your Quest 2 to stop working.
After updating your headset, please try launching VRChat again to see if the issue clears.
11. Update Graphics Card Driver on PC
If you are using VRChat on PC, you need to also ensure that the graphics card driver on your PC is updated. The driver is responsible for rendering the virtual reality games on your screen.
If it is not up to date, it may be unable to process the game’s graphics and cause the loading error or black screen.
To update your PC graphics card driver:
1. Click the Start button on your screen or click the start button on your PC
2. In the search button, type Device Manager
3. Select Device Manager from the results
4. Double-click Display Adapters
5. Right-click the driver under Display Drivers and select Update Driver
6. Select Automatically Search Automatically for Drivers
When the update completes, please try using VRChat again.
12. Use A VPN
On a few occasions, the problem of VRChat not loading on Quest 2 may be a result of server issues that affect only your location.
VRChat uses Content Delivery Networks to distribute and support virtual reality experiences around the world. If their networks are unable to reach your location at the time, you will experience that endless loading or get stuck at login.
A VPN will change your device’s location on the internet. It will connect you to other countries around the world and thereby bypass the VRChat issues with your location.
When choosing a VPN service, please search for the best ones even if they are paid. The average VPN service will slow down your internet connection which is not ideal for gaming.
13. Create Exception for VRChat in Your Antivirus
Antivirus software prevent suspicious applications from running on your PC. Some antivirus software may mistakenly see VRChat as a potential malware in an error called False Positive. When this happens, it blocks VRChat from executing, causing it not to load.
Even if you had been loading VRChat without issues in the past, a new update on the antivirus may erroneously add VRChat as a threat.
You therefore need to add an exception for VRChat in your antivirus solution. The method to do this depends on the interface of your antivirus solution.
But the general process is:
1. Launch your antivirus software
2. Go to settings
3. Go to Allow List or Exceptions
4. Click Add
5. Click Allow a Folder
6. Navigate to the installation location of VRChat on your PC (Program Files or Program x86)
7. Select the VRChat folder
8. Click OK
After this, please try loading VRChat again and see if the problem persists.
14. Reset Your Avatar
One of the works in progress between Quest 2 and VRChat is Avatar compatibility. Some VRChat avatars are not ideal for use on Quest 2. Until this issue is resolved it may cause VRChat not to load on your Quest 2. To reset your Avatar, please
1. Log into your VRChat account.
2. On the Avatars tab, select Reset to Default Avatar
3. Open VRChat on your device again and see if it loads successfully.
15. Reset Headset
If all of these fixes do not work for you, please try resetting your Quest 2 headset. Resetting the headset will remove any bugs and other restrictions that may be preventing VRChat from working on your Quest 2.
Resetting your headset will also delete all the games, progress and settings made from your headset, but you will not lose the downloads and purchases made from your Oculus account.
To reset using headset:
1. Turn off your headset.
2. Hold the power and volume down button on your headset down simultaneously
3. Hold until the start-up screen loads on your headset
4. Use the volume buttons on your control to highlight Factory Reset and press the power button to select it
5. Use the volume buttons to highlight Yes, Erase and Factory Reset
6. Press the power button to select it
To reset using phone app:
1. Open the Oculus app on your phone
2. Select Devices
3. Select your Oculus Quest 2 headset
4. Select Advanced Settings
5. Select Factory Reset
6. Confirm Reset
Ensure that your headset is charged before initiating a reset.
16. Contact Oculus and VRChat Support
Like we stated earlier, Oculus (Meta) and VRChat are aware of the challenges that users are having with VRChat on Quest 2.
If the fixes above do not work for you, please VRChat account and VRChat and wait to get assistance from them.
