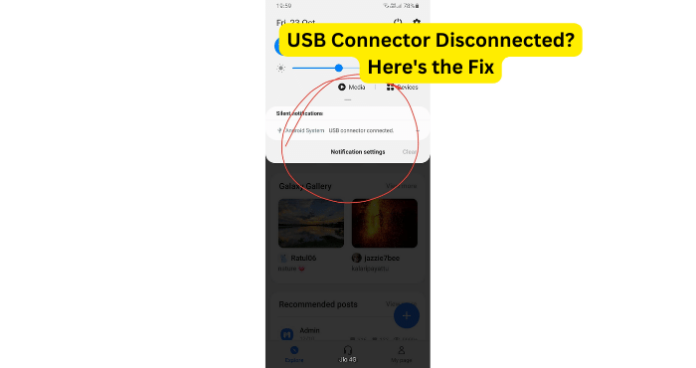
Users have been reporting that they are getting a USB connector connected/disconnected notification even without plugging their phone into a computer or any other device via USB.
On the other hand, other users report that they experience the USB connector connected/disconnected loop error message when they indeed connect their phones to a Windows PC via USB.
What does this error message mean, and what can you do to fix it? Read on to find out.
What Does USB Connector Connected/Disconnected Mean?
USB connector connected/disconnected simply means that your phone has been connected to a power or data source and then disconnected immediately.
Ideally, this means that you connected your phone to a charging port via USB or connected it to a Windows PC via USB, and then it disconnected immediately.
However, this clearly makes no sense because the error usually occurs when you have not connected your phone to any power or data source, such as a charging port or Windows PC.
And even if you did indeed connect your phone via USB to a Windows PC, the constant connection and disconnection is clearly an error because all you have done is plug your phone into the computer via USB.
It is obvious that this happens as a result of a bug on either of the phone, USB cable, or connected computer, as the case may be.
Why is My Phone Saying USB Connector Connected and Disconnected?
To be clear, this error is a generic error, and there is no single solution for it. Different users have reported different solutions for the same problem on their phones, while others reported that none of the solutions found in the public space have worked for them.
So what we have done in this article is provide several well-researched, proven, and easy-to-follow solutions that avoid random tries and prevent you from trying drastic measures that usually do not resolve the problem anyway.
We have divided the reasons and solutions for why the Android system USB connector connected/disconnected keeps showing into two main categories:
When there is no USB cable connected.
When there is actually a USB cable connected to a charger or Windows PC.
When there is no USB cable connected.
If you experience the issue of a persistent Android system USB connector connected/disconnected error message when there is no USB cable connected to the phone, try the fixes below.
1. Dirt or Water in the USB port
We have seen many users state that the possibility of water damage in the USB port does not apply to them because they are certain that the USB port did not come in contact with any moisture.
However, we have found in our research that a lot of the time, this is actually the case. You cannot always be conscious of what materials come in contact with your phone.
Water may get in your USB port accidentally without your being aware of it and cause the issue of the frequent USB connector connected/disconnected notification.
If not water, then dirt could also cause the annoying error message described in this article.
So, when substances such as water and dirt come in contact with some sensitive panels in your USB port, it causes the connector to malfunction and start reading electric signals that are not actually present.
This will, in turn, result in the persistent USB connector connected/disconnected error.
Fix – Clean out and blow-dry charging port
Note that we said blow-dry and not simply to blow compressed air into the charging port on your phone.
Blow-drying will blow hot air into the charging port and dry any moisture in it. Simply blowing compressed air into the charging port will not resolve the issue if it has been caused by moisture.
Follow the steps below to clean your phone’s charging port carefully and blow it dry:
1. Make sure that your phone is turned off
2. Use a hand blower or dryer to blow hot air into your USB connector or port for about 5 minutes to completely remove moisture from it
3. Dip a piece of cotton wool in a little alcohol
4. Get a toothpick and cut off one of the sharp ends
5. Wrap the wet cotton wool around the blunt edge of the toothpick
6. Remove most of the cotton wool, leaving only a tiny amount on the tip of the toothpick
7. Rub the toothpick with the cotton wool on it along the inner walls of the port. Do this gently and in horizontal lines around the port
8. Blow-dry again to remove any moisture from the alcohol and also to remove any residual dirt that was released by cleaning with the cotton wool
9. What we have done with this fix is to eliminate both the possibility of moisture and dirt as the reason for the USB connector connected/disconnected notification on your phone
2. Bug on USB Cache
The second possible reason why you are getting the persistent USB connector connected/disconnected notification is that the USB cache memory on your phone has developed a bug or become corrupt.
Every time you connect a USB cable to your phone and then connect it to a wall socket or computer, the phone stores data about each USB connection in memory called a USB cache.
The cache is a memory that temporarily holds data about your usage of an application or process on your phone.
If the USB cache memory develops a bug or becomes corrupt, it will cause the charging mechanism to malfunction and result in errors like the persistent USB connector connected/disconnected notification on your phone.
Fix – Clear the USB cache
The steps provided below apply specifically to Samsung phones. If you are using any other Android phone, the steps may vary but are generally similar.
1. Open settings on your phone
2. Scroll down and tap on Apps
3. Tap on the three lines at the top right side of your apps screen and tap on Show system app
4. Now on the settings search bar, type in the USB setting and select it from the results
5. When the setting opens, click on Storage, then click on Clear cache and data
6. If prompted, select to confirm the action
7. Finally, restart your phone and check whether the persistent notification goes away
If you experience this error when your phone is connected to a charger or Windows PC, the fixies are a bit different. Try the fixes below one after the other until the issue is resolved for you.
3. Faulty cable
If you experience the error of USB connector connected/disconnected persistent notification while the phone is connected to a charger or Windows PC via USB, then the likeliest cause is that the USB cable is faulty.
When a USB cable is faulty, it will develop issues like intermittent connection, short-circuit, or inability to properly process electric signals coming from the charger or PC. Any one of these could result in the annoying error message described in this article.
Fix – Change the cable
Simply change the USB cable that is connected to your phone. Make sure that you are using a high-quality USB cable.
If possible, use the USB cable that is supplied with your phone. In the same vein, make sure that you are using the original battery charger or USB adaptor that is supplied with your phone.
Using the supplied accessories ensures that you avoid the compatibility issues that are associated with third-party or generic accessories.
But If you are using the supplied USB cable, then it is possible that it has suffered physical damage, and you need to replace it with another compatible, top-quality USB cable.
USB bug
Sometimes the USB cable may not be faulty but may have only developed a bug. When a USB cable develops a bug, the firmware that controls the USB cable functioning stops working properly and results in the error message described in this article.
One tricky thing about bugs on USB cables is that there is no user interface to access the cable and perform any debugging actions. In a case like this, the only thing you can do is enable a feature on your phone called USB debugging.
USB debugging, in simple terms, is a way for your Android phone to communicate with a computer and give you access to advanced settings on the phone using relevant applications on the computer.
USB debugging is disabled by default on every Android phone. However, when you encounter the error of USB connector connected/disconnected, then you should try enabling USB debugging to fix the bug that may have occurred on the cable.
In case you, like many other users, are wondering if it is safe to enable USB debugging, here’s the candid answer:
Yes, it is safe to turn on USB debugging and leave it on. But you should only do this if you will be plugging your phone via USB into your computer or any other trusted computer.
If you will be plugging your phone into untrusted or public charging stations, then it is advised that you do not leave USB debugging on. If you do leave it on, a bad actor may take advantage of the feature to steal data from your phone.
Fix – enable USB debugging
Once you are sure that you will only be using your phone on your charger, on your computer, or any other trusted computer, then you should enable USB debugging to try to fix the error described in this article.
To do this, follow the steps below:
1. As always, on Android devices, the steps to perform an action may vary slightly among phone brands and models. However, the general process is the same.
2. Unplug your phone from the charger or computer
3. Open settings on your phone
4. Tap on About phone
5. Tap on Software information
6. Then, tap several times on Build Number until you see a pop-up stating that you have enabled the developer option
(On some phones, you may need to tap several times on Software Version instead)
7. Now, go back to the previous settings page and scroll to the end to see the Developer option
8. If you do not see this immediately, tap on Additional settings to reveal the Developer option
9. In the Developer option window, scroll down until you see USB debugging, then toggle to turn it on
10. Finally, restart your phone and then reconnect it to the charger or computer to see if the error is cleared
11. If the issue is not resolved after restarting your phone, then go back to the developer options menu, scroll down towards the end and click on Default USB configuration
12. When this opens, select Charging only or No data transfer, and then restart your phone again.
This should fix the issue for you.
If you are connecting your phone via USB to a computer when you encounter this error, then you should try another USB port on the computer to see if the issue persists.
It is quite possible that the USB port that you are using has malfunctioned or is dirty, causing the constant connection and disconnection of your phone to and from the PC.
If the issue persists after changing the port, then try the next fix below.
Debug USB drivers on PC
Still, on connecting your phone to a PC via USB when you encounter this issue, we recommend debugging the USB drivers on your computer to see if it resolves the problem.
It is possible that the USB drivers on the computer have developed a bug causing them to malfunction and result in the error described in this article. There are two ways to debug USB drivers on a Windows PC, as described below:
Reinstall USB drivers
The first fix to try is to uninstall the USB drivers and reinstall them. This will disconnect all the software programs that control the USB drivers on the computer and reload them afresh in order to remove any bug that may be causing the problem.
Follow the steps below to do that:
Press the Windows button on a computer
Type Device manager into the search bar and select it from the results
Scroll down and expand Universal Serial Bus Controllers
Right-click on the USB driver for your phone. If you’re not sure which one is the USB driver, simply remove the USB from your computer and see which driver disappears from the Universal serial bus controllers list. Then replug it to display the USB driver again
Once you have identified the USB driver, right-click on it and click on Uninstall device
Then restart your system
Restarting the system will automatically reinstall the USB driver and get it working properly again.
Fix 2 – Update Drivers
If reinstalling the drivers do not work, it is possible that the USB drivers may need an update to fix the bug causing the problem. To do this:
Right-click on the USB driver and click on Update driver this time around
Select to search for updates automatically so that your computer will access the internet and look for the latest updates from Microsoft or the USB driver’s manufacturer
If an update is available, the update will be downloaded and installed automatically
When complete, check and see if the issue is resolved
5. Phone Out Of Date
Whether you have connected a USB cable to your phone or not, it is possible that the reason why you keep getting the USB connected/disconnected error is that your phone is out of date.
This is not to say that your phone being out of date is causing the error above. Instead, it is possible that there is a bug on your phone’s firmware that has caused the USB connectivity or power management functions to stop working properly.
And the phone manufacturer may have released an update to fix this problem. This is why, when you read the information on updates, you may see things like Fixed bugs and Improved stability.
So it is always a good idea to make sure that your phone is up to date using the steps below:
1. Tap Settings on your phone
2. Depending on your phone brand and model, you may see system updates in the settings menu, or you may have to tap on About Phone to find system updates
3. Type on System updates and tap on Check for updates now
4. Make sure that your phone is charged, and then begin installing available updates
5. Once the process is complete, your phone will restart, and then you can check to see if the issue of the USB connector connected/disconnected has been resolved.

Thank you David. Exactly what I’d start experiencing since yesterday but the first trial worked “dirt and water in the USB port”. It worked perfect.