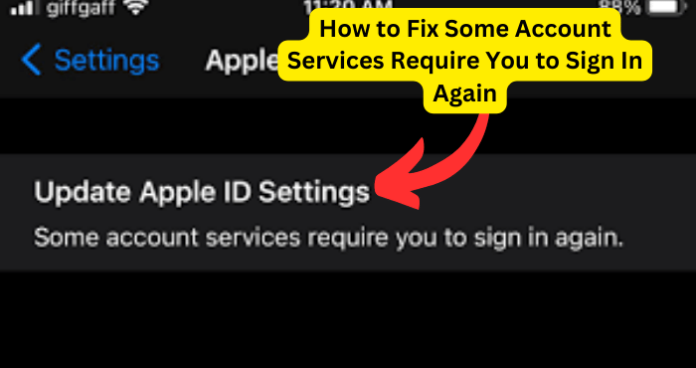
An Apple ID identifies you in Apple services. Their services include FaceTime, iTunes Store, App Store, Apple Online Store, iCloud, and many more. If you recognize and use any of these services, then you should have an Apple ID for them.
You may have different Apple IDs for different Apple services such as one for iTunes Store and another one for FaceTime. Apple recommends that you use the same Apple ID for all the different Apple services in order to avoid confusion.
This notification can show up on all Apple devices including your iPhone, iPad, Mac etc. You need to make sure that you’re logging in to your Apple ID to continue to use Apple’s service. Sometimes you might get a notification that says ‘update apple id settings some account services require you to sign in again’. This means that to continue using your device, and Apple service like Apple Music and Facetime, for example, you’ll need to update your Apple ID settings.
What Does Update Apple ID Settings Mean
When you see Update Apple ID Settings, means that you need to enter your password for the Apple ID that you’re already signed into. Your Apple ID is what allows you to access all of your information related to Apple.
This can include apps you’ve download, payment details, trusted phone numbers and security questions, and email addresses and passwords. So when Apple asks you to update your Apple ID settings, they’re saying “log into your Apple ID account so you can access all of your information to give you a better experience when using your iPhone.
It’s common for Apple to sign you out then ask you to sign back in again. This is done because of security reasons to ensure that no one has recently got a hold of your iPhone is using it willing it. So for Apple to know that it’s still you using your iPhone, they’ll log you out and ask you to update your Apple ID settings, which means enter your password into the Apple ID we just logged you out of.
Another common time that you’ll need to update your Apple ID Settings is when you have signed out of iCloud so Apple needs you to sign in again in order for you to continue using their services. They’ll outright ask you for the email and password for your Apple ID, they don’t use the term Update Apple ID Settings. Without signing in to your Apple ID Settings when Apple asks you, you’ll be very limited in terms of how much you can actually use your iPhone.
Why Is Your iPhone Saying Update Apple ID Settings?
There are a few reasons why the update Apple ID Settings notification is stuck and won’t go away. It’s something that’s crucial to the function of your iPhone and the sooner you get it to work, the better the experience for you.
Entered The Wrong Password
One of the main reasons why you won’t be able to get rid of the Update Apple ID settings notification is because you’ve entered the wrong Apple ID password. If you haven’t entered the right password, then you won’t be able to log into your Apple ID which means the notification is going to remain there to prompt you. To get this fixed, you need to make sure that you’re entering the password for the right Apple ID.
You might be entering the password for the wrong Apple ID which is why you’re experiencing problems with the prompt not going away. If you’ve forgotten your Apple ID password, then you need to make sure that you reset your password either using your own device or someone else’s device.
Software Problem
In rare situations, a software problem can cause the Update Apple ID settings notification to become stuck. Bugs and glitches are known to cause all types of problems on iPhones and usually, they’re temporarily problems within your iPhone’s software that causes random problems with one of them being the Update Apple ID settings notification in your settings.
If the cause of this notification is down to a software problem, count yourself lucky because software problems are relatively easy to fix and it means that you won’t have to reset your Apple ID password. There’s no way to know if the problem is down to a software error on your iPhone which is why you need to try the software-related solutions to see if your iPhone stops asking you to update your Apple ID settings.
How To Update Apple ID Settings
If you’re wondering how long it takes to update your Apple ID settings, it only takes a few seconds. To update it and get rid of the notification, you just need to visit the Settings app and click on the Update Apple ID notification to enter your password.
In order to update your Apple ID settings:
- Open the Settings app
- Tap on the Update Apple ID Settings message
- You may have other messages here so be sure to choose the right one
- Enter your password if the Apple ID is already filled in, if not enter your Apple ID as well
Once you’ve done this, the message should go away, and you should be able to use your Apple services in peace. The only reason update Apple ID Settings is stuck is that you haven’t entered in your password – once you’ve done so, your iPhone will stop asking you to update it. There is a small chance that this message may not go away, and this may be the reason you’re reading this article.
You may also receive more pop-ups saying that an error has occurred when you tried to sign in to your Apple ID. This occurs when the verification for your Apple ID failed. You’ll need to check below to see why updating your Apple ID settings isn’t working.
Update Apple ID Settings Stuck? Try These Fixes
If you cannot update your Apple ID settings, then it means that Apple isn’t able to access all of your information to give you a better experience. When Update Apple ID Settings is stuck and won’t go away, it means that you haven’t entered your password correctly. If you’ve entered your password into the Apple ID that you were previously signed into, and Apple didn’t log you in, you have entered the wrong password.
You’ll need to enter the correct password for your Apple ID unless you cannot update your Apple ID settings and the notification won’t go away. There are a few causes down below that could be leading you to enter the wrong password. Once you’ve exhausted all of the reasons down below, you’ve forgotten your password and you’ll need to get a reset password link sent to your Apple IDs email.
1. Check That You’re Signed Into The Right Apple ID
The first reason why you may be receiving this message is that you’re signed into the wrong Apple ID and you’re not aware of it. In this case, you’ve entered the wrong password for the wrong account. In order to check if you’re logged into the right Apple ID, you simply just go to settings and check if the name at the top is the correct Apple ID.
Underneath your name, you’ll see your email address. If you have multiple Apple IDs, this will let you identify the one that you’re signed into. From here, you’ll be able to know the correct password for the Apple ID your device is signed into and the Update Apple ID settings will go away.
2. Check to Ensure iCloud Services is Disabled
The next step to take when the ‘Update Apple ID’ message isn’t going away is to check if the iCloud service is disabled. Apple does routine maintenances occasionally and this can cause the iCloud service to be disabled and not your Apple ID.
If you cannot update your Apple ID settings, this may be the reason that your password is failing, and the message won’t go away. To check if this is really the case, you can visit their website to check whether their services are operating normally.

If you find that their systems aren’t operating normally, wait for a few hours before you try and sign in to your Apple ID. After a few hours, you can go back and check if their services are back up again so you can update your Apple ID settings.
3. Reset Your Password
Another thing you can do if your iPhone keeps asking to update apple id settings is to change your password for the Apple ID. If you’ve been entering the wrong password for your Apple ID, you won’t be able to sign it and your iPhone will keep asking you to update it.
To reset your Apple ID password:
- Go to the Apple ID website
- At the bottom of the login field, click on ‘Reset your password’
- You can either authenticate your email or try and answer a security question
- When you receive the email, click on ‘Reset Password’
- Enter a new memorable password and confirm it in the second password field
- Click on ‘Reset Password’ at the bottom
The next thing to do is to go back to the settings app and click on the message. Once you’re here, go and enter your Apple ID and try and enter your new password. You should now be in your Apple ID and this message should have gone. If not, go to the next step.
4. Log Out & Sign Back Into Your Apple ID
If you found that their systems were operating normally, you’ve reset your password, and you checked and you were logged into the right Apple ID, the next step to take is to log out of your Apple ID and sign back in.
This is a basic step, but it can clear up some errors or bugs that are preventing your password from being accepted.
In order to do this:
- Go to Settings
- Tap on your name in the top section
- Scroll right to the bottom and click the ‘Sign Out Button’
When you receive this message, you’ll be asked if you want to keep a copy of your data on the iPhone before you sign out.
This feature should help you save your settings. Once you’ve done this, close the app by double-tapping the home button. Go back to your Apple ID and log in with your email and password.
You may receive a message asking if you want to merge the data with your iCloud before you try to sign in to your account, click yes to ensure that all your data isn’t lost. Once you’ve done this, the ‘Update Apple ID Settings’ with the red ‘1’ next to it should have been gone.
5. Update Apple ID on All Devices
Since the problem that you’re experiencing on your iPhone is caused by your Apple ID, you can bypass the problem by manually entering your Apple ID username which is your email, and the password associated with that Apple ID. You’ll need to do this on all of your Apple devices that are associated with that Apple ID. Doing this will refresh your login credentials and therefore prompt the notification to go away.
If you’re seeing this problem on your iPhone but you’re logged into the same Apple ID on your Mac, iPad etc, you need to head to all of your devices and re-enter the login credentials to make sure that they’re refreshed and the prompt can go away. If you want to do this on your Mac, then you’ll need to open System Preferences and select the iCloud option to sign in to your Apple Id. After you’ve manually logged into your Apple ID with all of your devices, you should no longer ask you to update your Apple ID settings.
6. Restart your iPhone
Restarting your iPhone will refresh the software it’s running on. If there’s a bug or glitch that’s causing your iPhone to keep asking to Update Apple ID Settings, then restarting your iPhone may get rid of it which could fix the problem you’re experiencing.
7. Force Close Settings
Since this notification only arises in the settings app because that’s where you’re meant to fix the problem, force closing the Settings app might get rid of the issue and stop your iPhone from asking. To force close the settings app, you need to open the multitasking view by swiping up from the bottom of your screen, then closing the app by swiping the settings app up.
8. Update Apple ID Information Like Shipping, Payment, etc.
If your Apple ID information has expired, then it can cause your iPhone to prompt you with an annoying notification. There are details in there such as credit card, debit card, and other information that could’ve expired which means that you need to update it in order to keep your Apple ID settings up to date which is what your iPhone is asking for.
To update your Apple ID settings:
- Open the iPhone Settings app and tap your name at the top
- Tap Payment & Shipping
- Enter your Apple ID password and update all the details if they’re expired. If you have no payment details in here, then you don’t have to enter them, you can choose the option ‘None’.
9. Check Your Internet Connection
If you haven’t got an internet connection, then there’s no way that you’ll be able to sign in to your Apple ID account and update the Settings. Since your details are trying to be matched with a database, there needs to be an internet connection there for it to find the database and match your records. Check that both your WIFI and data is enabled so that your iPhone can find a stable connection.
10. Force Restart
If you’re still not able to get rid of the Update Apple ID Settings notification, then you have the option to force restart your iPhone. When you force restart your iPhone, rather than the software being shutdown (like it does when you restart your iPhone,) the hardware gets shutdown. All it does is cut the power of your device and restart it again. Doing this could get rid of bugs and glitches that could be causing the notification to remain stuck.
For iPhone 8 or Later:
Quickly press-release the volume up button, then press-release the volume down button in quick succession. Once done, press-hold the sleep/wake button until the Apple logo appears on the screen.
For iPhone 7 & 7 Plus:
Press-hold the sleep/wake button in tandem with the volume down button for at least 7-10 seconds. Do not release them until the Apple logo appears on the screen.
For iPhone 6 Plus & Previous Models:
Press-hold the home and side/top button (as per the model) for 10 seconds. Do not release them until the Apple logo appears on the screen.
11. Update Your Software
Apple iPhone is continually being improved and enhanced. The software is undoubtedly new on the latest iPhone models, but so are new features on the latest iOS versions as a result. When it comes to glitches or problems, it is always a good idea to upgrade your software to the most recent version available on the market. This has been known to remove the Update Apple ID Settings prompt if it’s stuck.
12. Contact Apple Support
If you have tried all the steps and the Update Apple ID Settings verification is still failing, then it looks like there’s a deeper issue that can’t be resolved with troubleshooting steps. In this case, you’ll need to contact Apple support to get this fixed. You can speak to their live chat via the Apple Support website.
13. Reset All Settings
The next thing that you should do to try and get rid of any glitches that could be causing the notification to be stuck is to reset all settings. Within your settings is the notification and if there’s an issue in these settings that’s causing the notification not to go away, then wiping this may fix it.
To wipe all settings:
- From the home screen, tap Settings
- Scroll down to, then tap General
- Scroll down to, then tap Reset
- Tap Reset All Settings
- Tap Reset All Settings to confirm
- After doing this, check if it’s gone.
14. DFU Restore Your Device
The next thing you need to do in this situation is to restore your phone from DFU mode. This is the last step an Apple tech will take when there’s a hardware or software issue going on within your device.
The problem you’re experiencing is persisting then restoring from DFU mode is the best way to try and get the software to refresh and get rid of whatever glitch is causing the problem.
When you put your device in DFU mode and restore it, it’s going to wipe all of the code off the device, update the firmware, and put the code back on. During this process, you’re going to lose all of your data, so you do need to back up your iOS device.
15. Reset Face ID or Touch ID settings and imprints
Another thing that has been reported to fix this issue is to reset your Face or Touch ID. Since you need to log into your Apple ID, there might be a problem with your Face or Touch ID that’s not allowing you to enter your password and get rid of the problem.
- Go to Settings > Face ID & Passcode or Touch ID & Passcode
- Select either Reset Face ID or remove your fingerprints
- Add a new one if needed.
After resetting your Face ID or fingerprint, try signing in again by clicking the Update Apple ID Settings prompt and see if the problem goes away.
16. Factory Reset
A factory reset will be needed if a force restart doesn’t work. A factory reset involves wiping your device clean and restoring it back to its normal settings. For this to work, you’ll need to be willing to lose all of your data in the process, but if it’s backed up, then you’ll get it back. There are two ways to factory reset your iPhone but the easier way is through the settings app.
To revert to factory settings:
- Open Settings.
- Select General.
- Go to Reset and choose to Erase All Content and Settings
- You will be prompted to backup your data at this point. Tap Back Up Then Erase.
- Enter your passcode to confirm the factory reset. Once you have entered the passcode and hit OK, then your iPhone will start erasing.
- Once the reset is complete, then check to see if the Update Apple ID Settings notification has gone away.

I can’t verify the device from another device, so I can never get through this process. My other devices are not getting a message asking to “allow”, even though they are signed in on same ID.
Also, when I cancel, it asks me if I want to “reset blockchain” and says that that will disable all PWs stored in iCloud. I cancel out without doing it, but unable to get past this issue.
Same exact thing for me! I am going around and around in circles! I have an iPad and an iPhone and both have the red circle for Update Apple ID settings…but even when I DO get a notification to verify on my other device, it doesn’t work!
In my case, when I click on the Update Apple ID settings it says “Enter the password for [email protected]“. I changed my ID years ago to a new email and the old email is no longer a valid Apple ID. I’m not sure why this is happening. I got a new MacBook Pro recently and it seems this happened shortly after setting up my macbook pro.
Hi Lan-Dinh,
Can you try and figure out the solution with this article, https://support.apple.com/en-gb/HT204071
Tell me how it goes
I have the same problem, i’ve changed my apple id email like 3 years ago… and i checked everywhere: apple store, my mac, itunes, every device… everywhere i’m signed in with my new email. but when this update notifications asks me to update my apple id settings, my old email( that is not being used in my apple id anymore ) is typed in ( and there is a possibility to change it, but i have to reset my password again and the notification does not go away). Maybe there is somewhere some old information that needs to be updated, but i don’t know where, maybe it’s not even on my device, i don’t know… This started after i reset my mac from time machine to a new device.
Exactly the same thing is happening to me. You describe above that “there is a possibility to change it”. To clarify on that point, I think you’re just tapping the “?” icon in the password field, which is the icon for if don’t know your password. If you tap that, it gives an option to reset the password for the obsolete AppleID, and then you can choose a different AppleID to change the password for, but that appears to have nothing to do with changing the AppleID that the iPhone is complaining about. I can’t find any way to change from the obsolete AppleID that appears in the “Update AppleID Settings” option. I’ve logged out and logged back in to my real AppleID, and as far as I can tell that AppleID is actually being used everywhere, everything seems to be working fine, the only problem is this badge, as far as I can tell.
I’m having the exact same issue. Updating my MacBook to Mojave seems to have triggered it.
has anybody figured out a solution to this issue yet?? (I have exactly the same problem…)
kk,
I recently upgraded my work phone (enterprise) phone from an iphone 6 to 8. Went through the usual process of backing up my old phone on itunes then restored that to my new phone and moved the SIM card over. Everything worked fine except for the issue of having the little red #1 by the Update Apple ID Settings line in the new phone’s settings. When I click that it takes me to my Apple ID Password sign in page which seems to work, then takes me to the screen asking for my passcode to unlock “this” phone (the new one). I enter that fine then it says to enter my passcode for my OLD phone. And that’ where the problem lies – it says what I enter is not the right passcode. I can GUARANTEE it is the proper code. I have tried it so many times that now it says I must reset my end-to-end encrypted data. Can you help? TIA
Hi, I don’t think that they were asking for your old iPhone’s passcode, I think that they were asking for your encryption passcode. (I could be wrong). Since you entered the wrong password, you need to change the encryption password. Can you follow this article https://support.apple.com/en-gb/HT205220
I have done all the steps. I have reset my password, on all my devices. I still have the Update Apple ID Setting message. When I select continue, it has the wrong email account. I have entered the current password, but it tells me my account is locked. I have gone to the to reset account, but I still have Update Apple ID settings message.
i ve followed all your steps
but i cant sign out from my account
i push the button for sign out but nothig happens and in the ID apple page it doesnt show the associated devices
while if i do the same on the web and enter my apple ID it correctly show my Iphone7 as associated and if i try to dissociate it it tells me there s been an error:/
Update Apple ID setting not solve my problem
I found a solution to this. At least in my case, it was apparently caused by the fact that I changed my AppleID at one point in the past, maybe a couple years ago. To be clear, in my case it is actually the same AppleID record, I just changed the name of the AppleID using the “Manage AppleID” feature on Apple’s website (https://support.apple.com/apple-id). Because of this, some of the apps on my iPhone that had been downloaded before the change were stuck being associated with the old AppleID. This apparently didn’t cause any problems until a more recent iOS update, when it started checking installed apps to make sure they matched the current AppleID. Therefore, the solution could be to delete the offending apps from your iPhone, then go back to the App store, tap on your AppleID Account icon in the upper right corner, tap “Purchased >”, and scroll down to find the deleted apps and re-download them by tapping on the cloud icon next to them. The main problem with this is identifying the offending apps, so you may need to just delete all your apps and re-download them all. However, this is not the approach I used to solve my problem, I did it a different way that worked. It’s been a while, but I’ll list the steps as well as I remember:
1) Back up your iPhone to iTunes or iCloud.
2) Delete all data from your iPhone (won’t go into detail here as this process is described many places elsewhere)
3) After your iPhone reboots and comes up to the “Hello!” screen, continue with iPhone setup.
4) At the first screen to log into your AppleID account, log in using your current AppleID and password.
5) Continue with iPhone setup and follow the steps to restore from the recent backup.
6) Here’s the crux. At some point near the end of the setup, I can’t remember if it’s before or after it physically restores from your backup, it will give you another alert regarding your AppleID. This occurs because some of the apps in your backup were originally downloaded under your old AppleID. The message is not very descriptive of the actual problem, and the AppleID it mentions is your current AppleID, not the old one. If I recall, it asks you for your new AppleID password. I got to this and thought long and hard. I had gotten to this point twice before, and those times I actually went ahead and entered my password. That resulted in the same problem persisting – the badge indicating to update AppleID information that won’t go away. So this time, I decided to just hit “Cancel”. That was the right move. That forced the apps to all download under the AppleID you already logged into in the first step of the setup, and the badge never reappeared.
After figuring this out, I’ve talked to others who had similar experiences, and this worked for them as well.
Hope this helps people out there!
Updating my Password on the Apple ID website worked! In my case, i think removing an old Apple Watch that broke also helped.
Thanks!
Your suggestion worked. Thanks very much.
I tried signing out of my Apple ID and now it won’t let me sign back in without updating my Apple ID. I am unable to do the verification on either of my devices. So how do I get it to let me sign back in.
Hi,
So basically, I gave my old iPhone to my mum and cleared all of the data before so she can use it is a new phone but every now and again it asks me to long in to the IPhone by saying ‘update apple ID settings’. Her apple ID account is logged in, she has iCloud active for her account and I have removed the old iPhone 5s from the ‘Find My iPhone’ section from my new phone (this is what has prompted the message to come up time and time again). I have a feeling the two accounts are linked or there is some date which has synced from my phone to hers, as sometimes her messages show up on my phone and vice versa.
I was wondering if there was a way to stop this message from occurring, probably removing my old account from the iPhone without deleting any of the data.
Any feedback you can give me would be amazing,
Thanks in advance.
It’s now May 2022 and this maddening problem still persists. Apple constantly asking for ID settings / password to be entered, over and over and over again – and saying that iCloud, which everything needs to operate, won’t work properly unless settings are updated. This roundabout just never stops.
May 2023. Happy birthday to this issue 🙁
January 2024 and still having problems with this.