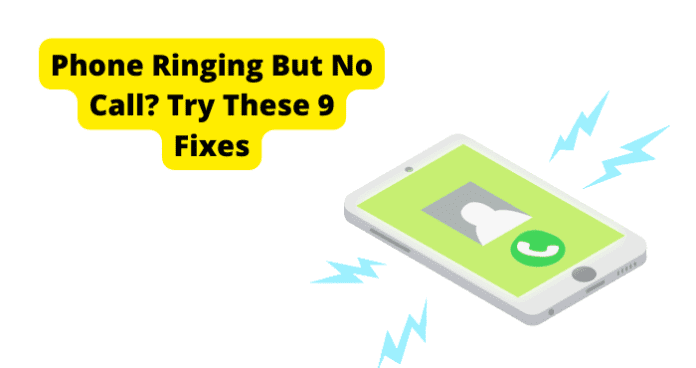
It has been a long day, and you are ready to finally relax and catch up on your favorite show. Then your tranquility is shattered by your phone ringing; thinking it is someone trying to reach you, you grab your phone to answer, yet there is no call.
You know that your phone is ringing; however, no obvious call is shown on the screen.
This is an issue both Android and iPhone users have been experiencing, while it seems to be more frequent with the Android; either way, it is an irritating problem nonetheless.
What Does it Mean if a Phone Keeps Ringing?
There is a number of possible problems that could cause this, one of them being your phone’s NFC (Near Field Cummunication) and if you are not aware what a NFC is, here is a quick rundown of it’s meaning: Near Field Communication (NFC) is a set of short-range wireless technologies, typically requiring a distance of 4cm or less to initiate a connection.
NFC allows you to share small payloads of data between an NFC tag and an Android-powered device, or between two Android-powered devices. This can cause trouble if left on, if you are not using the NFC then it is a good idea to turn it off.
If you are on Android you can turn it off by going to your phone’s settings, then selecting “Connected Devices”, then select the “Connection Preferences” and it is here you should find the NFC option or also sometimes titles as “Nearby Share” then select it.
Here you will be able to toggle the on and off switch for the NFC, which in this case you want it set to “Off”. This should definitely help with the ringing and no call problem.
Why is My Phone Ringing But No One is Calling
There are many possible answers to this; however, this could be brought on by a bug in your device (the technical bug, not the insect) or could be caused by malware on your device.
Though have you considered that this might be caused by the tone setting you have it set to? This very well could be the answer. It is too easy to set a tone or ringtone for your notifications and the same tone for your call ringtone.
It seems simple. However, this is easy to forget that you may have set the same tone for both notifications and calls.
If you do believe that this may be what is causing the issue, you can adjust your phone’s notification tone settings by following these simple four steps:
Step 1. Open your phone’s Settings app.
Step 2. Tap “Sound & vibration Advanced”. “Default notification sound”.
Step 3. Choose a sound.
Step 4. Tap “Save”.
That is how you can adjust your notification tone settings and ensure that your notification tone is not the same as your ringtone, this way, you avoid future confusion and inconvenience.
1. An App You Just Installed is Causing the Issue
It is very possible that a new app you have just installed is causing this problem, seeing as many apps can come with not-so-obvious features and or permissions you may not be aware of.
This could also stem from the app cache for the newly installed app, which can eventually create problems then accompanied by not keeping said app updated. This can definitely have negative effects, sometimes even culminating in your phone ringing with no call being present.
Fix – Clear the App’s Cache You Just Installed
One good viable fix for this issue can be to clear the app cache for the newly installed app. This can help essentially clear processes up for your device.
Ironically enough, this “memory” it uses to improve the app’s performance can, unfortunately, hold bugs (essentially errors) in this memory; therefore, this bug can reoccur, causing problems such as your phone ringing with no call present.
Now, in order to clear the app cache if you are on Android, follow these steps:
Step 1. Open the Settings on your Android device.
Step 2. Tap “Storage”.
Step 3. Tap a category to clear the android cache for that category.
Step 4. Choose an app to clear the app cache files for that particular app.
Step 5. Tap on “Clear cache” to clear the app cache for that app.
This will clear the app cache for that app, and if you would like the app cache for all of your apps, you will have to clear them individually.
If you are on iPhone, you can clear the app cache by following these five easy steps:
Step 1. Open the Settings menu.
Step 2. Scroll down and select “Apps”.
Step 3. Tap on the app name whose app cache you want to clear.
Step 4. From the app info page that opens, scroll down and select “Storage”.
Step 5. Tap “Clear cache” to clear the app cache.
This will clear the app cache on your iPhone. Do note that you have to clear the app caches individually for each app. This should help with the issue at hand.
Fix 2 – Uninstall the App
Sometimes when encountering problems derived from an application (app), the best you can do is uninstall the app and rid your device of any issues that may come from the app.
Not only will this clear up some storage room in your device, it will also stop any bugs, issues or corrupt data the app may have been carrying onto your device. If you are on your iPhone, follow these three very simple steps to uninstall the app:
Step 1. Touch and hold the app.
Step 2. Tap “Remove App”.
Step 3. Tap “Delete App”, then tap “Delete” to confirm.
This will uninstall the app and hopefully clear up any annoying phone rings with no call to be answered. If you are on Android, in order to uninstall the app it is very easy. Simply follow these steps to do so: Step 1. Tap and hold on to the icon of the app that you wish to uninstall.
Step 2. The apps will begin to “jiggle” then at the top right corner of the screen you will see an “Uninstall” option.
Step 3. While still holding the app, drag it upwards to the “Uninstall” option and let it go on top of the option.
This will uninstall the app from your Android device and should stop that inconvenient ringing with no call.
3. Bug
A bug refers to an error, fault or flaw in a computer program or hardware system. It is essentially anything a program does that it is not supposed to do, such as glitching or software errors. With that said, you can see how this can be a problem, as the “bug” is the problem.
Fix – Restart your Android Device
When dealing with a bug on your device, it can sometimes be the best call to restart your device.
When it comes to solving performance issues (or just making your phone feel faster), it really boils down to one thing: RAM usage. With most modern operating systems, as you use apps, they fill up the RAM. The more apps you open, the more they use up RAM. It’s just how it works.
But as you close apps (or they’re manually removed from memory) they’re not completely closed out. In fact, remnants of apps stick around, keeping RAM needlessly full, leaving less and less room for new apps.
Now, the OS will still move things around to make room for new apps to be loaded into RAM, but that’s where things may start to slow down a little bit; not only does it have to load the app, but things have to be shuffled around in RAM to make room for the new applications to load.
Now, in order to restart your Android device it is quite simple as all you have to do is:
Step 1. Hold the power / lock button, usually located on the side of the phone, below the volume buttons.
Step 2. A side menu will appear offering options to: “Power Off”, “Restart” or “Screenshot”.
Step 3. Select the “Restart” option, this will restart the device.
This will restart your Android device and should resolve the problem.
Fix 2 – Force Restart Phone
Another good method to get rid of a bug in your device is to perform a force restart. This is very similar to a normal restart; however, unlike the regular restart, this force restart cuts the power to your phone more effectively than compared to a regular restart.
If you are on your iPhone, you can easily perform a force restart by: Pressing and quickly release the volume up button, press and quickly release the volume down button, then press and hold the side button. When the Apple logo appears, release the button.
This will force restart your iPhone and should resolve the ringing with no call issue.
If you are using your Android phone, you can perform a force restart by: simultaneously pressing and holding power and the volume keys down for more than seven seconds.
This will perform a force restart on your Android device and certainly could be the answer to the issue. You can visualize this method as essentially unplugging your PC to power it off.
Now, remember when you perform a force restart; none of your contacts or information will be lost, it should all be there when your device is powered back up.
Fix 3 – Power Your Samsung Device in Safe Mode
One possible solution to this ringing and no call problem is to power your Samsung device in safe mode.
In Safe mode, your device will not run any third-party apps. This allows you to easily identify and remove the app that may be causing the problem.
Seeing as a third party could be the issue as discussed in the uninstalling the app section of this article.
Now, in order to power your Samsung device in safe mode; all you have to do is: You can put an Android device into Safe Mode by holding down its power button, then pressing and holding the Power off button until the Safe Mode button appears.
This will power your Samsung device in safe mode, giving you the opportunity to identify the third-party app that has been causing your phone to ring with no call present.
Fix 4 – Perform a Factory Reset
Sometimes with these technical issues, you have to resort to performing a factory reset. Make sure to back up all critical files and data before proceeding with the factory reset. So, while this is a solution, it should be considered to be the last result for answering a problem with your device.
Now, if you are using your Android phone you can perform a factory reset by following these steps:
Step 1. Ensure the device is plugged in or has enough battery to go through the reset process.
Step 2. Open the Settings app.
Step 3. Select “System”.
Step 4. Go into Reset options.
Step 5. Hit “Erase all data” (factory reset).
Step 6. Tap on “Erase all data”.
Step 7. Enter your PIN if prompted.
Step 8. Select “Erase all data” and let the phone do its thing.
This will factory reset your Android device. Keep in mind that this should be a last resort as you will lose all your stored apps and data. So, be careful and back up any files that you do not want to lose.
Now, if you are using your iPhone you can perform a factory reset by: Pressing and holding the Sleep / Wake and Home buttons simultaneously for at least 10 seconds or until the Apple logo appears.
After the Apple logo appears, release both buttons. The phone will go through with the standard startup procedure.
Afterward, you will be redirected to the previous screen.
This will factory reset your iPhone and should take care of the ringing with no call problem.
3. Phone Out of Date
Not only is it a good idea to keep your apps updated in order to keep them working properly and efficiently, but it is also equally important to keep your device updated as well.
This not only helps your processes work more proficiently but also keeps your software and hardware up to date with critical changes, upgrades, and fixes to issues that have been reported.
If you are on your iPhone or iPad you can update your phone by: Plug your device into power and connecting to the internet with Wi-Fi. Go to “Settings” and to “General”, then tap “Software Update”.
If you see two software update options available, choose the one that you want to install. Tap “Install Now”. This will update your iPhone and should resolve any issues you are having, including the ringing without a call.
Also, if you are on your Android you can easily update your Android device by following these five simple steps:
Step 1. Make sure your device is connected to Wi-Fi.
Step 2. Open Settings.
Step 3. Select “About Phone”.
Step 4. Tap Check for Updates. If an update is available, an Update button will appear. Tap it.
Step 5. Install. Depending on the OS, you’ll see Install Now, Reboot and install, or Install System Software. Tap it.
This will update your iPhone, and could definitely help to fix any problems experienced with your device, such as the ringing with no obvious call.
4. Someone is Calling, But For Some Reason, It’s Not Showing
There is the possibility that someone is calling you, and either you or they are out of a service area. This can result in the call occasionally coming through enough to trigger your call notification ring yet cannot connect well enough to show it on your screen as a full-blown call.
Also, this could be brought on by simply leaving one of your settings features on accidentally, such as; “Do Not Disturb”, “Airplane Mode” or even “Battery Saver”.
If you believe you may have left on your “Do Not Disturb” feature, you can simply swipe down your notifications bar, locate the “Do Not Disturb” icon, and if it’s emboldened, that likely means it is on; simply tap it to turn it off.
While it may not seem likely, this could possibly be due to your battery saver being on. In this case, all models of phones differ.
Though it is very possible that while your battery saver is essentially throttling your phone’s performance and reducing any background data usage, it may also be somehow blocking the call from coming through fully.
While this is unlikely it is still a possibility, so be sure to check if you have your battery saver on, if you do and your phone is below 15% then you will want to plug in your phone to charge, and the call just might come through.
Fix – Answer the Call Using Handsfree Headphones
A good fix to this issue is to use hands-free headphones when answering the call. This way, the screen and visual of the call is not entirely necessary, and so long as you can hear them clearly, you are good to go.
In this situation your phone is still receiving the call (even if it is not displayed) and sending the audio to your handsfree headphones and while it may not seem like it the call is directed towards your handsfree headphones that Bluetooth usually connects, essentially giving the call another device to go to.
This could possibly be the answer to the ringing with no call issue.
5. There’s Malware on Your Device
It is very possible that your device may have malware on it, seeing as we face malware dangers almost every time we are surfing the web, especially if you have not taken proper precautions such as.
Using a VPN when using a public network, keeping up with updates for both devices and apps. Not taking these precautions can leave you vulnerable to malware, and if you are not familiar with what malware does, here is a quick summarization.
Although malware cannot damage the physical hardware of systems or network equipment, it can steal, encrypt, or delete your data, alter or hijack core computer functions, and spy on your computer activity without your knowledge or permission.
This is something nobody wants and most certainly does not need. Therefore you must practice good security habits with not just your device, but also when you are on the internet which is almost anything you can do on your phone.
The malware can do some real damage in the sense of malfunctioning your devices’ processes, such as that call that rings but does not show up. This could possibly be a telltale sign of malware infecting your device. Lucky for you, we have a fix for that.
Fix – Run an Antimalware Scan
If you believe your device to be essentially infected with malware, there are steps you can take to rid your device of said malware, such as; running an Antimalware scan.
Now, unfortunately, this is not something you can just turn on in your phone. If you were dealing with it on your PC it might be a bit easier.
However, you will have to install an app in order to deploy its antimalware scan / antivirus scan, luckily, there are many different free apps that will do this for you. Below is listed some good apps for this scenario.
- Malwarebytes Mobile Security
- Avast Antivirus & Security
- AVG Antivirus & Security
- Kaspersky Security & VPN
- Full Security – Free Antivirus & Anti Malware
- V3 Mobile Security-Anti Malware
Keep in mind that most of these apps listed are free, though there are other, sometimes; more premium apps that will do antimalware and antivirus scans, with most of them also boasting tools and tips to fix said malware.
These are your best option when dealing with malware problems as you cannot fix it on your own, unless maybe if you are a highly skilled IT, even then, it is a maybe.
Since malware and viruses are evolving in a way and becoming more sophisticated.
Remember with technology problems they are temporary and will be solved eventually, with some patience and logical thinking you can fix it.
Keeping your devices and apps updated is a very good practice to make a habit out of as it can only lead to an efficient, properly running device and apps.
Not to mention that these updates for both your device and apps also bring along fixes to recently reported problems and security upgrades, so to speak.
So, if you would like your devices to run at their full potential with minimal inconvenient problems, such in this case with your phone ringing and no call showing.
Also, with these issues stemming from technology, you are not only likely to encounter them. It is also only a matter of time. Even so, these issues can be solved and in the process, you may learn some information you did not have before, this can only be a good thing in the long run of caring for your devices and how they operate.
Keep these fixes in mind, and you can fix just about any problem that may arise with your apps, internet, or device. With that said, we hope you found an answer to your technical problem and are able to possibly aid a friend that could use some technical knowledge.
