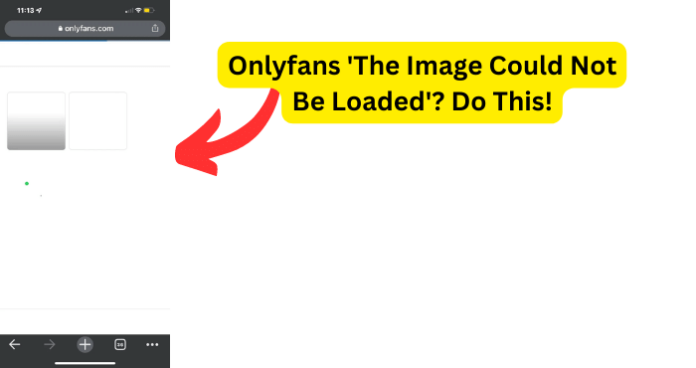
Why Does Onlyfans ‘The Image Could Not Be Loaded’?
1. There’s A Bug
Fix – Access the Desktop Version of Onlyfans from Your Phone
If you do not have access to the Onlyfans site because of the error that keeps showing up, but can use your mobile device to currently surf the web, then you could try accessing the desktop version of Onlyfans, onlyfans.com, from your phone’s web browser.
This will give you access to your account without having to log in through the Onlyfans site on deskop itself. You can even try switching to the app if you have it downloaded. If you are having issues with the Onlyfans “The image could not be loaded” notification displaying on your PC, you could find success accessing the site from your mobile device outside of the desktop version.
Fix 2 – Use Another Browser
If you suspect that Google Chrome is the cause of your issues, then switching to another browser can help remedy your posting issues. The “Your Post Could Not Be Shared.
Please Try Again” notification typically only appears to people using the Google Chrome browser. Switching browsers can help you bypass this notification entirely, though you might encounter similar error messages while using alternative browsers.
Fix 3 – Log Out Then In
A very quick and possible fix is to simply log out of the Onlyfans and then log right back in. This can help let the site refresh and regroup, potentially allowing images to show without the error ‘The imagine could not be loaded’.
Fix 4 – Clear Google Chrome’s Cache and Cookies
The most likely of culprit of ‘This image could not be loaded’ is Google Chrome’s cache and cookies were corrupted along the way. Rewrite after rewriting of the data will do that. Flush the cache, cookies or DNS down.
- Open the Google Chrome.
- Open Google Chrome’s Settings. It’s the three vertical dots located in the top right corner of the screen.
- From the drop down menu, select History.
- Tap ‘Clear browsing data.’ Afterwards, head into the Advanced tab.
- Check the boxes next to ‘Cookies and site data,’ and ‘Cached images and files.’ You can keep your browsing history and everything else.
Fix 5 – Reload Site and Use Private Browser
You may need to reload the Onlyfans site entirely if you are having any issues with images loading. To do this, on your device simply close the Onlyfans tab. Once you have closed it, open up a private browser, reload the site and log back in.
ow that you are re-logged into your recently opened Onlyfans tab, you can once again try and see if this has solved your issues with images not being able to load.
Fix 6 – Contact Onlyfans
If all else is still failing and you’re struggling to reaching out to Only fans.
To contact them, go to https://onlyfans.com/contact.
2. Server is Down
Fix – Check If OnlyFans Server is Down
If you keep trying to get images to show on Onlyfans and it still won’t work, the server may be to blame. It is very common for networks to go out for a couple minutes every once and a while, so do not fret.
There are quite a few ways to try and get it back up and starting, or you may not even be connected to your network at all. Sometimes a quick reset is all your connection may need to get back up and running.
You can also go to https://downinspector.com/check/onlyfans.com. This will let you know if the Onlyfans server is currently having any issues. Once you search it, the website will tell you if Onlyfans network is up and working.
If it is not, you will have to wait until it is or you can try to restart your router. Otherwise, if your network is not down, that is not why your Onlyfans images aren’t loading and the server is not to blame, something else is.
3. Device Issue
Fix – Restart PC
To restart your device, just hold the off/on switch of your laptop/pc.
If you are unsure on how to turn off your device, just look it up and you will be met with plenty of information on how to turn off the device you are using. Once you do turn off your device, leave it off for a couple of minutes so that it can fully restart.
After a few minutes have passed, you can turn your device back on which will complete the reset. Now that your device is power back and you have officially reset it, go back to Onlyfans.
This reset will have hopefully allowed for your device to figure itself out and the Onlyfans site will be potentially working as usual for you so you can finally view images without the ‘The Image Could Not Be Loaded’ showing.
Fix – Force Restart Device
Doing this will take it just a step further than normally restarting your device, as it is a force restart. Doing this will change depending on whatever device you are using to try and access the Onlyfans website.
Since every PC has different buttons and settings, simply search the PC you are using along with force restart and you will easily be able to locate how to force restart your PC.
When doing a force restart, your PC will automatically power back up once the reset is complete. Once your PC has turned back on, you will have to unlock your PC and then you can once again try and get back to loading images on OnlyFans.
4. Internet Connection Issue
Fix – Restart Router
The next solution you should consider: rebooting your modem and router (if you have one). When modems and routers are running nonstop, without breaks, it can start causing errors like the This image could not be loaded error you’re seeing on the Onlyfans website. Those errors then turn into a slower network connection. Give it a breather for a minute.
- Locate the power cord.
- Gently, but firmly, pull the power cable, by the cable’s end, from the modem and router. Do NOT yank by the cord. Alternatively, you can pull the power cable from the outlet.
- Wait 60 seconds.
- Plug the power cable back in. When all the necessary lights are back on, you can reconnect to your network connection.
Hopefully after going all of this, you’ll be able to load images with it saying ‘The Image Could Not Be Loaded’
Fix – Switch to Data Vice Versa
Your Wi-Fi connection or cellular data may also be inhibiting OnlyFans from loading images. One change may be to switch to your phones hotspot. If you are currently connected to Wi-Fi, turn your phone’s data on, as well as it’s hotspot, then connect your laptop to your phones internet by using a password.
Fix – Turn Off/On VPN
Turning off your VPN will change your internet settings, and this could be another potential way that you can get back to using Onlyfans and viewing images. On the contrary, you can also try turning your VPN on and checking to see if that stops the error from showing.
