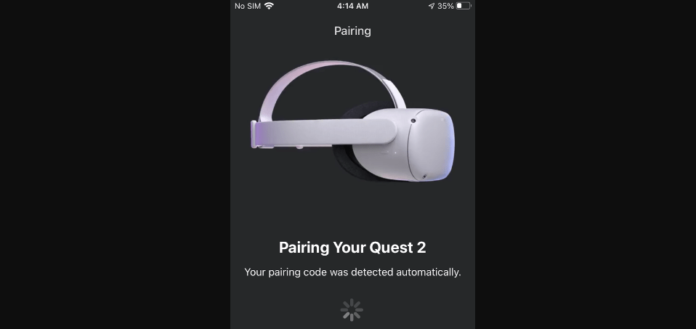
When users set up their Oculus Quest 2 for the first time or when connecting to a new device, a pairing code will be required to correctly connect the two devices. One of the biggest draws of VR gaming is that it does not require a powerful gaming PC. Users of the Oculus Quest 2 can access high-quality games using only their mobile devices.
To do this requires a pairing code. A common issue users experience when pairing their Oculus Quest 2 to a device is the pairing code not showing up. This can be frustrating as it will cause you to not be able to use your headset with your mobile device.
This guide will break down many of the common reasons that a pairing code will not display correctly when using the Oculus Quest 2, as well as many troubleshooting methods that have been proven to help solve pairing code issues.
Where is the Pairing Code on Oculus Quest 2
The correct place for your pairing code to display is automatically when you turn on the headset and put it on while it is not currently registered to a device. Your pairing code will be visible while using the headset and you can use the code in the Oculus app to correctly pair your device.
There are some instances where users have reported the pairing code not displaying correctly. The next part of this guide will focus on some of the reasons for this.
Why is Pairing Code Not Showing Up On Oculus Quest 2?
There are a few common causes for pairing codes not being displayed correctly while pairing your Oculus Quest 2. Without your pairing code, you will not be able to pair your headset with any of your devices.
The list below can help you better identify the issue so you can select the proper troubleshooting method.
1. Your Quest Is Already Paired To A Device Using The Oculus App
If you have already downloaded the Oculus app on your mobile device, you will not require a pairing code to connect to the device. The application communicates with your headset automatically, bypassing the need for any pairing code.
The pairing code generally only needs to be used once when connecting to a new device. For a first-time setup, you will not need to enter a pairing code again as long as you continue to use that device.
If you are trying to connect to a new device, you will have to install the Oculus app to get a new pairing code to use with that device. Your Oculus Quest 2 cannot be paired to more than one device at once.
Trying to use your Oculus Quest 2 with a new device while currently paired to a previous device will result in your pairing code not displaying. This is because the Oculus Quest 2 is already registered with another device.
2. Your Headset and Phone Are Logged Into A Different Facebook Account
The Oculus Quest 2 uses your Facebook to verify your account information. This verification is required to access your games library, friend list, and other user settings. Your Oculus Quest 2 will only work with the Facebook account that it has been currently paired with using the Oculus app.
The Oculus Quest 2 application is where you can access all of your user settings, as well as hardware settings. If you are currently logged into a different Facebook account, you will not be able to correctly pair any devices due to using an unauthorized account on the device.
This will cause your pairing code to not be displayed until you log in to the correct account. You can unpair the headset completely from your device if you would like to register it with a new Facebook account.
Keep in mind that doing this keeps you from accessing any purchased games or saved user data that were available on the previous Facebook account.
3. You Have Encountered A Bug
Like any piece of modern technology, the Oculus Quest 2 and its related software are subject to bugs and glitches. These types of errors could cause a multitude of functionality problems, including your pairing code not displaying correctly when connecting your headset to a device.
Luckily, bugs and glitches are rare and typically resolve themselves quite quickly. Bugs and glitches usually require no action from the user to fix and happen sporadically. If your pairing code problem resolves itself, then you likely were experiencing a temporary bug or glitch.
Bugs or glitches are often patched out in software updates released for the Oculus Quest 2. To avoid encountering these errors it is important to keep your Oculus Quest 2 and the related application updated to ensure proper functionality.
4. Your Headset Is Out Of Date
Your Oculus Quest 2 depends on period software updates to patch out any potential errors and optimize functionality for the users. Some new features and hardware applications could also depend on the most recent software version to function correctly.
If you find that you have not updated your Oculus Quest 2 in a while, you could be using out-of-date software that could be causing your issues with the pairing code. Using an out-of-date headset will typically lead to frequent bugs and glitches that can disrupt the use of your Oculus Quest 2.
The Oculus Quest 2 offers automatic updates that can automatically be applied when downloaded to your mobile device. To avoid the errors using out-of-date software can cause you should stay adamant about keeping your devices updated.
5. You Are Trying To Connect More Than One Device To Your Headset
As previously mentioned, your Oculus Quest 2 does not support being paired to more than one device at a time. When you attempt to do this, you will not receive a pairing code for the new device because your headset still detects the previous registration to your device.
The only way to pair your new device is to unregister your current device from your Oculus Quest 2 using the Oculus app. Then you will be free to pair the new device and you will receive your pairing code like normal.
Oculus Quest 2 Pairing Code Not Showing Up? Try These Fixes
Now that you understand more about the common causes for pairing codes not displaying correctly when using the Oculus Quest 2, you can begin to examine some of the common fixes for these types of issues.
This guide will break down many common troubleshooting methods that have been proven to fix issues regarding pairing codes.
1. Go to Settings > About Tab > Then Look For Your Pairing Code
You can find your pairing code in the Oculus Settings. Simply navigate to the About tab and there you will find information about your device including the software version and the pairing code. Keep in mind that you can be generated different pairing codes depending on the registration status of your device.
2. Log Into The Same Facebook Account
If you are currently using an alternative Facebook account from the one you used to register your device originally, you could simply log in to the correct account to receive your pairing code.
Your Oculus Quest 2 will not work correctly if it detects that you are attempting to use it while logged into the wrong Facebook account. Your headset uses your Facebook account information to allow users to access their game library, friend list, and user settings.
3. Request Code Again
You can attempt to request your code again by powering down your headset and restarting it. This will prompt the pairing code to be displayed on startup.
You could be experiencing a temporary hardware display error that is keeping your pairing code from being displayed correctly. Requesting your code again by powering down your headset and restarting it could help solve this issue.
4. Restart Oculus And Phone
If you are experiencing errors with your pairing code, it could be caused by some type of run-time error that your phone or the Oculus Quest 2 is experiencing. They could also be malfunctioning due to some type of bug or glitch that the software has encountered.
To solve intermittent issues like these, you should simply restart both your Oculus Quest 2 headset and your phone. This will give your devices the chance to end any potentially erroneous functions and start over fresh.
This is a good troubleshooting method to consider for a wide range of issues that you might encounter while using the Oculus Quest 2. Since the headset is dependent on the software installed on your phone to function, any hang-ups that your phone is experiencing could cause issues for your Oculus Quest 2.
5. Make Sure Bluetooth and Location Are On
Since the Oculus Quest 2 is a wireless headset device, it uses Bluetooth to connect to your mobile device. Your location is used to help verify access to your account and access some of the network features in some games on the Oculus Quest 2.
If either of these functions has been disabled on your phone, you will likely not be able to use your Oculus Quest 2 correctly. This can also be a key reason that your pairing code is not displaying correctly.
6. Fix Your Internet Connection
For your Oculus Quest 2 to communicate with the Oculus application on your phone, you will need to ensure that you have a stable internet connection. If you are experiencing internet issues, this could cause your pairing code to not be displayed correctly.
Consider resetting your router or moving it closer to your Oculus Quest 2. If you are experiencing persistent internet issues after resetting your router, then you should consider contacting your internet service provider to report an outage and get more information.
7. Pair Headset with A Different Phone
If you want to test whether or not your pairing code issue is stemming from your headset or your phone, you should consider pairing your headset to a different phone and see if your pairing code is displayed correctly.
If you can see your pairing code on the new device, then there is likely an issue with the software on your old device. If that is the case, consider updating the phone and the Oculus app to see if that solves your issue.
8. Check Bluetooth Access Permissions
In some instances, even though you currently have Bluetooth enabled on your mobile device, you will still have to go and manually allow your Oculus Quest 2 to be paired with your device. You can access your Bluetooth permissions in your phone’s Bluetooth settings.
If for some reason your Oculus Quest 2 does not have permission to connect to your device, your pairing code will not be displayed.
9. Update Oculus App
The Oculus app is one of the most important components of your Oculus Quest 2 headset. If the application has fallen behind on updates, you could potentially experience issues. These issues include your pairing code not pairing correctly as well as numerous other bugs and glitches.
Updates for the Oculus Quest 2 act to patch out the bugs and glitches that could potentially cause issues with functionality. Missing out on these updates will keep your Oculus headset from working optimally and could eventually lead to your device becoming inoperable.
You can check for updates or have them downloaded and applied automatically depending on your app installation settings on your phone. It is safe practice to keep automatic downloads turned on for all your apps so that you do not fall behind.
10. Update Your Headset
Just like the Oculus app, you will need to keep your Oculus Quest 2 headset updated to the most recent software version. You will need a stable Wi-Fi connection to complete your headset update, as it will need to communicate the update information wirelessly between your phone and headset.
If you have not been keeping your headset up-to-date, your risk encountering more frequent hardware errors including your pairing code not being displayed correctly.
It can be easy to overlook updating the headset, even if you have been keeping the application up-to-date on your phone. Be mindful of the potential updates that your headset might need and install them promptly to ensure proper functionality.
Final Thoughts
This guide has broken down many of the common issues regarding pairing codes on your Oculus Quest 2 as well as provided many detailed troubleshooting methods to help you solve your issue.
The Oculus rift is a leader in the VR headset market so it can be frustrating to not be able to properly connect your devices. Use this guide to better identify the root causes of your issue and quickly resolve the issue using one of the detailed troubleshooting methods above.
