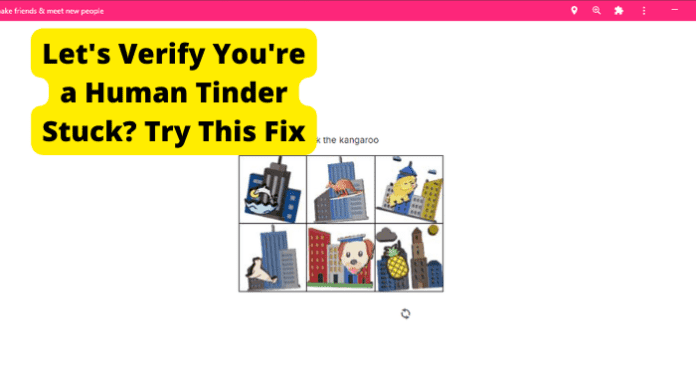
If you can’t get past the Let’s verify your human Tinder captcha, it can be frustrating. Every time you select the correct animal, it doesn’t take you back to the app, and you’re wondering how when you know you’re getting the right answer.
Some users have found that getting the answer wrong a few times before getting it right works for them; others have to get past it using other methods.
So let’s check out these possible causes of this error and how you can fix them to verify that you’re a human on Tinder.
Why Does Tinder Keep Asking Me to Verify I’m Human
1. A Human Would Make A Mistake, So You Need to Prove That
Unlike the regular captchas you’re probably used to on Google, you might find it daunting to use captcha images for Tinder verification because the process is a little different. However, the point of both methods is to confirm if you’re indeed a human; they use a slightly different approach.
So while Google tries to make sure you can identify different images or piece parts of images together, Tinder wants to know you can make mistakes and not get everything correctly if you’re a human.
It’s not expecting you always to pick the wrong answers, but it wants to see if you probably will make any mistakes.
This method will probably make the system foolproof if the bots can select the right image. Since they’d probably always know the correct answer and a human should make mistakes, repeating the process will help identify a human from bit activities.
Fix – Chose the Wrong Answer A Few Times in A Row Then Choose The Right Answer A Few Times In A Row
So with this knowledge, you should understand that you don’t have to Google your way through the verification process; it’s okay to act like a human than to answer everything correctly.
If you don’t break the chain at least once, you’re suggesting you can’t make mistakes, which is typical of bot. When you’re in the verification stage and can’t seem to get past it, the best option is to break the chain of correct answers with a few wrong answers.
When you choose wrong answers for a few attempts, then start choosing the right ones, you’re suggesting this is a human action. So when identifying the animals, remember to not be perfect on every answer.
If Tinder notices you’re hell-bent on getting every answer correctly, it’ll probably take longer, or you might not get verified for a while.
2. Caching Issues
If the issue is not from your response, it could be a caching issue. Cache issues are common for anything involving software and the internet, so it’s natural if you run into problems while at it.
Your browser has a cache, and if you’re using the app, your app also has a cache for storing temporary activities on your device. When there’s a problem with caching, things might struggle to update and refresh, or there could be bugs in the cache causing you not to get verified.
For example, if you open the Tinder verification page, your device should storage this page in it’s cache files so that it won’t have to fetch a new version of the page if you want to load it up again (this means it loads up insanely fast instead of taking ages to load).
If you successfully get the process right, you should proceed to the next step. But if your device/app has a caching issue, it won’t get take you back to Tinder like normal.
So, if the Tinder app or the web version of Tinder has a bug, it can affect the whole process and cause your verification process to fail. Of course, there are practical ways to fix your cache or rid it of bugs and allow it to function correctly, just read below.
Fix – Clear Your Cache to Get Rid of Tinder Bugs
If Tinder is facing caching issues, you need to clear the cache.
This particular storage unit is home to bugs and they manage to show up in different ways on the app randomly. So when you clear the cache, you’ll probably clear any bug with it or render it ineffective so you can proceed with your verification.
To clear the cache, just go to settings, Storage, Tinder, then Clear Data.
When you do this, you might lose minor info, so ensure you save important data. For example, if you’re filling a form or yet to send a message, ensure you finish the task before you clear the cache so you don’t clear the temporary data.
Fix 2 – Uninstall and Reinstall the App
When you uninstall the app, it’s the same as clearing the cache. The difference is that uninstalling is way more effective but has more complications.
For example, if you uninstall the app, you’ll lose all your data and information, so you’ll have to log in again which takes time
Besides this little stress and file loss, you are much better off uninstalling than clearing the cache.
This process might also serve as an updating process because when you want to reinstall the app, you’ll probably download the latest version. So, you’ve updated your app and cleared any underlying issue or bug.
3. There’s A Bug
As explained earlier, bugs are app enemies, and app developers are always looking to hunt them down. That’s why there is always an update to fix the bugs on the previous version and add newer features.
So when the new version also runs into bugs, they’ll track them down, fix them, and release a new version to users. The process repeats itself because bugs are unpredictable and can arise at any time.
However, if you encounter bug issues during your verification process, you’ll have to wait for an update, make some changes, or attempt to fix it yourself.
For example, you might be able to fix a minor bug that is not allowing the server to read your answer when you pick the correct one. You might also be lucky enough to remove the bug without clearing anything on your device, unlike the process in the second suggestion.
But how do you know a bug is the issue when you get the let’s verify you’re human Tinder captcha? For a start, you should be able to identify bugs as irregularities in an app.
So if your app behaves in a way you don’t think is normal, it’s probably due to a malfunction caused by bugs. Next, look for clues about your app’s activities that don’t seem normal; maybe the app takes longer to load or closes while you’re trying to verify.
Fix – Restart Tinder
One of the fastest and most common ways to remove a bug is to restart the app. You probably haven’t experienced this before, so it’s safe to backtrack and see where things went wrong.
So if it’s the first time you noticed this, you can quickly restart the app, removing the bugs if something got into your app while you opened it earlier.
A series of activities might also cause it. For example, the bugs might be activated when you click on a feature, which will continue to affect your verification process on the app.
So when you close the app for a few seconds before opening it again, you’ll clear this error and restore it to normalcy.
Fix 2 – Restart Your Device
If the issue persists after you restart the app, it could still be in your device’s memory, so you can clear this too by restarting your device. You won’t be losing any data doing this, so you don’t have to worry.
When your device switches off, it closes all app sessions so that you start afresh when you switch your phone back on. This should fix the issue if it results from a temporary bug error or your app has problems with your device.
Fix 3 – Update Tinder to Get Rid Of Bugs
To get a superb experience on any app, opting for the latest version is always advisable. This version is the most developed; it contains everything the developers have learned since they created the app and what users demand from it.
So you’ll also get the latest features and enjoy the app better. However, the most crucial benefit is that the app will be safer from bug errors.
Unless a new bug issue arises, developers will have fixed any bug or activities that can cause bugs in the updated version. So, continually update your app for optimum performance and a bug-free experience.
Fix 4 – Contact Tinder Support
If you can’t seem to fix this issue no matter how hard you try, then you can contact Tinder support for help. If the bug is too stubborn to get rid of or keeps returning every time you clear the storage, then it’s high time the developers fix it.
Chances are, you’re not the first or only one to experience this issue, so when you reach out to customer support, they might be able to provide valuable resources to help you since they’ve probably used those to help others before you.
4. Tinder Is Down
Tinder server sometimes has issues, so when it’s down, your activity on the app will be limited, or you won’t be able to do anything.
Suppose the server is having issues processing this specific information for that period; all the answers you chose when verifying might not reach the server, so you’ll spend much time trying to verify without success.
If the page is not loading, it could be the server too. So it’s advisable to always look out for specific things you can’t access so you’ll be able to identify the problem or give a better description to customer support when you reach out. So, when the server is down, you will probably have to wait for Tinder to do something about it.
Fix – Wait For Tinder To Go Back Up
Wait for the Tinder team to do something about the server and get your app functioning again.
If this is a minor issue, it will only take a few minutes or hour. You can try checking the Downdetector website, to see if the website is down.
5. Poor Internet Connection
The issue isn’t always from the app or server; your internet might also be the culprit. For example, Tinder might not generate data in real-time, or you might not have been having issues with other processes using your internet.
However, during the verification process, the connection must be in real-time to keep a tab of your answer, how you behave on this page, and detect if you’re a human or a bot.
So, if your internet connection is weak or fluctuating, you probably won’t be able to get past the captcha.
If you’re staying in an area where the internet is not solid, it’s advisable to move to an area with better internet while you try verifying your account. Once you’re done, you can use the regular internet because the data gets loaded gradually from the server and not directly as this verification requires.
Fix – Turn Your WI-FI off, Then On to Connect Tinder to the Internet
If your WiFi is having issues connecting, you can switch it off for a few seconds and then switch it back on to retry.
This should fix the problem due to your WiFi connection or your device’s inability to connect to a particular WiFi. It also helps you break the connection circle and create a new connection that is stronger and refreshed with new data.
But if you aren’t still able to connect or your connection is too weak, shift your attention to the router instead. Switch it off and back on, too (if you can). If not, try to forget the network and go through the connection as if that’s your first time connecting. Move closer to the router, too, if you’re far away.
Fix 2 – Switch from WI-FI to Data
If WiFi doesn’t seem to cooperate, you can fix this by ditching it entirely. Move from WiFi to mobile data if you must, at least for the verification process.
Ensure you have enough data subscription for the mobile data to work too. Also, ensure you use mobile data with a solid internet connection because it will remain stunted if the connection is weak, like the WiFi.
Fix 3 – Disable VPN
Another viable option is to disable VPN because the last thing you want to do when Tinder’s trying to know if you’re human is to hide your location and IP address.
Moreover, Tinder thrives on location sharing, it makes meaningful connections between users based on their location, so if you hide this from the app, you shouldn’t expect to experience the app at its best performance. So, disable any VPN you’re using and ensure you allow the app to access your location during the process.
Fix 4 – Reset Network Settings
After trying the suggestions above and your internet connection doesn’t fix the situation to get you off this stage, you can clear the network settings (if you’re sure the issue is your network).
For example, whether you’re aware or not, there might have been a change to your internet connection. If this is the problem, resetting the network settings can help you fix this.

Nothing is working for me i have tried wrong selections in a row then right one, even re installing is not working for me.