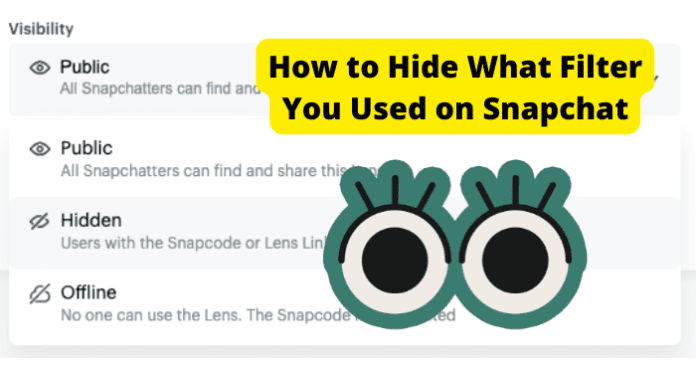
Whether it is a funny filter or a glamorizing filter, whatever reason you might have for wanting to hide the filter on your story, there are several methods that will help you hide this filter, so nobody knows what you are using as far as filters go.
Keep on reading the next methods that have the steps laid out in order to be able to hide the filters that you are using on Snapchat.
Can You Hide What Filter You Used on Snapchat?
Yes. Although there’s no direct way to hide what filters you used on Snapchat, there are methods to hide the filter that you used for the snap. One example being saving the snap then uploading it from your camera roll.
How to Hide What Filter You Used on Snapchat
As cool as it can be to show off the different filters that there are out there to all of your friends, there might be reasons for you to want to hide the filter and not show it off to your friends and followers.
So what can you do when you do not want others to know what kind of Snapchat filter you are using?
Luckily enough, several methods can help you ensure you are not sharing what kind of filter you are using on Snapchat. Some features available on Snapchat will essentially cheat the system and get the filter not to be displayed on your story.
Read on in order to see what the methods are in order to hide what filter you used on your Snapchat post.
1. Take the Picture with the Filter, Save It, Then Reupload It From Your Camera Roll on Snapchat
If you have used Snapchat for a long time, then you will know that when you use a filter on the social media app, then once you either share that picture with a friend or once you share the photo taken to your story, then anyone who sees that will be able to what kind of filter you used on the photo.
But when you do not want the filter to show, you might be able to do so by saving the picture you took and making sure that you saved the picture with the filter on it.
This will make sure to save the picture with the filter, which will be sent straight to your camera roll on your device.
Follow the next steps to try the first method of posting a picture and hiding the filter you used when posting your story or sending it to a friend.
1. Go ahead and open up the Snapchat app.
2. Go through the filters library that is available on Snapchat. If you have seen a filter that you liked that was used on a friend’s story, you can also use that filter directly from the post you are referring to.
3. Once you have chosen the filter you want to use, then use the filter to take the picture you want to post later on.
4. After you have taken the picture with the filter that you have chosen, and everything looks good, then you will want to save the picture to your camera roll.
5. In order to save the picture with the filter to your camera roll, you will be able to see an arrow on the lower left-hand corner of the screen that currently contains the picture with the filter.
6. Click on this downwards arrow on the left-hand corner of the screen in order to proceed with saving the picture to your camera roll.
7. Saving the picture should automatically save the filtered picture to your camera roll on your device.
8. Head over to the camera roll on your device and make sure that the picture is there and contains the filter.
9. Once you have made sure that the filtered picture you saved has made it to your camera roll, open up the Snapchat app again.
10. After opening the Snapchat app, delete the picture you just took.
11. When creating a new post, you will want to open up a photo from your camera roll in order to post the picture from your camera roll that has the filter already applied to it.
12. Open up the filtered photo and edit it as you please.
13. Once the photo is ready, go ahead and post the picture to either your story or send it to whoever you want to send it to.
2. Take the Snap With the Filter, Take A Screenshot, Then Upload It From Camera Roll on Snapchat
If you do not want to save the picture directly to your camera roll but still want to be able to upload and post a filtered picture to Snapchat while still hiding the filter from other users, then you might want to try to instead of saving the picture, you can go ahead and try to screenshot the picture with the filter instead to get it to go to your camera roll.
There might be a lot of reasons as to why you are not able to save your filtered picture to your camera roll, so being able to screenshot the picture instead might be a long process, but it’ll be similar to saving a filtered picture and will have the same effect since you will be able to post the picture without having the filter revealed to whoever is looking at your posts.
All in all, using a screenshotting method to save the filtered picture is a very effective way to ensure that you can post the picture and still hide the filter.
Read the next steps to follow the process of screenshotting a filtered photo to post to Snapchat while hiding the filter you used from whoever gets to see your photo.
1. Go ahead and open up the Snapchat app.
2. Go through the filters library that is available on Snapchat. If you have seen a filter that you liked that was used on a friend’s story, you can also use that filter directly from the post you are referring to.
3. Once you have chosen the filter you want to use, then use the filter to take the picture you want to post later on.
4. After you have taken the picture with the filter that you have chosen, and everything looks good, then you will want to screenshot the picture to your camera roll.
5. In order to screenshot the picture with the filter to your camera roll, you will need to know what it takes in order to take a screenshot on your device.
6. In order to take a screenshot of your screen on your device, you will need to locate the volume and power buttons on your device.
7. Once they are located, you will want to have the picture ready on the screen before you move forward with taking a screenshot of the photo with the filter.
8. Now that the picture is ready, you will want to click the volume and power buttons simultaneously to take a screenshot.
9. The screenshot you took of the screen with the filtered photo on it will be automatically sent over to your camera roll.
10. Head over to the camera roll on your device and make sure that the picture is there and contains the filter.
11. In your camera roll, you will want to edit the picture with the filter and cut out anything that is extra in the picture since this is important to consider since it is a screenshot.
12. Once you have made sure that the filtered picture you screenshotted has made it to your camera roll and that you made sure to edit the picture to look like you want it to, open up the Snapchat app again.
13. After opening the Snapchat app, delete the picture you just took.
14. When creating a new post, you will want to open up a photo from your camera roll in order to post the picture from your camera roll that has the filter already applied to it.
15. Open up the filtered photo and edit it as you please.
16. Once the photo is ready, go ahead and post the picture to either your story or send it to whoever you want to send it to.
3. Use An Instagram Filter, Save It, Reupload It From Your Camera Roll on Snapchat
1. Go ahead and open up the Instagram app.
2. Go through the filters library that is available on Instagram. If you have seen a filter that you liked that was used on a friend’s story, you can also use that filter directly from the post you are referring to.
3. Once you have chosen the filter you want to use, then use the filter to take the picture you want to post later on.
4. After you have taken the picture with the filter that you have chosen, and everything looks good, then you will want to save the picture to your camera roll.
5. In order to save the picture with the filter to your camera roll, you will be able to see an arrow on the lower left-hand corner of the screen that currently contains the picture with the filter.
6. Click on this downwards arrow on the left-hand corner of the screen in order to proceed with saving the picture to your camera roll.
7. Saving the picture should automatically save the filtered picture to your camera roll on your device.
8. Head over to the camera roll on your device and make sure that the picture is there and contains the filter.
9. Once you have made sure that the filtered picture you saved has made it to your camera roll, open up the Snapchat app again.
10. After opening the Snapchat app, delete the picture you just took.
11. When creating a new post, you will want to open up a photo from your camera roll in order to post the picture from your camera roll that has the filter already applied to it.
12. Open up the filtered photo and edit it as you please.
13. Once the photo is ready, go ahead and post the picture to either your story or send it to whoever you want to send it to.
4. Use A Filter on Another App, Save It, Then Upload It From Camera Roll on Snapchat
1. Go ahead and find another app such as VSCO or Retrica to take your picture.
2. Go through the filters library that is available.
3. Once you have chosen the filter you want to use, then use the filter to take the picture you want to post later on.
4. After you have taken the picture with the filter that you have chosen, and everything looks good, then you will want to save the picture to your camera roll.
5. Head over to the camera roll on your device and make sure that the picture is there and contains the filter.
6. Once you have made sure that the filtered picture you saved has made it to your camera roll, open up the Snapchat app again.
7. After opening the Snapchat app, delete the picture you just took.
8. When creating a new post, you will want to open up a photo from your camera roll in order to post the picture from your camera roll that has the filter already applied to it.
9. Open up the filtered photo and edit it as you please.
10. Once the photo is ready, go ahead and post the picture to either your story or send it to whoever you want to send it to.
Does Snapchat Show What Filter You Use
In short, yes. Snapchat does show by default what kind of filter you used on your photo, whether that is being sent to another user or being posted to your story.
As was said before, this can be played around, and there are ways in which you can still post a picture to Snapchat without the filter being shown.
Why Does Snapchat Show What Filter You Use
The reason why Snapchat shows other users what filters you used is because perhaps another person that looks at your story finds the filter to be something they want also to use so it is good to know what filter it was that was used as well as having easy access to the filter as well.
