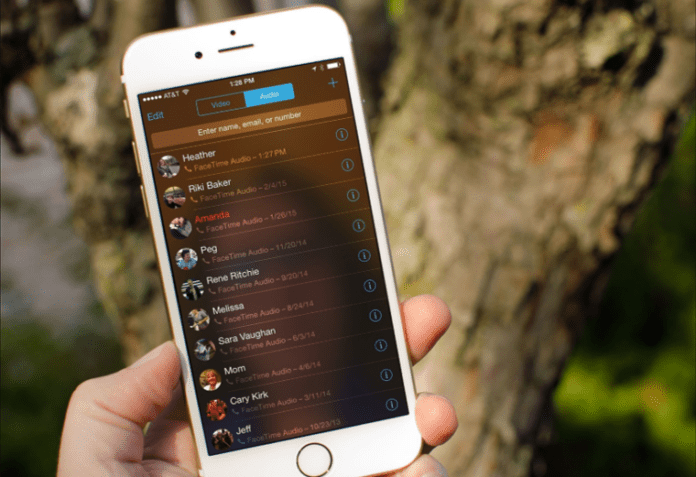
Seeing your call history allows you to know who tried to get in contact with you when you weren’t available on your phone, the calls you’ve had with people, and the information about the calls to see things like how long the call lasted.
The default iPhone Phone app shows you your history of calls, along with how many times someone tried to call you, whether it was a phone call or just a FaceTime call. Sometimes you want to delve deeper into a specific person that has called you or tried to call so you can know more about the call.
For example, you can find out how long the call lasted, and the exact times that the calls were made if two were groped together, and it also allows you to do things such as edit their contact, call them back or block them.
Sometimes you want to find out the history of a call that took place a while back further than what your iPhone allows you to since you can only go back so far.
Can You Go Back Further in Call History iPhone?
Yes, you can go back further in your call history on your iPhone using some third-party software. This will allow you to scroll down further than the 100 call logs allowed on the phone app. You’ll be able to see more missed calls and just more call history in general by using these third-party tools
How to Go Back Further in Call History iPhone
The problem with trying to go back and see call history logs further than what your iPhone allows you to is that your iPhone call history is limited to 100 calls. There are only 100 logs available for you to see if you go on the Phone app, and when you try to scroll past this, you wouldn’t be able to see past 100 calls.
Fortunately, there are actually several ways that you’ll be able to see further in your call history than the 100 calls your iPhone allows you to see.
Because Apple actually stores 1000 logs, although you’re not able to see all of them at one go, it means that it’s actually possible to go back a few weeks, 6 months, 1 year of call history depending on how many calls you’ve had during that period.
If you want to go back further in your call history, it’s possible to do so, but at the expense of your current call logs.
1. Delete Current Call Log History
To go back further in your call history, the best way to do this would be to delete your current call history logs.
You can actually delete call histories by swiping left on the call history then tapping the Delete button on the right. When you do this, a call log from below will appear.
If you continue to do this, you’ll be able to go back to call history logs from weeks and months ago. The further you want to go back, the more you’ll have to delete so if you’re looking to go back to months ago, be prepared to sit there deleting call logs for ages.
If your carrier is able to do this, you can log in to your cellular provider’s website and see the call history for at least 18 months. Many carriers go beyond, some up to 6 years.
Many providers have an app that contains this information also. And the carrier’s info is much more detailed than the “recents” tab, including time, duration, and cost. The purpose of the “recents” tab is not to provide a view into your history; rather, it is a shortcut for making callbacks.
2. Use iMyFone D-Back
There’s software such as iMyFone D-Back that’ll allow you to go back further in your call history than your iPhone allows you to.
There’s a lot of software out there similar to this that can do this so if you’re eager to see more than a few days of call history on your iPhone, third-party software will allow you to do so.
In most cases you just need to download and install the software, connect your iPhone with a genuine lightning cable, then you need to select the data type that you want to recover.
This would be iPhone call history. Once you do this, a scan will be completed and the software will then display the recovered Call log history of your iPhone on the next screen for your preview.
Once you’re done checking the call log history and if you wish to download it to your PC, you need to select the entries that you wish to download and hit ‘Recover’ afterward.
3. WooTechy iSeeker
Another software that you can use to go back further in your call log history on your iPhone is the WooTechy iSeeker recovery tool. This tool allows you to view all the logs in your call history and you don’t need a backup. It scans your iPhone and finds the call history on it.
With this, you can go back further and it’ll allow you to preview any call log that you’re looking for.
If you’re looking for a specific call log, this allows you to preview it so that you can find it quicker. It also allows you to recover deleted call logs. After you’re sure that you’ve found the call log you are looking for, you can recover it with iSeeker.
To use iSeeker to see more call history:
- Download iSeeker to your Pc. From here, launch it and select Recover from iOS device mode. Plug in your lightning cable and connect your iPhone to your PC. Once your device is found, click Next.
- After finding the call history you were looking for, you can choose the logs that you want to recover. To do this, you need to click the recover button. All recovered files will be saved to your PC.
4. FoneDog
Since it’s pretty tricky to go back further in your call log history without jailbreaking your device, you can still use FoneDog iOS Data Recovery to retrieve more call history.
The software will scan your iPhone and dig deeper to get more call logs than by going back further than the 100 allowed. You can also use this tool to recover any deleted call logs, contacts, messages, photos etc.
Remember that your iPhone is able to save 1,000 call logs, but it only shows you 100 in the history tab.
So there’s no way that you can see further in your call history and increase the limit without using third-party recovery software. Although you can’t increase the limit to over 1,000, you can look back at more rather than just 100.
There are three instances in which you might want to use the FoneDog data recovery tool to go back further in your call history. The first one is the recovery from iOS device which will allow you to recover call records without a backup of your iPhone.
If you have taken iCloud backups and you know your call history is backed up but you don’t want to use the entire contents of the backup and you only want to extract the call history backup, you can use Recover from iCloud.
Recover from iOS Device:
- Download and install the FoneDog iOS Data Recovery
- Connect your lightning cable to your iPhone and PC.
- Once your device has been recognized, click Recover from iOS Device on the menu in the left column.
- Select Start Scan to start the recovery. Don’t be alarmed if this process takes a while.
- Go to the Call History section and find the call logs that you’re looking for. You’ll be able to view past a 100 here.
- Preview the call logs and recover the ones you want by clicking the recover button.
- Download the files via CVS or HTML formats
Recover from iCloud:
- If you want to recover previous call logs that you’ve backed up, then open FoneDog iOS Data on your PC.
- In the left column, go to Recover.
- Log into your iCloud using your username and password.
- Select the iCloud backup with the call logs and download them.
- Extract the backups and select call logs. This will allow you to download the logs specifically and not everything else in the backup.
- Preview the call logs and recover the ones you want by clicking the recover button.
- Download the files via CVS or HTML formats.
5. Screenshot Your Call History Often
If you want to see further in your call history from now on and you don’t want to recover any from the past, you can start to screenshot your call history from now on.
Screenshotting your call history will allow you to have records of your call history and when new entries come through, the old ones will start deleting but you’ll have screenshots of them.
To do this, start by scrolling to the bottom of the history section and each time you get 10 new call logs, scroll down and take a screenshot. Or, you can scroll down and screen record it from the bottom to the top so you have 100 call logs saved.
When the one at the top goes to the bottom, start screen recording and scroll all the way to the top. Using this method, you’ll always have a record of your call logs.
6. Ask Your Friends When They Called You
If you’re trying to see more logs in your call history to see when a friend called you, rather than trying to pull your hair out to figure this out, you can just ask your friend to check their call log history.
If they check their call log history, they may find the log that you’re looking for. This means that you don’t have to delete call logs just to see further down in your history, or software to recover previous backups of the call log that you’ve saved.
7. Jailbreak Tweak
By default, the Phone app’s recents list can display 100 history items at any given time. iOS developer MiRO92recognized that this could be a bottleneck for users who receive lots of phone calls — even if they’re just spammy ones — and released a free jailbreak tweak dubbed DoubleRecents to solve that issue.
By default, you’re only able to see 100 history items at once. However, there has been a hack found that allows people on iPhone who receive a lot of phone calls, even if they’re just spammy ones, to see further in their call history. iOS developer MiRO92 released a free jailbreak tweak called DoubleRecents to increase the call history limit.
Rather than just 100 logs, you can now see double the history which is 200 instead of 100. If you find yourself constantly wanting to see more call history than the average person to find out when someone called you or who called you at a certain time, this tweak will be useful as it gives you more history to search through.
If you receive a lot of spam calls during the day, scrolling through your 100 call logs trying to look for personal calls can be difficult due to the limit. However, with the DoubleRecents tweak, you’re able to view double of this.
You can download the DoubleRecents tweak for free from MiRO92’s personal repository via their favorite package manager app. This tweak supports jailbroken iOS 15 devices. If your device isn’t already jailbroken, you’ll first need to jailbreak it because you can install the tweak to increase your call log history.
To jailbreak your iOS device means that you’re freeing up limitations that have been imposed by Apple. When you free up your device, it removes the App Store limitation and lets you download third-party apps from other stores.
With a jailbroken iPhone, you can bypass Apple’s restrictions such as the 100 call log history limit, and customize your iPhone so that you can increase the limit
Backup iPhone:
You need to backup your device before you can start jailbreaking – jailbreaks don’t always go smoothly and the last thing you want is to lose all of your data. Backing your device using an iCloud backup is enough.
Settings > [Device name] > iCloud > iCloud Backup > Back Up Now.
Update your iPhone:
Before you jailbreak your iPhone, you need to make sure that your iPhone is up to date. Jailbreaking an iPhone running on an older software can cause the jailbreak to fail. If you have the new iOS update, the jailbreaking process is more likely to be successful.
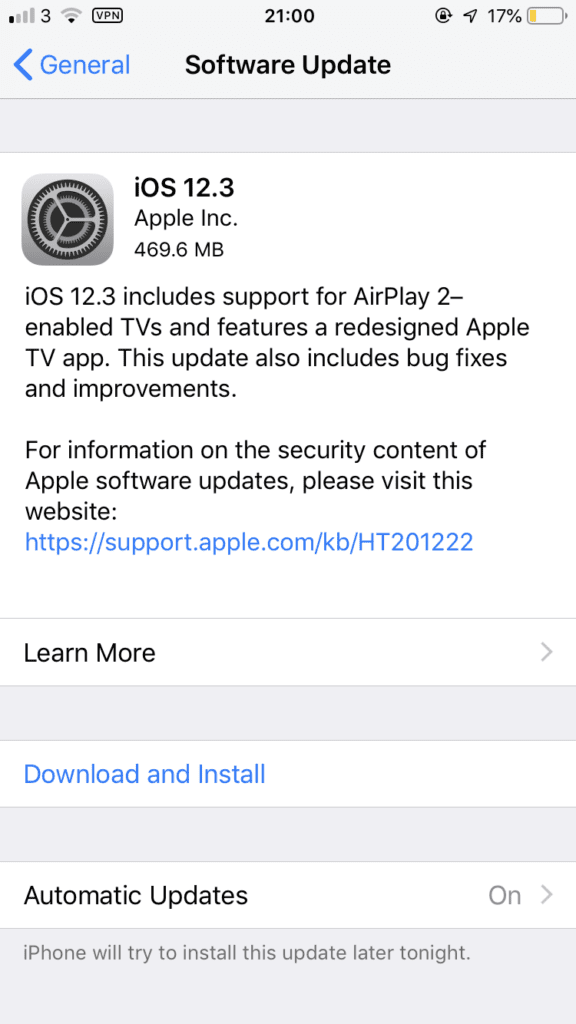
Go to Settings > General > Software Update > Check for Updates > Install. If anything goes wrong, you can just reset your iPhone to factory settings and restore the iCloud backup.
Jailbreak iPhone:
- Pangu8’s Jailbreak site has a different variety of jailbreaking methods for the newest iOS versions and above. The Ziyu jailbreak repo is Pangu 8’S recommended extractor to jailbreak your iPhone or iPad.
- Go to and download Zjailbreak on your iOS device. If you do this on your computer, it won’t work as you need Safari to access this site.
- Go to the Pangu page to Download and Install Ziyu.
- Open Ziyu app and tap Copy on one of the Jailbreak Repos from the List. Cydia, tutu App, and Tweakbox are the most popular jailbreak repos.
- Go back to the Ziyu app and tap Extract repo.
- Paste the copied link from the repo your copied.
- Click Extract to jailbreak the iPhone.
- Go to https://miro92.com/repo/ and add it to either Cydia, Zybra or Sileo.
- Download and Install the tweak to increase your call log limit.
8. Check More Call Logs Using iTunes Backup
If you have regularly backed up your iPhone with iCloud or iTunes, then your call history will be stored in the backups. You can check the call logs that are not displayed in the Phone app by restoring a backup from iCloud or iTunes.
If you’ve recently backed up your iPhone, then your call history will be saved in the backups. This means that you can extra backups that aren’t currently on your iPhone from an old backup. This means that you can restore the backup and the old call log history that you might be looking for will be there.
To increase iPhone call logs using iCloud backup:
- Go to the Settings
- Select General > Reset > Erase all Content and Settings.
- Set up your iPhone.
- On the Apps & Data screen, select the Restore from iCloud Backup and sign in to iCloud.
- Choose the iCloud backup that contains the call logs that you want to look through.
If you want to restore the backup from iTunes:
- Open iTunes on your computer.
- Connect your iPhone to your PC using a lightning cable.
- Click the iPhone icon and select Summary.
- Choose Restore Backup.
- Choose the backup that contacts the call log that you want to look through.
Note: Be aware that this will restore the entire contents of that backup so you may lose something on your iPhone now if it’s not backed up. If you don’t want to lose it and you want to restore your iPhone to how it is now, you need to back it up and restore it after finding the call log you were looking for.
