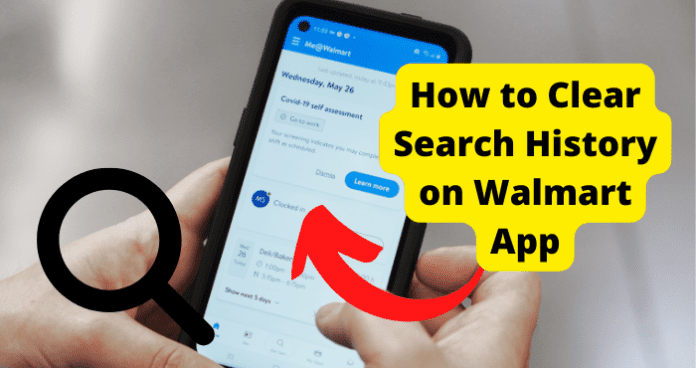
There are times when you may not want to keep your search history either because you want to protect your online privacy, preserve a surprise for a loved one, or prevent some sensitive searches from being seen by others who may have access to your phone.
In this article, we are going to show you how to clear your search history on the Walmart app. Read on to find out how.
Can You Clear Search History on Walmart App?
Yes, you can delete or clear your search history on the Walmart app using the native Clear All feature on the app. However, there are limitations to this.
The native feature to delete your search history on the Walmart app clears only the last five searches that you have made on Walmart.
But that’s ok because when you clear the last five searches, the previous searches before the ones you cleared will not show up when you go back to search for a product…unless you completely exit and reopen the app.
So if you want to clear your search history, especially if you do not want a third party to see some of the things that you have searched for recently, you can use the Clear All feature on the Walmart app to clear your recent searches.
How to Clear Search History on Walmart App
There are several ways to clear your search history on the Walmart app, depending on your reason for wanting to clear your search history.
In this article, we are going to provide comprehensive options to delete your search history on the Walmart app and make sure that your privacy is protected on the application.
1. Clear Recent Searches And Views
This option allows you to clear only the most recent five searches on the Walmart app. Even though this does not clear all your searches, it ensures that older searches do not appear when you click on the search button.
So, to clear recent searches on views, please follow the steps below:
1. Launch the Walmart app on your phone
2. Make sure that you are logged into your Walmart account
3. Click on the Shop tab at the bottom of the screen
4. Tap on the search bar at the top of the screen but do not type anything
5. Once you tap on the search bar, two sections will appear under the search bar, namely, Recent Searches and Recent Views.
6. Tap on Clear All next to Recent Searches and then tap on Clear All next to Recent Views to clear your search history on the Walmart app
2. Search For More Stuff
Remember that we said that the search history only shows your five most recent searches or views at the most.
There are times when even after clearing your recent searches or views and then exiting the app, the next most recent searches and views may come up when you relaunch the app.
If you want to hide such searches for good, you could simply search for several other products on the app so that the searches that you want to hide are moved way down the list and will not appear in your recent searches anymore.
In simple terms, search for more and more products to hide the previous sensitive searches from the recent searches list.
3. Clear All Data in Cache
Apart from the options above, there is a more-thorough method to clear your entire search history on the Walmart app and ensure that they cannot be found no matter what. To do this, you would need to clear the entire application data.
You see, every application installed on your phone is allotted a memory from your phone called cache memory.
This cache memory stores all the information concerning your data and use of the application, such as your login details, settings and preferences, search history, subscriptions, and lots more.
Therefore to ensure that your search history is cleared completely from the Walmart app, all you need to do is clear all data in the cache memory.
Follow the steps below to clear all data in your Walmart app cache:
On Android:
1. Exit the Walmart app and swipe it away from recent items
2. Long press the Walmart app on your phone and select App Info
3. Next select Clear Data
4. From the options that pop up, select Clear All Data. The other option is to clear the cache simply, but because we want to make sure that your search history is completely deleted, you need to choose the clear all data option.
However, note that this will also clear your login, and you would need to re-enter your login details when you next open the Walmart app.
1. When prompted, confirm the action to clear all data
2. Finally, reopen the Walmart app, and you will find that your search history is completely cleared
On iPhone:
1. Navigate to Settings on your device
2. Select General
3. Select iPhone Storage
4. Select Walmart
5. Select Offload app
6. Confirm the action
7. Select Reinstall app
Once you have done this, reopen the Walmart app on the iPhone, and you will find that your recent searches have been cleared.
4. Uninstall The App
The final option for clearing recent searches on the Walmart app is to uninstall the application from your phone completely and then reinstall it.
When you uninstall the application, all the information tied to the application is cleared, which includes your search history.
Therefore, if you want to clear your search history on the Walmart app for good, then go ahead and uninstall and reinstall the Walmart application on your phone. To do this:
1. Exit the Walmart app and swipe it away from recent items
2. Then, long press on the Walmart app on your phone and select Remove App or Uninstall App, depending on your phone’s operating system
3. Tap to confirm uninstalling or removing the app
4. Then, head over to your phone’s application store to search and reinstall the Walmart app on your phone.
Why Should You Delete Your Search History on Walmart App?
There are several possible reasons why you may want to delete your search history. Here are the main reasons why we think that you should clear your search history on the Walmart app from time to time.
1. Privacy Protection
Deleting the search history on your Walmart app goes a long way in protecting your online privacy. If you do not delete your search history, you are leaving a trail of data that can be used by Walmart, advertising third parties, and even people around you.
Also, you may need to hide some searches that may prove embarrassing if found by another person on your phone.
2. Preserving Surprises
If you are planning a surprise for someone who may have access to your phone, then deleting your Walmart search history is a good idea. This is because, for example, you may have searched for a product on Walmart that you plan to give to the person as a surprise.
If the person has access to your phone and sees your search history, they may have an idea that you were planning to buy the product for them. And even if they don’t mention it, it would take the magic out of the surprise when it does eventually happen.
Therefore, if you have any search on your Walmart app that may be an indication of your plans for a surprise, then you should clear the history as soon as you are done with the search.
3. Clear App Glitches
Apart from clearing your search history, another thing that using the clear cache method does is clear glitches that may occur on your Walmart app from time to time.
We have already explained the importance of cache memory. When this cache memory becomes corrupt or full, your Walmart app may run into glitches such as hanging or closing unexpectedly.
When you clear the cache and your search history, it helps to resolve such issues and get your Walmart app working properly again.
4. Archive Purchases
If someone can see your search history on Walmart, then it is very easy for them also to see your purchase history.
Since you are concerned about your privacy, or you want to hide some of your orders from a third party, we also recommend that you hide items in your purchase history. Please note that you cannot delete an item from your purchase history; you can only hide it.
Follow the steps below to hide or archive an item in your purchase history:
1. Open the Walmart app and make sure that you are signed into your account
2. Click on your account and then click on My Orders
3. Here, you will see all the items that you have purchased in a given period. The default view is for the last three months. Select the period that contains the item that you want to hide.
4. Then select View Order Details next to the item that you want to hide
5. Finally, click on Archive Purchase

Number 1 does not work. It does not bring up a Recent Searches and Recent Views or clear all button.