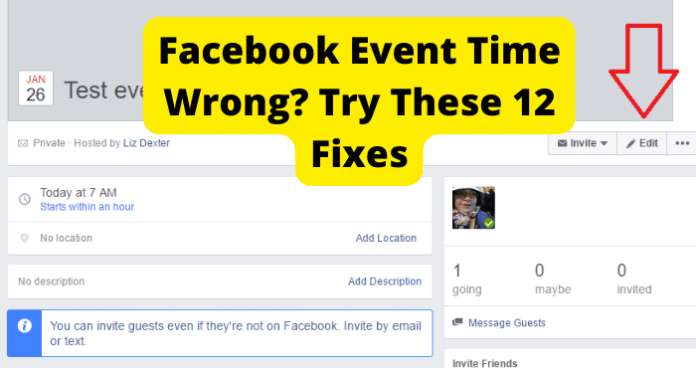
You are making a group event on Facebook, you are inviting all your friends and family; so you can get together and have a good time. You set the date, the place, and the time.
The event is next week, so you decide to check on it to make sure all is right; the time set catches your eye, as it is not the time you set, not even close.
This is what people have been experiencing on Facebook’s Event Planner, now this can be annoying but also very disruptive; as it can disrupt your planned events and even make it go wrong.
Which is absolutely terrible in the case of an event.
How to Change Timezone on Facebook
Now, Facebook’s Event Planner goes off of time zones in order to get the time right for any event you have planned; it is also set to automatically sync up with your computer’s clock.
Unfortunately, it is not possible to adjust this on the Facebook website, so you are going to have to log out of Facebook.
1. Start with your home page on Facebook, go ahead and click the gear icon in the top right corner, this will drop an options list, at the bottom you should see the ‘Log Out’ option and you will want to select it.
2. Go ahead and close the Facebook window, now move down to the taskbar, in the bottom right corner you will see your clock.
3. Select it, below the calendar you will see the option ‘Change Time and Date’, select this option, the ‘Time and Date’ window will load in and come up.
4. Here, you will see a button titled ‘Change Time zone’, click this button and it will drop down a menu, from this drop down menu go ahead and select the timezone you are currently in and then click ‘OK’; click ‘OK’ again to close the ‘Time and Date’ window.
5. Now, open your preferred internet browser and proceed to facebook.com, go ahead and log back into your account.
Once you have logged in Facebook it will recognize your time zone and adjust accordingly. Tah-dah, this is the simple way to adjust your Facebook timezone setting.
Method 2: Log out, correct time zone on device, log back in.
A good way to adjust your time zone setting on Facebook if you are on PC Windows;
1. Start with your home page on Facebook, go ahead and click the gear icon in the top right corner, this will drop an options list, at the bottom you should see the ‘Log Out’ option and you will want to select it.
2. Go ahead and close the Facebook window, now move down to the taskbar, in the bottom right corner you will see your clock.
3. Select it, below the calendar you will see the option ‘Change Time and Date’, select this option, the ‘Time and Date’ window will load in and come up.
4. Here, you will see a button titled ‘Change Time zone’, click this button and it will drop down a menu, from this drop down menu go ahead and select the timezone you are currently in and then click ‘OK’; click ‘OK’ again to close the ‘Time and Date’ window.
5. Now, open your preferred internet browser and proceed to facebook.com, go ahead and log back into your account; once you have logged in Facebook it will recognize your time zone and adjust accordingly.
Now, if you are on wanting to complete this action on your iPhone or Android follow these steps and you will be able to change your time zone on Facebook; (Remember to log out first).
Step 1. Open the Settings app on your iPhone.
Step 2. Tap on General.
Step 3. Tap on the Date & Time option from the list, as shown.
Step 4. Turn off the Set Automatically option.
Step 5. Now, select your Time Zone.
After this, when you log back into Facebook, Facebook will recognize your new set timezone and adjust to it accordingly. This is an effective way to fix your time zone issue on Facebook and hopefully, you can get back to planning accurately tuned events.
Why Is My Facebook Event Time Wrong
With Facebook’s Event Planner, in order to get the correct or in this case incorrect time. It utilizes a time zone configuration in order to sync up with your devices (PC, iPhone, Android) correct time zone location.
Now, with this newfound information; there are times when Facebook is not synced up, therefore giving you the wrong time zone, and time for your Facebook events.
This can be very frustrating and if not recognized and adjusted can lead to friends or family arriving at the set event at the wrong time. Definitely makes for an awkward brunch or rather possibly, no brunch at all.
1. Time Zone Listed For the Event is Incorrect
When planning and setting these events in Facebook’s Event Planner, you have to fill out a fair bit of information such as the date, the time and the place.
When filling out this information it can be easy to either not enter a certain detail or give the correct info, this can occur when you are planning an event on Facebook; as no one is perfect and no technology is perfect.. yet.
So, when your Facebook event has the incorrect time zone; you should ask yourself “Did I give all the right information for the event?”. This can definitely affect the event you have created on Facebook.
Fix – Correct Events Time Zone
In the case that you have accidentally entered the wrong time zone on an event or it somehow managed to glitch it to the wrong time zone, you can indeed edit the event to the correct timezone.
Luckily, this is quite simple, just follow these steps and you will be able to edit your event on Facebook’s Event Planner.
Step 1. In the top right of your Facebook home page, tap the gear icon.
Step 2. Tap ‘Events’. You may have to tap ‘See More’ first though.
Step 3. Tap ‘Your Events’, then tap ‘Hosting’.
Step 4. Tap the event, then tap ‘Manage’.
Step 5. Tap the ‘Edit’ option.
Step 6. Make your changes (the event’s time zone) and tap ‘Save’.
That is it, the event will be saved in it’s updated form (including the time zone), saving you from that awkward brunch or missing the brunch in all.
2. Incorrect Time on Your Device
There was once a time when a friend of mine went the whole day following New York’s time zone, being three hours ahead of Arizona’s time; they missed classes, were late for work, and went to bed really early.
Somehow they did not realize their time zone set on their phone was wrong for the entirety of the day before. This can be all too easy to do, for anyone; and the consequences could cost you that event you planned. This is why you have to be sure you have the correct time zone set on your mobile device.
Otherwise you may spend your day three hours ahead or set that Facebook event incorrectly.
Fix – Make Sure Your Devices Time Is Correct
In order to avoid planning your Facebook events incorrectly, it can be wise to make sure your device’s time zone is correct.
As Facebook uses a time configuration to sync up with your devices’ and or PC’s set time zone, that is why it is critical to make sure your devices’ time is indeed correct.
If you do not know how to change your time zone on your iPhone, iPad, or iPod touch. This is how you can: Go to Settings, then to ‘General’, then to Date & Time.
Turn off Set Automatically. Now you can change the time zone or the date and time: Tap ‘Time Zone’ and enter a city with the time zone that you need. That is how you change the time zone on your iPhone, iPad or iPod touch.
If you are using an Android, you can also change your time zone and this is how you do it: Open your phone’s Clock app.
Tap ‘More’. Then select ‘Settings’. To pick your home time zone: Tap ‘Home time zone’. To automatically update your timezone: Tap ‘Change date & time’.
Set time zone automatically. To update your timezone based on your location: Tap ‘Change date & time Set time zone automatically’.
3. There’s A Bug
There is the possibility that there could be a bug that is causing this problem with the Facebook Event Planner. If you are not familiar with what a “bug” is (not the insect) then here is a quick rundown of what it is.
A bug refers to an error, fault or flaw in any computer program or a hardware system. A bug produces unexpected results or causes a system to behave unexpectedly.
In short, it is any behavior or result that a program or system gets but it was not designed to do. Now, knowing this information this could be the issue that you are facing. Luckily, we have some good fixes that could solve this.
Fix – Log Out Then Back In
One method you can try in order to get the time zone to be correct on your Facebook Event Planner is log out and log back in.
This can help the website essentially restart and restore your information; hopefully in turn restoring your info that was entered into the event planner. If you are not aware how to do this, it is quite simple actually.
1. If you are on PC, start with being on your Facebook home page, then click on the gear symbol icon in the top right corner; this will drop down a options menu, at the bottom, you will find the
2. ‘Log Out’ option, select it, and this will log you out, the page it takes you to next you can log back in on by entering the appropriate information. It is as simple as that.
3. Luckily, if you are on iPhone or Android, the log out process is quite easily and self explanatory. Give this fix a go, and it just might restore the correct time zone for the event that you have planned.
Fix 2 – Update Facebook to Get Rid Of Bugs
A good thing to do for your apps and also a good habit to form with your apps is to update them. As this is essential to keeping them running smoothly and properly, also these updates usually offer new software and hardware.
If there were any bugs in the previous version, the update would fix this as well. So, do not hesitate to update your apps; this includes the Facebook app. If you do not know how to update, this is how.
If you are on Android, simply head over to your Google Play Store and open it up, then tap on your account icon located at the top right corner, this will bring up an options menu, at the top you will see ‘Manage Apps and Device’.
1. Select this option and here you will see a section titled ‘Updates Available’ tap on it and it will bring up a list of your apps.
2. Simply select the app in question (Facebook) and tap the ‘Update’ option, this will begin the update.
How long the update will take depends on the update and when you last updated. If you are on iPhone, simply open the App Store, tap on your profile icon at the top of the screen, then scroll to see pending updates and release notes.
3. Tap ‘Update’ next to an app to update only that app (Facebook) or tap Update All. It is easy as that and this will definitely help your Facebook app.
Fix 3 – Clear Your Cache to Get Rid of Facebook Bugs
Of course, another way to help your apps is to clear the app’s cache as this can help rid the apps of bugs and can clear up room for the app to run properly and efficiently. Also, this process is relatively easy and quick.
Luckily, the process is quite easy; simply go to your phone’s settings and then go to the option entitled ‘storage’, this will bring to categories and you will want to go the ‘apps’ category, then find the app (Facebook) and select it by tapping.
Here you will find the ‘Clear Cache’ option. Select the option and the app’s cache will be cleared. This could help with the Facebook Event Planner problem.
Fix 4 – Uninstall and Reinstall the App
This fix could be simpler than you think, when you uninstall and reinstall an app. Now, you may be worried about uninstalling Facebook; in fear you might lose all of your data on the app.
However, this is not the case as apps use servers to store every users data; therefore when you reinstall the app, everything will still be there as you left it. Now, with all of that said let’s get to how to uninstall the app in the first place.
1. If you are on the app, go ahead and close it, then hold your finger on the app icon until it enters ‘edit mode’.
2. Then simply drag the app to the top of the screen where you can drop it on the ‘Uninstall’ option, then you will be asked to confirm the action, tap ‘Yes’ and the app will be uninstalled for your device.
3. Now, to reinstall it; you will proceed to your Google Play Store app or App Store and you can find the by either searching it (Facebook) or you can access your archives and find there also.
4. Once you have located the app (Facebook), tap on it and select the ‘Install’ option. This will reinstall the app to your device after a short period of installing.
Fix 5 – Contact Facebook Support
If none of these other fixes have helped with the problem, you can always contact Facebook’s help center. If you are on the desktop site on PC, look up at the top right corner of the screen.
There, you’ll see a downward-facing arrow, click it and select ‘Help & support’ from the dropdown menu. From there, you can select the ‘Help Center’ option.
If you dial either of the Palo Alto-area phone numbers for the social media mega platform, (those are 650-543-4800 and 650-308-7300, for the record), you’ll get a recording.
It will talk you through a series of menus, with each option directing you to send an email to an appropriate account. Sometimes it can be best to go straight to the source to get answers.
Fix 6 – Wait For Them To Come Out With A Fix
As discussed in the last segment updates, installations and other improvements are coming out all the time.
So, when encountering this issue with the time on Facebook’s Event Planner, it could be best sometimes to just wait it out until they essentially come out with a fix for the problem.
While this could be a couple of minutes or a couple of weeks, it is hard to say exactly how long it will take. However, sometimes this can be the best option or, rather unfortunately the only one.
Though eventually, they will fix the problem, seeing as their help center data will tell them about it.
4. Facebook Is Down
As mentioned before, apps such as Facebook utilize servers to store all of their data; so, when one of these servers goes down, this can spell trouble for the site and app.
A server can go down for many reasons. Maybe a physical machine loses power, or perhaps the operating system or network card experiences an issue, many variables can cause a failure.
Sometimes this can be something as little as not letting you past a certain action, being searching something or just liking a photo; or the app / site won’t let you in at all.
Fix – Wait For Facebook To Go Back Up
As stated previously, a server can go down for many different reasons; sometimes, it can even be for maintenance.
This means the server will eventually come back up. It is just a matter of time; so the best you can do is to wait it out until they are back up, maybe take the dog or cat for a walk, and by the time you return it could possibly be back up, and you can get back to planning that event.
5. Poor Internet Connection
All too often, it can be easy to forget to make sure we are connected to the internet; in a world of almost constant connection or also ask ourselves, “Is my internet connection strong enough for this?”.
This could be the culprit causing trouble with your planned events; as when you are engaging with online activity, some actions can need a better connection to follow through with the action. So, be sure to check your internet connection in order to diagnose or rule out this problem.
Fix – Turn Your WI-FI off Then On
Sometimes the best option for a bad or non-existent internet connection can be to turn off your WiFi and then turn it back on.
If you are on PC, Look in the Windows notification area to find the Wi-Fi or wireless Internet icon. Right-click with your mouse on the icon and select the option for enabling (or turning off) the Wi-Fi device in the pop-up menu.
Nice and simple enough and if your on iPhone or Android, all you have to do is swipe down your notifications / task bar and find the WiFi icon and select it to turn it off, then select it again to turn the WiFi on again. Hopefully restoring your internet connection to the fullest.
Fix 2 – Switch from WI-FI to Data
If you are experiencing poor Internet connection, another good method is to switch from your WiFi connection to your mobile data.
This could be the answer to your connection problem and all you have to do is, swipe down your notifications / task bar, go ahead and find the WiFi icon, then select it to turn it off and if you already have your mobile data active it will switch automatically, if not then find your mobile data icon and select it to turn it on.
You have made the switch, which should help with your internet connection issue.
Fix 3 – Turn Off VPN
A VPN will slow your internet connection down, because your internet traffic is going through the VPN server: it’s an extra step in the process. However, a premium VPN like ‘NordVPN’ is so fast that you won’t normally notice any increased latency.
The slowdown is usually imperceptible for the user. With this said, it could be best to turn your VPN off and attempt your event planning again; perhaps with some luck this time.
With problems like these (with apps and site) it can be easy to forget that they are essentially technological programs and no technology is perfect.. yet; therefore, it is susceptible to errors, mistakes and glitches.
Try to remember to have some patience with the issue and approach it logically, for it is a temporary problem that will be eventually solved. Keep in mind, that Facebook (and many other apps) are changing and updating all the time; so long as you keep up with updates, these issues are likely to become less and less present.
Plus with these fixes you are bound to narrow it down and well, fix it. In a world of ever-growing and ever-evolving technologies, it is important to practice patience and keep up to date with these changes, updates and steps forward.
We hope these fixes offered some answers or at least some useful information that you can call upon, and you could also share the information with friends in need or the same situation.

Updating the app fixed the time zone issue for me. Thanks!! Been trying to silver this for months!!!