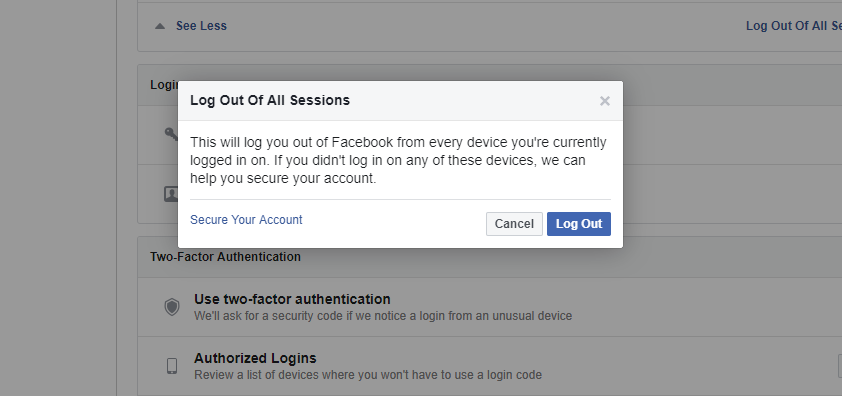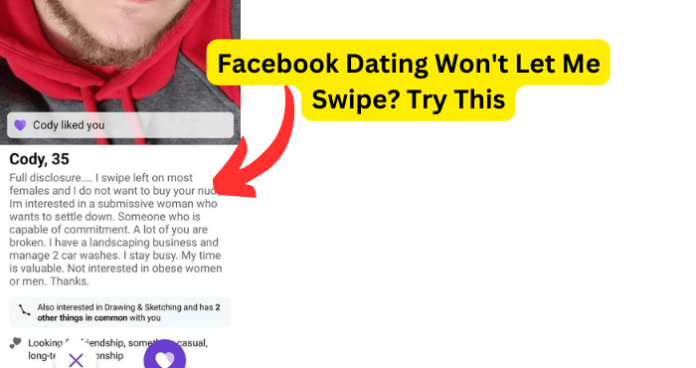
When you’re trying to meet someone meaningful, Facebook dating is one of the first places you look but it’s infurating how they can’t make a dating app that actually allows you to swipe left and right.
The whole purpose of facebook dating is to swipe left and right to see if there’s someone does it back to you, so you can then start a conversation, to see if it gets anywhere.
However, none of that is possible if you can’t even swipe left and right in the first place.
Why Can’t I Swipe on Facebook Dating?
When you can’t swipe left and right on Facebook dating, it’s usually down to a bug or a poor internet connection. Luckily, both are easy to fix and ill show you how below.
1. Your Network Equipment Needs Rebooted
One of the first steps you should take is checking your network status. It’s very likely that you’re experiencing connectivity issues, and a simple rebooting of your modem and router can fix it right up. Not only that, but rebooting your system actually dumps any errors that may have accumulated over time, thus, reducing the strength of your network connection.
- Locate your modem and router (if you have a router). In the back, find the power cable for both your modem and router. Follow the cords until you reach the power outlet they are both plugged into.
- Pull the power cords from the power outlet and give the modem and router at least 2 minutes.
- After 2 minutes has passed, plug your modem and router back in. Give your modem and router time to reboot and start broadcasting your network. Double-check it’s working by using another device like a mobile device or a computer.
2. Bug
When there’s a bug within Facebook dating, then this can prevent you from being able to swipe.
Software relies on several layers of processes that work together to bring you the program you’re using.
With that being said, some of those processes don’t always work together, and those conflicts cause problems. For example, if you closed Facebook down, but it wasn’t done properly, a process from the last session may be sticking around.
Forcing your app to shut down is called “force quitting.”
I’ve detailed how to do this down below.
Fix – Force Quit Apps on iPhone
Force quitting applications is handled differently on iPhone compared to Android devices. When you swipe an app away on the multi tasker, that’s the equivalent of force quitting.
- Open the multitasker
- Find Facebook and swipe up.
Fix – Force Quit Facebook on Android
1. Locate and launch the Settings app.
2. In the Settings menu, scroll down until you come to Apps. go ahead and select it.
3. From your Apps menu, locate Facebook among your list of currently installed apps and select it. It’s in alphabetical order.
4. Now, on the App Info page, tap Force Stop.
5. When your device prompts a response to confirm, tap OK.
3. Cache Has Been Corrupted
Corrupted cache is a killer on software. Just a few pieces of corrupted data in the right places can lead to major changes and major solutions. Hit the right spots and you could be uninstalling a program and reinstalling it just to get it working again.
Fix – Deleting App Cache on iPhone
Clearing an apps cache on your iPhone simply involves you deleting and reinstalling the app. To delete it, simply hold it down then click delete from home screen.
Fix – Deleting App Cache on Android
1. Locate and open the Settings app.
2. In the Settings menu, scroll down until you come to Apps. go ahead and select it.
3. From your Apps menu, locate Facebook among your list of currently installed apps and select it. It’s in alphabetical order.
4. On the App Info page, first select Force Stop. When your device prompts a response to confirm, tap OK.
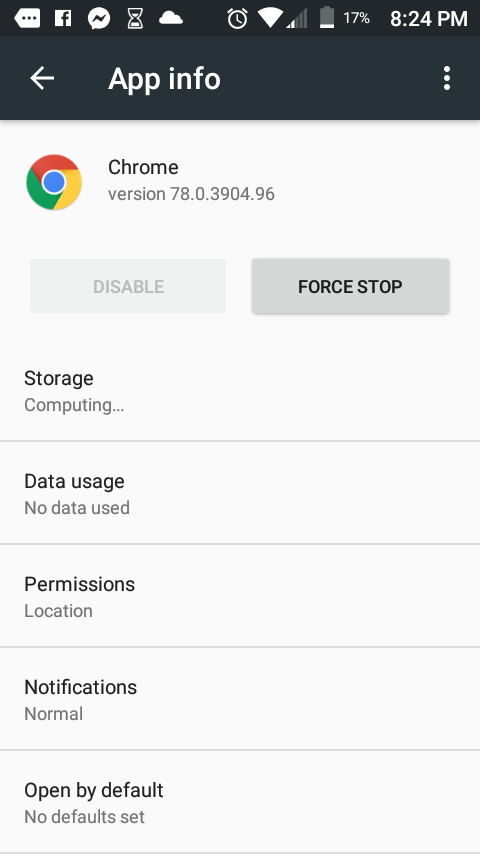
5. Now, tap Storage from the App Info page.
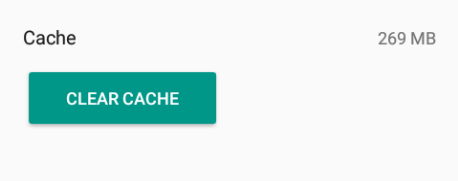
6. In Storage menu, tap Clear Cache.
Fix – Reinstall the Facebook
It doesn’t hurt to try your hand with a fresh install of Facebook. First you’ll need to clear the cache and data. You don’t want old data hanging around.
iPhone :
1. Locate the Faceboook app on your Android device. Touch, and hold, your finger on the Facebook app. Your finger will pick up the app.
2. Select delete
Android:
1. Open the Settings app. It’s the GEAR icon.
2. Keep scrolling until you locate ‘Apps.’ Select it.
3. Find the Facebook app and tap it.
4. First, select ‘Force Stop.’ Afterwards, head into ‘Storage.’
5. Select ‘Clear Cache’ and then tap ‘Clear Data.’
Once that’s completely, you can move to uninstall the Facebook app.
6. Locate the Faceboook app on your Android device. Touch, and hold, your finger on the Facebook app. Your finger will pick up the app.
7. Drag the app to ‘Uninstall,’ located near the top.
When Facebook has been completely uninstalled, you can move to reinstall it.
8. Open the App Store or ‘Google Play Store’ app.
9. In the search bar, search for ‘Facebook.’
10. Select ‘Install.’
Fix – Log Out of All Device
Simply logging out of all devices and starting from scratch can fix the issue.
1. Open your Facebook Settings. It’s the small arrow located in the top right corner of the browser.
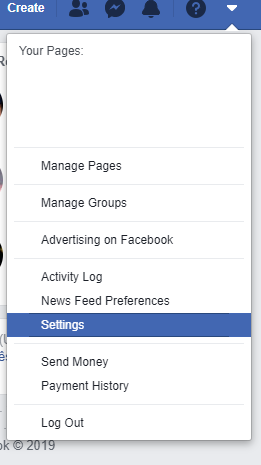
2. On the left hand panel, click on Security and Login.
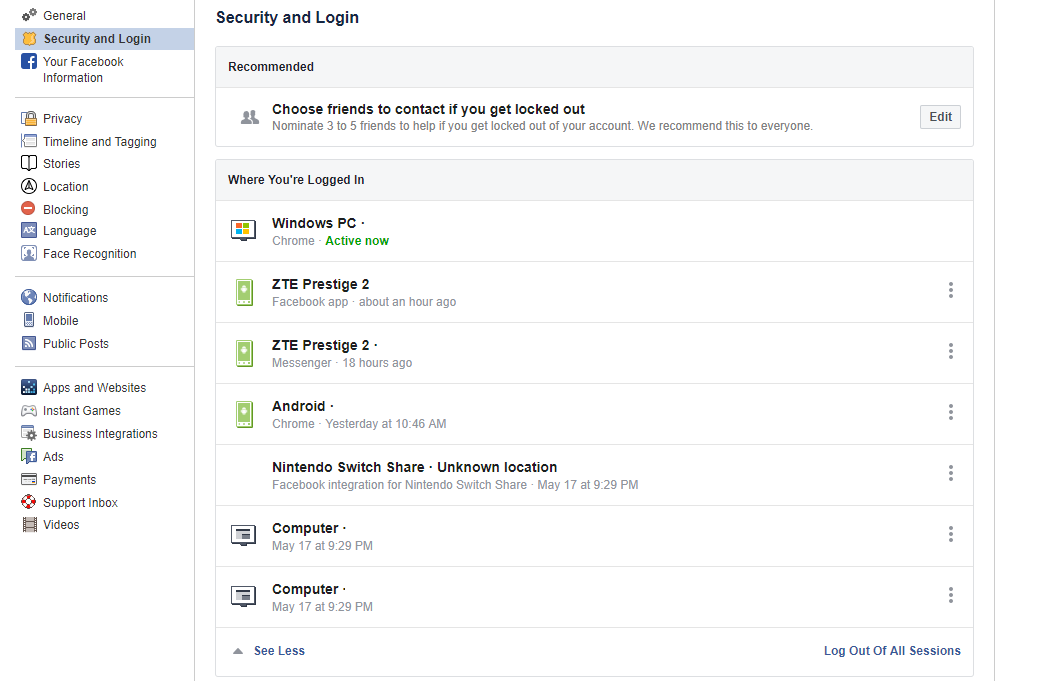
3. You’ll see every single device that is currently logged into your account. Click See More.
4. Lasly, click ‘Log Out Of All Sessions.’