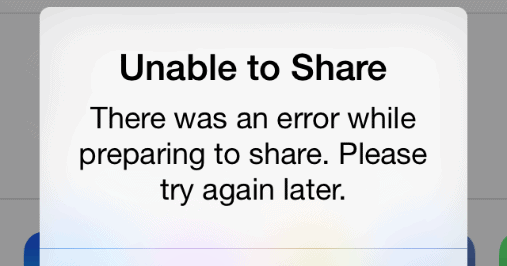
When you try and send a photo or video in your camera roll in the iCloud photos library, you see an annoying pop up which stops you from sharing photos or videos with your friends. This problem happened to me and it took me a while to fix this issue.
Why Am I Unable to Share Photos iCloud?
One reason you’re getting the ‘there was an error while preparing to share’ notification is because you’ve turned on Low Power Mode and because it’s meant to save your device battery, you won’t be able to share photos from your camera roll, therefore you’ll keep receiving the notification.
To share/send photos again, Low Power Mode needs to be turned off in your iPhones Settings app. Once this is turned off, your iPhone will be able to send photos and videos without showing the unable to share there was an error while preparing to share.
Another reason why you’re getting the error is that there’s a glitch within your device that’s preventing your iPhone from sharing. Before you can send content to another device, your iPhone has to prepare to share the content; if there’s a problem during this preparation stage, it can cause notify you saying that there was an error while preparing to share. Please try again later. In this case, you need to get rid of that glitch that’s causing the problem.
Airdrop Error While Preparing to Share
If you’re trying to airdrop and photo or video to a friend, the Unable to Share error might be triggered because there’s a software problem within your device that’s preventing Airdrop from sharing. To use AirDrop, both you and the recipient need to have your Bluetooth and WIFI turned on – if it’s set up correctly but you’re still experiencing issues, then you need to troubleshoot the problem.
Fix There Was An Error While Preparing to Share
To get rid of the unable to share error and share your photos using airdrop, you’ll need to turn off low power mode. Because low power mode aims to save battery, features like AirDrop won’t work properly. Turning it off will allow you to share your photos and videos.
1. Turn Off Low Power Mode
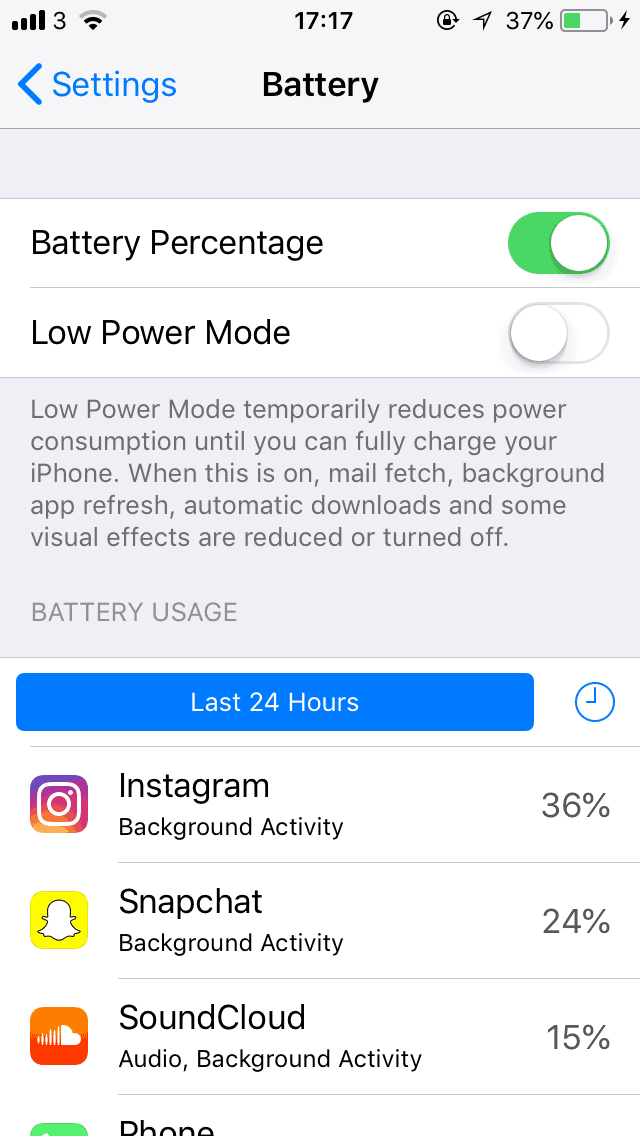
The first step you need to take is to turn low power mode off. Low power mode is a feature that allows you to save battery on your iOS device. Since you save a lot of battery, it limits certain features you can use on your iOS device.
For example, you may be restricted from sharing pictures from your iCloud library because it takes too much battery power to do so, therefore, when Low Power Mode is turned on, you can’t do this.
To turn Low Power Mode off:
- Go to Settings
- Tap on Battery
- Toggle off Low Power Mode
After you’ve followed this step, you can check if you’re able to share photos again. You should stop seeing the error message pop up.
2. Turn iCloud Photos Library Off/On
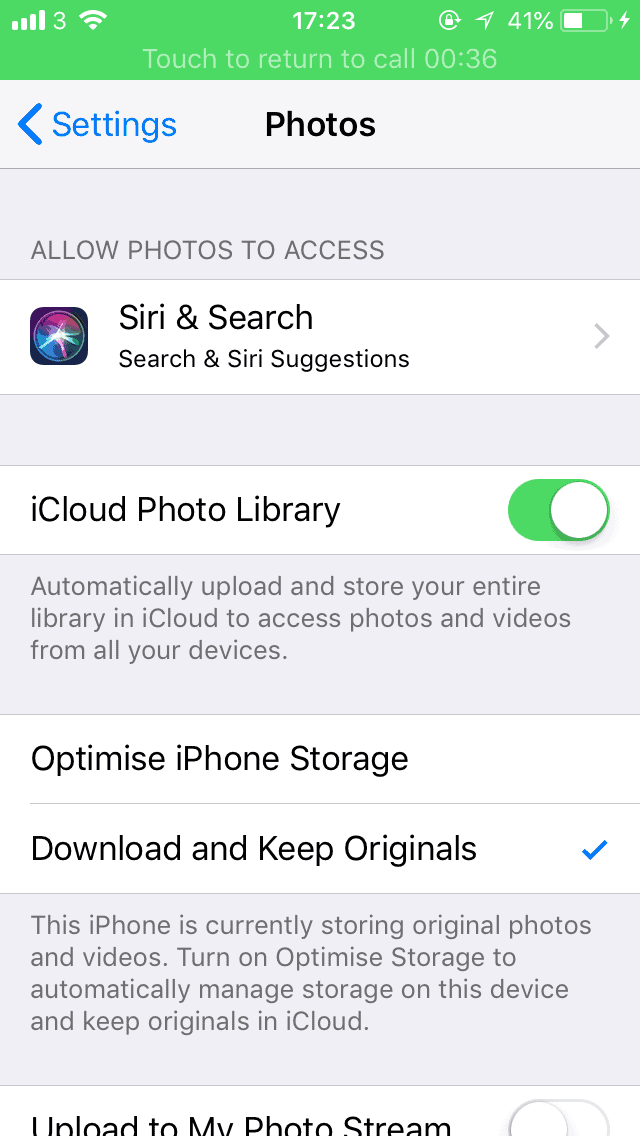
The next step you need to take in this situation is to restart the iCloud Photos Library in the settings. This is going to clear up any issues that’s going on within the photos library and it’ll get rid of the error message that’s telling you that you’re unable to share your photos.
To turn your iCloud Photos library off then on:
- Go to Settings
- Click on your name Apple ID
- iCloud
- Photos
- turn off iCloud Photo Library
- Choose ‘Remove from iPhone’
- Then turn it on again
After you’ve done this, you can check if the message has gone. You may also notice that all of your pictures are gone. You shouldn’t worry because they’re going to restore after a while. Expect this to take up to 48 hours if you have a lot of photos and videos.
3. Turn off Optimize iPhone Storage
When Optimize Storage is turned on, all of your photos are automatically uploaded to your iCloud as soon as you stop using your iPhone for a long time and your device is connected to WI-FI. This means that your camera roll stores a compressed version of your photos and videos in order to reduce storage space.
This means that when sharing, you’re not actually sharing the original photo or video that was stored in your iCloud, you’re just trying to share a compressed version that was stored in your camera roll. If you’re trying to send a compressed version of photos and videos in your iPhone, then you’re going to receive the Unable to Share error because your iPhone hasn’t got the original version of the file.
To store and send original photos and videos instead of the compressed versions, you’ll need to turn on Download and Keep Originals. When this is on, your camera roll will store the original version of your photos and video so that you’re able to share them using AirDrop.
To turn on Download and Keep Original:
- Go to Settings.
- Click on Photos.

- Click Download and Keep Originals.
You’ll need to wait for a while so that your iPhone can restore your original photo and videos stored in the iCloud back onto your device. This may take a few hours.
4. Make Storage Space
Unless you are sharing a link from iCloud, all photos need to be downloaded from the cloud to your device before sharing. This can be a problem for users that are low on storage space.
The best way to remove a lot of storage at once is to delete some apps. But if you feel like you need all the apps on your device, you can offload some apps. When you offload an app, the data and files from the app are going to be wiped, but the app is still going to remain on your iPhone – this removes its storage in your device.
To Offload an App:
- Go to the Settings app.
- Tap on General.
- Click on iPhone Storage.
- Scroll down and tap on Offload App.
- Tap on the app you want to offload and offload it.
Increasing your storage space can stop your iPhone or iPad from automatically turning on Optimize iPhone Storage in order to save some space.
5. Download Photos from iCloud
If you’re still unable to share photos to iCloud without receiving the error, then you can log into iCloud via your browser on your PC and email the photo to yourself. If you were trying to share a lot of photos, this will take a long time. You should also know that compression might reduce the photo quality.
To do this:
- Open a web browser on your PC or Mac.
- Got to icloud.com.
- Sign in with your Apple ID and confirm on your trusted Apple device if prompted.
- Open Photos.
- Select photos you weren’t able to share and email them to yourself.
- On your iPhone, open the email and download photos.
Once you’ve downloaded them, you can just transfer them to your iPhone whenever you please.
6. Force Close Settings
Since this error only arises in the Photo app, force closing the Photo app might get rid of the issue and allow you to share your photo. To force close the Photos app, you need to open the multitasking view by swiping up from the bottom of your screen, then closing the app by swiping the Photos app up.
7. Restart your iPhone
Restarting your iPhone will refresh the software it’s running on and this could get rid of the error. If there’s a bug or glitch that’s causing your iPhone to say there was an error while preparing to share when you’re trying to airdrop, then restarting your iPhone may get rid of it.
8. Reset Network Settings
If there’s an issue within your connectivity features that does not allow your photos and videos to be shared using Airdrop, you need to reset your network settings. When you reset your network settings, you’re resetting all the settings that relate to your network and this could help get rid of the ‘Unable to share. There was an error while preparing to share’ notification.
When you reset your network settings, this is going to get rid of glitches that are affecting your device when it’s time to AirDrop. It’s also going to reset all of your WIFI and Bluetooth connections so make sure to keep your WIFI password before you reset your network settings.
To reset network settings:
1. Go to the Settings app
2. Tap on General
3. Click on Reset
4. Click on Reset Network Settings
When your device turns back on, try to airdrop a photo to the recipient’s device and check if you’re able to do it without the error showing up. Before you do this, you’ll need to connect to your WIFI network again and turn on your Bluetooth.
9. Make Sure You Have A Strong Internet Connection
One thing that you need to make sure is in place is your internet connection. If you haven’t got a strong internet connection, then you won’t be able to share photos and videos without receiving an error. You need to make sure that your WIFI connection is strong before you can try and send connect to another Apple device.
10. Force Restart Your iPhone
If there’s a software issue within your device that’s preventing you from sharing your photos and videos, the next thing you need to do is to force restart your iPhone or iPad. Force restarting is a deep troubleshooting step to take and it completely shuts down your device and disconnects it from any power source then turns it back on.
This is going to refresh the connectivity system and could potentially get rid of the Unable to Share error you’re experiencing when using AirDrop.
If you have an iPhone 6S and lower:
- Press and Hold down the Home button and the power button together for as long as possible
- Let go until the Apple logo reappears on the screen
If you have an iPhone 7 and later models:
- Press and hold down the power button and the volume down button together
- Do this until the Apple logo reappears on the screen
After you’ve force restarted your device, you should check if you’re able to share content without the error showing.
11. Update Your Software
Apple iPhone is continually being improved and enhanced. The software is undoubtedly new on the latest iPhone models, but so are new features on the latest iOS versions as a result. When it comes to errors like the Unable to Share one, it is always a good idea to upgrade your software to the most recent version available on the market.
12. DFU Restore Your Device
The next thing you need to do in this situation is to restore your phone from DFU mode. This is the last step an Apple tech will take when there’s a hardware or software issue going on within your device.
Since the error is persisting then restoring from DFU mode is the best way to try and get the software to refresh and get rid of whatever glitch is causing the problem.
When you put your device in DFU mode and restore it, it’s going to wipe all of the code off the device, update the firmware, and put the code back on. During this process, you’re going to lose all of your data, so you do need to back up your iOS device.
13. Factory Reset
A factory reset will be needed if a force restart doesn’t work. A factory reset involves wiping your device clean and restoring it back to its normal settings. For this to work, you’ll need to be willing to lose all of your data in the process, but if it’s backed up, then you’ll get it back. There are two ways to factory reset your iPhone but the easier way is through the settings app.
To revert to factory settings:
- Open Settings.
- Select General.
- Go to Reset and choose to Erase All Content and Settings
- You will be prompted to backup your data at this point. Tap Back Up Then Erase.
- Enter your passcode to confirm the factory reset. Once you have entered the passcode and hit OK, then your iPhone will start erasing.
- Once the reset is complete, then check to see if ‘There was an error while preparing to share. Please try again later has gone away’.
14. Contact Apple Support
If you have tried all the steps you still can’t share photos, then it looks like there’s a deeper issue that can’t be resolved with troubleshooting steps. In this case, you’ll need to contact Apple support to get this fixed. You can speak to their live chat via the Apple Support website.


Thanks super helpful! I didnt ‘remove from iphone” though… I just had my low battery thing on so I put on off and it fixed the probelm. thank you
Hi Ria,
Glad it fixed the problem for you 🙂
My photos left and the ones that we on there didn’t come back. How do I get them back
You’ll have to wait up to 24 hours for them to come back
Hi!! They really come back?? Because i didnt do the remove from iphone step, the error message left and a lot of photos too, im sacred as hell
Did the fix exactly as you said…. message is still there and not all photos are back…
The low battery was the issue. Am wondering whether you might change the sequence of your answers and bring that one to the top? cos to remove all your pics when it can be solved in a second is irritating! Thanks for the help though.
Yes, I’ll do that now! Sorry for the inconvenience
Worked like a charm! Thank you! One thing that is confusing in your directions. You need to turn off the iCloud Photo Library, choose Remove from iPhone, then turn the iCloud Photo Library back on.
Thanks Ronnie, I’ve just changed this 🙂
My pictures disappeared please help
Hello, in the last step when I turned off Icloud Photo Library Ive got a message saying More Icloud storage needed: This Iphone is storin 18.35 GB of photos an videos. You currengly have Zero KB of Icloud storage available. If you turn out of storage this Iphone will not back up to Icloud and photos, videos, documents and data will no lunger update. and two options Upgrade Options or Cancel. What to do here? Thanks I guess Upgrade ?
Hi – thanks! This worked for me (the second, scary part worked; I already had Low Battery Mode off and was still having the problem). I was able to restore the photos almost instantaneously by going back to the gallery in the Camera app – when no photos showed up, I clicked All Photos and was taken to Moments. It took a few seconds (on a fast wifi connection) for them all to load, but there they were. And when I went back to the gallery in the Camera app, they had reappeared there, too. Thanks again!!
Thanks so much!
I tried this today and it did not remove all of my photos and when I turned iCloud photo back on they haven’t come back yet :/ and I had almost 18K photos
Turn off low power mode and then try
Low power mode was not on. And when I touch my name/AppleID, ICloud, etc. nothing happens because it is grayed out. Yet on my Mac, iCloud management tells me that I am logged in from this phone.
Thank you so much. I’m away travelling and have been unable to airdrop any photos with this issue.
I did exactly as said to do and all photos are now back. However, tried to share a photo and the error message returned and still cannot share. Should I try doing it again from the beginning? Also, in settings for battery, I do not have the “low power mode” button, only the “percentage” button.
I performed each step of directions to fix photo sharing. I still get the error message and cannot share a photo. Also, I do not have the “low power mode” button in battery setting, just the button for “percentage.”
How long will 300 pictures take to comeback
under 24hrs
Hi I followed the steps with the iCloud and haven’t gotten it back yet
What are my options
My mobile data was off in photos hence was not being able to share anything without Wi-Fi. Guys check u have a similar issue
Stettings photos mobile data toggle on
I did the above on Monday morning and no photos have appeared as of 7:10 PM central time Wednesday night…help!
I had this problem and the above solutions did not work for me.
So I succumbed to updating my software to the latest version (on my iphone 5) and so got software 12.2
Now it works!
It’s like a con from Apple to force you to update your software.
Good luck!
Why if these works, actually was worse! When I turned off the iCloud I tried then to turn on and the option just disappeared from my iPad