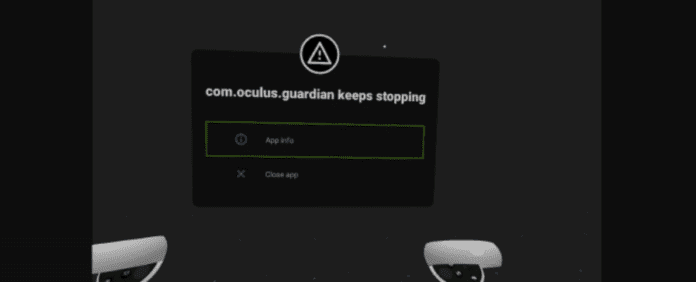
If you have ever encountered the error “com.oculus.guardian keeps stopping”, you are sure to have wondered what it means and why it keeps showing up. We know how annoying this error can be: on some occasions it could even cost you a high score or a competitive game.
Despite the look of it, the error message has nothing to do with a website or web page for your Quest or Quest 2. To understand its causes and how to fix it, you first need to understand the origin of the “com.oculus.guardian keeps stopping” error message. Please read on for details.
What Does com.oculus.guardian Mean
Com.oculus.guardian is essentially the public name of the software that makes Oculus Guardian to work on Quest and Quest 2. That is, it is the part of the Guardian software programme that is visible to users.
Software programmes can develop glitches and bugs from time to time making them to stop functioning properly. When the Guardian software programme stops working, it displays the “com.oculus.guardian keeps stopping” error.
Why is This Important?
Oculus Guardian is the feature on Quest and Quest 2 that keeps you safe in your physical playing area. It allows you to define boundaries within your playing space to stop you from walking into objects while using Oculus. It displays wall and floor markers when you move close to the boundary you have defined.
You may also be aware that in 2021, Oculus introduced the Couch Mode feature in Guardian which allows you to mark your actual couch in your playing area so that you can sit on the couch and continue playing instead of the couch serving as a boundary.
All these features are compiled as “com.oculus.guardian”. This “com.oculus.guardian” is also made available to developers to add features to the Oculus Guardian system. Developers were responsible for adding features like Space Sense or Intrusion Detection (which allows you to see people and pets entering your playing space.
Therefore, when this compiled code runs into an error, the entire Guardian system stops working, returning the “com.oculus.guardian keeps stopping” error.
Why Does Oculus Say com.oculus.guardian Keeps Stopping
Now that you understand what com.oculus.guardian means, and why it is important, let’s take a look at the known causes and explore how to avoid them.
1. Out-Of-Date Oculus
The first reason why Guardian, or more accurately, the software that controls Guardian on your Quest or Quest 2 may run into such error is because your Oculus is out of date.
Oculus rolls out key updates periodically that add new features and functions, and improve performance of your Quest and Quest 2 headset.
These updates are meant to provide your Oculus with the ability to support the latest virtual reality titles and games. So, when your Quest or Quest 2 is out of date, many functions stop to function when you try to access latest apps.
And, the Guardian system is one of those functions that rely heavily on updates in order to continue supporting the latest VR title and games you use.
You may also be aware that Oculus Quest (1) has been discontinued by Meta. Although it still receives updates, it does not receive all the features that the Quest 2 receives.
That’s probably the reason why the “com.oculus.guardian keeps stopping” error is reported more among Quest 1 users.
2. Newly-updated Oculus
The flip side of the fact that an out-of-date Oculus can cause the “com.oculus.guardian keeps stopping” error, is that a newly-installed update can also cause the Guardian software to stop working.
In fact, this happened with many Quest devices after the v39 update. However, Oculus usually release updates fixes to rectify this problem.
3. Guardian Cache or Oculus Storage is Full
Every time you set a Guardian Boundary for a game, the information is saved as Guardian History, and in a temporary memory called a Cache. Almost all smart devices have a cache, including your phone, PC, and smart TV.
The highest storage on an Oculus is 256GB, and only a little fraction of this is assigned for Guardian cache.
So, when you have many Guardian Boundary settings on your Quest or Quest 2, they may fill up the cache causing the software to stop processing new data. This results in the “com.oculus.guardian keeps stopping” error.
The amount of cache memory available on your Quest or Quest depends directly on the total storage of your device. So, the more games you have, and the more boundaries you set up, the less cache space available for Guardian to run optimally.
4. Issues with Tracking
For Guardian settings to work, your Quest or Quest 2 has to capture and record your playing area, as well as your movements in your playing area.
The feature on Oculus that performs this function is called Tracking. Tracking works very closely with Guardian to track your movement within your playing area and then alert you when you move close to the edge.
Because of this dependency of Guardian on Tracking, an issue with the Tracking system will cause Guardian to stop working, resulting in the “com.oculus.guardian keeps stopping” error.
That’s why, many a time, resolving an issue with Tracking automatically resolves the error on Guardian.
Some of the factors that cause issues with Tracking include:
- New Software Update
- Out-of-date software
- Reflective items in the playing area
- Dark playing area
- Too-bright or overpowering playing area
How to Fix ‘com.oculus.guardian’ Keeps Stopping” Error
We have explained that com.oculus.guardian is the compiled code that controls the Guardian system in Oculus. To know the exact cause of the error each time it occurs, you would have to have access to that code.
This is why resolving the “com.oculus.guardian keeps stopping” is done by the user using a trial-and-error approach. We have provided a list of known fixes that resolve the error below:
1. Update Oculus
One of the main reasons why you keep getting the “com.oculus.guardian keeps stopping” is that your Quest or Quest 2 is out of date. Oculus is normally set to update automatically. However, internet connections, lack of use, or some glitches may cause it not to update.
To update your Quest or Quest 2:
1. Put on your Oculus headset
2. Press the Oculus button on the right controller
3. On the Menu that appears, click the Clock icon
4. Select Settings
5. Select System
6. Select Software Update
7. At the top right corner, select to Update is there is any available.
Or
1. Put on your Oculus headset
2. Press the Oculus button on the right controller
3. Select Settings
4. Select About
5. Select Download or Install Updates
It is best to turn on Automatic updates for your Quest to avoid this issue. To turn on auto updates:
1. Connect your headset to your phone
2. Open Oculus app on your phone
3. Select your Quest or Quest 2 headset
4. Select More Settings
5. Select Advanced Settings
6. Select Update Software Automatically
Try to use your Quest or Quest 2 to see if the “com.oculus.guardian keeps stopping” has cleared.
2. Perform A Clean Reboot
There are many types of restarts on Quest and Quest 2, and each of them serves different functions. The key types are:
- Simple restart
- Hard Reboot
- Clean Reboot
- Bootloader Reboot
We have covered most of these in other articles.
A clean reboot essentially forces your Quest or Quest 2 to restart without loading any extra functions such as when you have enabled Sideloading Updates. Performing a clean reboot, therefore, cleans out any bugs and settings that may be causing Guardian to stop working.
To perform a clean reboot:
1. Press the power and volume down at the same time for about 30 seconds
2. Once the boot menu loads, use the volume control keys to highlight Exit and Boot
3. Press the Power button to select and reboot the headset
After the headset restarts, try to play a game and see if the “com.oculus.guardian keeps stopping” has cleared.
3. Cover All 4 Cameras For A Few Seconds
Remember that the Guardian system integrates with Tracking to track your movement and warn you when you get close to the edge of your boundary.
And remember that we explained that an issue with Tracking will cause an issue with Guardian, too.
Well, Tracking uses the cameras to capture your movement in your playing area. Sometimes, due to a bug in Tracking or if the playing area is too bright, Tracking camera will stop working and cause the “com.oculus.guardian keeps stopping” error to occur.
To test, when the error occurs, use your hand to cover all 4 cameras for a few seconds and see if the error clears.
4. Change Tracking Frequency to 50HZ or 60HZ
On Oculus, Tracking Frequency is the frequency at which your Quest or Quest 2 compares your current location to the previous. It is measured in cycles per second.
The default frequency setting is usually Automatic. However, setting a higher Tracking frequency will improve the performance of Tracking and in turn, that of Guardian.
To increase tracking frequency:
1. Press the Oculus button on the right controller
2. On the Universal menu, select Settings
3. Select Device
4. At Tracking Frequency, select 50HZ or 60HZ
Please restart the headset after this and see if the “com.oculus.guardian keeps stopping” clears.
5. Clear Cache/History and Clear Storage
In the previous section, we explained the relationship between your Quest or Quest 2 storage and Guardian cache. And, we showed how both of them affect the performance of Guardian. To clear the “com.oculus.guardian keeps stopping” error, therefore, you need to clear the Guardian cache and free up storage in your Oculus.
To clear Guardian history/cache:
1. Press the Oculus button on the right controller
2. On the Universal menu, select Settings
3. Under the Guardian section, select Clear to clear your guardian history
NOTE: If you have more than one account on your Quest or Quest 2, this action will also remove the history for all accounts.
To Free Up Storage:
1. Press the Oculus button on the right controller
2. On the Universal menu, select Settings
3. At Storage, beside Manage Storage, click the drop-down to select Applications or Images or Videos, and so on
4. Select the files you want to remove and click Delete
5. Confirm Delete
6. Reset Guardian
If clearing Guardian history and freeing up space do not work, you could try to completely reset Guardian. This process removes settings and bugs that may be causing the “com.oculus.guardian keeps stopping” error.
To reset on Quest or Quest 2 Headset:
1. Press the Oculus button on the right controller
2. On the Universal menu, select Settings
3. Under the Guardian section, select Reset to clear your Guardian
To reset on Oculus app:
1. Connect your headset to your PC or phone
2. Open the Oculus app
3. Select Devices
4. Select your Quest or Quest 2 headset
5. Select Settings
6. At Guardian, select Reset
6. Disable Guardian
Before disabling Guardian, please turn off Tracking and turn it back on to see if the error clears. This has resolved the issue for some users.
To turn of Tracking:
1. Press the Oculus button on the right controller
2. On the Universal menu, select Settings
3. Select See All
4. Select Device
5. Toggle to turn off Tracking, and then turn it back on
After this, check if the issue is resolved.
If the error persists, proceed to disable Guardian. Disabling Guardian will remove the protection you have in your playing area. It is advised that you seat while using Oculus if you have Guardian disabled.
To disable Guardian:
First you need to have Developer Mode turned on
1. Go to developer.oculus.com and sign in using the same account signed in on Quest or Quest 2
2. On the page, create an Organization and agree to the terms
3. Open the Oculus app on your phone or PC
4. Select Settings
5. Select More Setting or Advanced Settings or See All
6. At Developer Mode, toggle to turn it on
Then:
1. Go back to Settings on your Quest or Quest 2
2. Select See All
3. At Developer Options, toggle to turn off Guardian
After doing this, the .com.oculus.guardian error will be cleared. If you do not want to disable your Guardian, you can try the remaining fixes below.
7. Screen Share or Cast On Phone
Another way to eliminate the “com.oculus.guardian keeps stopping” error is to cast your Quest or Quest 2 on your phone. This helps you to bypass the glitch on the headset that may be causing the error. To cast Oculus on your phone, please follow these steps carefully:
1. Ensure that your Quest or Quest 2 is connected to the same WIFI as your phone
2. Open the Oculus app on your phone
3. Select the icon with a headset and WIFI signal together. It is at the top right of your screen
4. Under Cast From, select your Quest or Quest 2 headset.
5. Ensure that the status of the headset is Connected
6. Under Cast To, select This Phone
7. Select Start at the bottom of your screen
8. Finally, put on your headset and accept the permission to start casting to your phone
NOTE: Not all apps on Quest and Quest support casting.
8. Replace Poor-quality Touch Controller Batteries
Guardian integrated with Tracking is a very powerful technology and requires sufficient power to work well. Apart from your headset battery, the batteries on your controllers are very important for the functioning of Guardian.
Even if your Quest or Quest 2 is fully charged, the quality of the power supply from the controllers may cause Guardian to malfunction and return the “com.oculus.guardian keeps stopping” error.
If you are using rechargeable batteries, you may be best served by high-quality Alkaline AA batteries instead for your controllers. Then observe to see if the error clears.
9. Turn The Headset Off, Charge The Headset, Then Turn It Back On While Keeping It Charged
Still on power supply, your headset battery may not have enough charge, or the quality of your headset battery may deteriorate over time making it unable to sustain the functionality of Guardian. To test for this:
1. Turn off your headset and plug it in to charge
2. After a while, turn it back on while leaving it plugged in
3. Use the headset to see if the “com.oculus.guardian keeps stopping” error has cleared.
10. Close the App
The “com.oculus.guardian keeps stopping” error may be as a result of incompatibility issues between your Quest or Quest 2 and the app you’re opening.
If none of the fixes above work, you may try closing the app and opening another to see if the error reappears. If the error clears, it is possible that the problem is lack of compatibility. Such issues are usually fixed by future updates, though.
11. Factory Reset
After trying all the solutions above and the issue persists (this is rarely the case), you should reset your Quest or Quest 2 headset.
When you reset the headset, you will only lose apps, game progress and settings on your headset. You will not lose any downloads or purchases made from your Oculus account.
Before you begin, please ensure the following:
- Your headset is fully charged
- You do not interrupt the reset process by pressing any buttons when it is in progress
To reset on app:
1. Connect your Quest or Quest 2 to your phone
2. Open the Oculus app on your phone
3. Select Devices
4. Select your Quest or Quest 2 headset name
5. Select Advanced settings
6. Select Factory Reset
7. Confirm Reset
To reset on headset:
1. Turn off your Oculus headset
2. Press and hold the power and volume down buttons simultaneously until Oculus turns on
3. On the start-up screen that appears, use the volume buttons to highlight Factory Reset
4. Press the power button to select it
5. Use the volume buttons again to highlight Yes, Erase and Factory Reset
6. Use the power button to select it
Your headset will then reset and restart for you to sign in again.
12. Report to Oculus
If you are still unable to clear the “com.oculus.guardian keeps stopping” error, please contact Quest directly to open a ticket.
You can also post your challenge to their Online Community.
