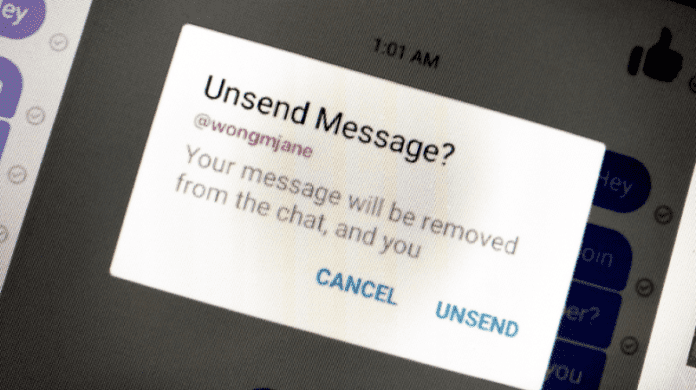
From sharing your daughter at graduation to posting about a lost pet in a local group, you can communicate with virtually anyone about anything. One way to do so is through the messaging option that Facebook offers called Messenger.
However, we all have accidentally sent an important message with a typo or raged out on someone with no thought whatsoever. It is in these instances that we want to unsend the message, but is the damage already done?
Why Can’t I Unsend a Message on Messenger?
1. They’ve Blocked You
Angry at an old ex and sent them a late night message that you immediately regretted the next morning but for some reason you can not unsend it? It may be because they have blocked you on Facebook.
Once you have sent a message that you want to take back, try to add that person as a friend. If there is no way to Request Friend, this means that they have blocked you.
Tragically, even if you go into messenger and try to remove the message for everyone, the individual who has blocked you will still be able to view the message.
2. You’re not Friends with Them on Facebook
Once you have sent a message through messenger that you want to unsend, double check that you are friends with them before you send it. Once it is sent to someone who is not your friend on Facebook, there is no chance of removing it for everyone.
You may get lucky, as most people have a filter through their settings that sends messages from people who are not on their friends list to a message request area.
There is still a chance they will not check this area and your message will still be sent, but has the hope to go unread.
3. Bug
If you are friends with the person who you have sent a regretful message to and are still unable to unsend it, there is most likely a bug occurring in the Facebook system. Sadly, this bug will make it so you are truly unable to take back the message that you have sent.
4. App Out of Data
Another reason you may be unable to erase a message you sent to someone you are friends with on Facebook is if you are out of data on the app. This would only be occurring if you are using Facebook on a device through an app, such as on your phone, tablet, or any other handheld device.
If you are using something that does not require an app, like your computer or desktop, this will not be a problem. However, when the app is out of data, much like your phone, it will function much slower and have more errors occurring.
The main error that occurs for the Messenger app when there is not data left is the inability to unsend a message to a friend.
How to Fix Can’t Unsend Message on Messenger
Thankfully, there is still hope for those message that cause instant embarrassment and unlimited concern. If you are friends with someone on Facebook and sent them that message that
makes you cringe, you can erase it if you are not experiencing a bug nor a data shortage in the app. However, if you are still unable hold down on the unwanted message, then tap on those three little dots and select unsend, you may be going through a problem that has an easy fix.
1. Check If They Blocked You
If you are trying to delete a message sent to a friend and it is just impossible, double check to see if that so called friend has blocked you or not. To do so, click on their profile.
If no information about them is coming up and you are unable to select Request Friend below their profile picture, they have blocked you.
Once this happens, there is no way to delete or unsend the message. You may also want to check out why your “friend” decided to block you.
2. Add the Person As A Friend Again
You may have unknowingly removed your friend, or they may have removed you, which could be why your accidental message is not getting deleted.
To check this, once again, just go to the profile of the person who you inadvertently shared a message with. If there is the option to Request Friend, this is good news.
They did not block you, one of you just accidentally unfriended the other. Simply just tap that Request Friend button and you will be able to erase your message as soon as they accept you back as a friend.
3. Use Messenger.com to Delete It
Another very fast and easy way to delete the questionable message you sent to your old boss is to utilize the website, messenger.com.
Once you access the website, you just have to log into your Facebook account. Once you are logged in, hover your mouse over the message you want to delete. Then you will move it, slowly, to the left and click the three dots at the end which will say More. Tap on those dots and select delete, then Remove Message for Everyone.
You can do the same thing if you use the app over the website as well. Instead of hovering over the message you need to delete, you will instead just need to hold down on the message, click More with three dots in the bottom right corner, and then select Remove message for everyone.
4. Restart the App
If the app is not allowing you for some reason to follow the previous steps, restarting the app may refresh the system so that you can.
To do this, using whichever device you are on, you will just need to clear the Messenger app from your app history. Once that is complete, give your device a few minutes to fully cleanse, and then you can reopen the Messenger app and follow the step above.
This should allow you to delete any message from both sides that you have sent to a friend on Facebook.
5. Clear Cache
If you still cannot unsend a message from a friend, your next step should be to clear your cache. This can be done on both the app and the website, so no matter which form you use, you can try this step.
On the app, open up Facebook, click the three lines in the bottom right corner, and then scroll down to Settings and Privacy. Click on that option and then choose settings. From there, scroll down until you see Permissions and select Browser.
You will then see Your Browsing Data with a button saying Clear right across from it. Click clear and you have cleared your cache on the app.
For the website, you will have to clear cache for the entire browser, not just Messenger, but do not worry, all this does it cleanse your system. Nothing will be deleted.
For Google Chrome, open up Chrome, click on the Tools option, select Options, and then pick the tab that says Under the Hood. Now you will select Clear Browsing Data, pick Everything, and then mark the box that is next to Empty Cache. Then hit Clear Browsing Data and you are good to go.
6. Log in and Out
Another quick and easily solution if Facebook is not letting you delete messages with a friend is to let the system refresh, again, by logging out.
To do so on the app, click on the three lines in the bottom right corner and then scroll all the way down. At the very bottom there will be an option saying Log Out. Just click that and you are officially logged out.
For the website, tap the arrow in the top right corner, and the last option from the dropdown menu will say Log Out. Once you click that, you are logged out from the website. Give both the app and the website a couple minutes and then log right back in.
This will help give Messenger a quick reset and allow you to delete that pesky message. Also, if you are afraid to log out due to forgetting your password, you can easily send a reset link to the email associated with your account and get logged right back in.
7. Update App
You may also be experiencing some issues with erasing this troublesome message with your friends due to the Messenger app needing a quick update. If this is the case for you, just head to the store where you purchase your apps on your device and locate the update area.
If you are experiencing these issues because of an outdated app, Messenger or Facebook itself will appear in this update area. Just update either or both apps and this may allow you to finally delete the message.
8. Reinstall App
If all else is still not working and you just want to delete the message that is causing such a huge headache, you can also try reinstalling the app onto your device. To do so, delete the app from your phone, tablet, or any other device you are using Messenger on.
Then head to the app store and reinstall Messenger. You will then have to log back into your Facebook account and now, you potentially will be able to delete the most irritating message you have ever dealt with.
9. Contact Facebook
Your final Hail Mary when all else has failed you is to directly contact Facebook. You can do this on the app or on the website.
Through the app, click on the three lines in the bottom right corner and scroll down until you see Help and Support. Select that option and Help Center will appear in the dropdown menu. You can then search something similar to “delete message” in the search box and Facebook will give you various helpful options.
On the website, you click the arrow in the upper right corner and select Help and Support. Then choose Help Center and type in the same thing from the app.
If this is still not solving your problem, you can also select Report a Problem in both the app and the website instead of Help Center and then pick Something Went Wrong. You can then type in your problem of the problem causing message and Facebook will directly be able to help you.
Conclusion
We all understand and have been in the same shoes of wanting a message to be deleted so badly that you will take any steps necessary. Mistakes happen, wrong names are clicked, and emotions can run wild when it comes to late night thoughts.
While some messages will forever live on in Messenger, others have the hope of being eternally erased from existence. There are so many ways to attempt and end the carnage that has been done because of that vexatious message, and this walks you through just how to attempt them all.

Messenger.com does not have the unsend option. Bad advice by someone who doesn’t know the system!