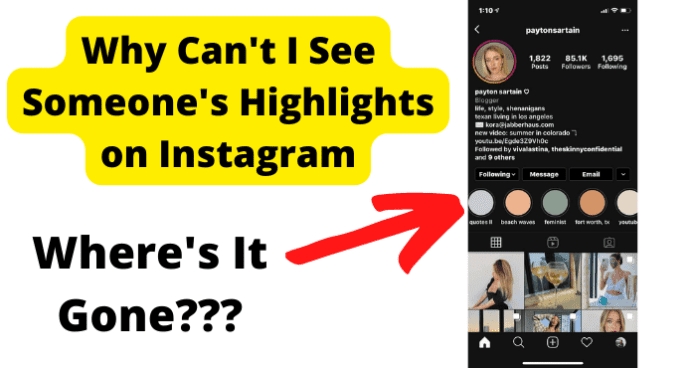
There you are, keeping up with your friend’s ongoing story on their Instagram profile which reminds you that you meant to check out their story from last week, so you go to access one of their highlights to see what happened; yet you cannot see their highlights, let alone click on them and enjoy them.
This is what many users on Instagram have been dealing with, and this can be both frustrating and disappointing as of course, you would love to keep up on what is going on in their life; however sometimes, technology can have other plans.
Why Can’t I See Someone’s Highlights on Instagram
1. They’ve Blocked You
While it may come as a surprise to you or could potentially be a real bummer, is that it is a possibility that your “friend” may have blocked you.
If you are not familiar with what it exactly means when someone blocks you or if you block someone.
When you block someone from the Instagram app, you will have the option to block their account, or to block their account and new accounts they may create. People are not notified when you block them.
As for their likes and comments, after you block someone, their likes and comments will be removed from your photos and videos.
Therefore if this is indeed the case, you will not be able to view their profile, let alone check out their highlights; so be sure to consider this when having this problem.
2. They’ve Removed the Highlight
When encountering this issue on Instagram, it is important to consider that they may have removed the highlight from their profile. This can put a real damper on trying to keep up with your friend’s stories but it is very possible.
If they have indeed removed it, unfortunately, there is not much you can do unless you are able to ask the friend or person to restore the story highlight post, and if they would like to restore the story highlight post, they can by simply doing this:
1. Tap the photo, video, or story they would like to restore or permanently delete.
2. Tap in the top right, then tap ‘Restore to profile’ or ‘Restore to restore content’ or Delete it.
If they have restored it, you should have no problem viewing it after the restoration. If you have the option to ask them to restore the story highlight post, it is the best way to go if it has been removed.
3. They’ve Removed the Specific Story From the Highlight
When you cannot view or interact with a friend’s story highlight post, it could be due to them removing that specific story from said highlight. If you were not aware that this was doable, you can also do this by following these steps:
Step 1. Click on the Highlight.
Step 2. Tap ‘Edit Highlight’.
Here you can uncheck any of the Stories you’d like to remove from the Highlight.
Step 3. Press ‘Done’ and your updated Highlight will be saved.
Unfortunately, once again if they removed that specific story from their highlight, there is not much you can do; unless you are able to ask them to restore the content, which they can do if they wish to.
If they do wish to restore the removed story from their highlight, yet do not know how; they can by:
Tapping the photo, video, or story they would like to restore or permanently delete. Tap in the top right, then tap ‘Restore to profile’ or ‘Restore to restore content’ or Delete it.
This will restore the removed content and you should be able to view and interact with said story highlight.
If they have removed that specific story from their highlight and do not want to or cannot restore it, there is nothing you can do; you will just have to go without seeing or hearing it.
4. There’s A Bug
If you are not able to see your friend’s story highlight post, it could be due to a bug in Instagram’s system.
A bug produces unexpected results or causes a system to behave unexpectedly. In short, it is any behavior or result that a program or system gets but it was not designed to do.
So, you can see how this can match up with the issue you are experiencing with your friend’s Instagram story highlight post; as the site or app is not functioning as it should due to an error, fault or flaw in the program.
With this said, there are fixes for this issue that are viable methods to rid the program of said bug, simply read ahead to find the solution.
Fix – Log Out Then Back In
When experiencing this issue and you believe a bug in the program bring it on; a viable solution can be to log out of Instagram and sign back in.
This can help the site / app restore its processes and assess any errors, faults or flaws in the said program as you are essentially restarting the program (Instagram).
You are also giving it the chance to find this bug problem.
If you are not aware how to log out and sign back in, you can easily do it by following these three simple steps:
Step 1. Tap your profile picture in the bottom right to go to your profile.
Step 2. Tap ‘Settings’ in the top right.
Step 3. Scroll to the bottom and tap ‘Log out’.
After you have logged out, you can sign back in from the page it will take you to after the log out.
This should correct the problem, as it gives an adequate chance for Instagram’s program to catch the “bug” and dispose of it so the issue cannot be re-created.
Fix 2 – Update Instagram to Get Rid Of Bugs
When encountering problems with an application (App) or even when you are not having any issues; it is always good to keep up on updating said app(s) as this is very critical to ensuring that the app(s) is working properly and efficiently.
These updates can also offer new features along with new software and hardware, so why not update the app(s)? As this can only serve to improve the experience you have with said app(s).
If you are on an iPhone, you can update the app(s) simply by following these steps:
Step 1. Open the App Store.
Step 2. Tap your profile icon at the top of the screen.
Step 3. Scroll to see pending updates and release notes. Tap ‘Update’ next to an app to update only that app, or tap ‘Update All’.
This will update the app(s) and should resolve this issue.
If you are on Android, you can update the app(s) by following these four simple steps:
Step 1. Open the Google Play Store app.
Step 2. At the top right, tap the profile icon.
Step 3. Tap ‘Manage apps & device’. Apps with an update available are labeled “Update available.”
Step 4. Tap ‘Update’ to update the app. If you would like to update all of the apps, select the ‘Update All’ option.
This will update the app(s), the duration of the update depends on the update and how long it has been since the app(s) was last updated.
This should fix the problem with Instagram not letting you see your friend’s highlights. Keep your apps updated in order to avoid future issues.
Fix 3 – Clear Your Cache to Get Rid of Instagram Bugs
Another good method to combat this bug issue is to clear Instagram’s app cache. The cache is a small amount of faster, more expensive memory used to improve the performance of recently or frequently accessed data.
Now, see when there is a bug in the program, it can be held in this ‘app cache’, only to return when you open and use the app again. So, let’s get that app cache cleared.
If you are on Android, follow these steps to clear the app cache:
Step 1. Open the Settings menu.
Step 2. Scroll down and select ‘Apps’.
Step 3. Tap on the app name whose app cache (Instagram) you want to clear.
Step 4. From the app info page that opens, scroll down and select ‘Storage’.
Step 5. Tap ‘Clear cache’ to clear the app cache.
This will clear the app cache for Instagram and should help resolve this issue. If you are on an iPhone, you can clear the app cache in the two simple steps:
Step 1. Open the Settings app and tap Safari.
Step 2. Scroll down and tap Clear History and Website Data.
This will clear the app cache for what should be all of your apps (including Instagram) and should fix the problem you have been experiencing.
Fix 4 – Uninstall and Reinstall the App
Sometimes with these app problems it can be good to resort to uninstalling the app and reinstalling it, before you worry.
All of your information and data will be saved on Instagram’s servers, this means everything should be as you left it when you uninstalled the application (App).
Using this method, it can help the app essentially restart and reassess its processes, hopefully restoring your ability to view and interact with your friend’s Instagram story highlight post.
Luckily, this one is a simple process for both Android and iPhone; as all you have to do is hold your finger on Instagram’s app icon until they start to essentially jiggle (enter edit mode), then while holding the app icon, drag it up to the ‘uninstall’ option and let it go.
This will effectively uninstall the app from your device. Now to reinstall the app, if you are on iPhone;
Step 1. Open the App Store app.
Step 2. Tap the sign-in button or your photo at the top of the screen.
Step 3. Tap” Purchased”.
If you use Family Sharing, tap “My Purchases” or choose a family member’s name to see the content that they purchased.
Step 4. Tap “Not on this [device].”
Step 5. Find the app that you want to download (Instagram) then tap the “download” button. This will reinstall the app to your iPhone device and should clear the problem you have been experiencing.
If you are on Android, in order to reinstall the app:
Step 1. On your Android phone or tablet, open Google Play Store .
Step 2. On the right, tap the profile icon.
Step 3. Tap “Manage apps & device”.
Step 4. Select the apps you want to install or turn on. Note: If you can’t find the app, at the top, tap “Installed” then “Not installed”.
Step 5. Tap “Install” or “Enable”.
This will reinstall the app to your Android device and should solve any issues you have experienced with the app. Getting you back to seeing your friends Instagram story highlight.
Fix 5 – Contact Instagram Support
Sometimes with these app issues, it can be best to go right to the source by contacting Instagram’s support. Luckily, this is quite easy as well; simply open your Instagram app, then tap on your profile icon.
From here in the top right corner should be three horizontal lines and you will want to select that. This will bring up your settings menu.
Here you choose from “Report a Problem”, “Help Center”, “Privacy and Security Help” and or “Support Requests”.
If you choose the “Report a Problem” option, you can report the problem directly to the Instagram support team, or you can go to the “Help Center” option, and here you can search through a plethora of common problems; where you might find a similar report that could hold an answer to the issue in question.
Also, under the “Help Center” you can find what is new to the app, in case a new feature may have something to do with the problem at hand. This can be the best method sometimes as you are seeking help from those who would know best.
Fix 6 – Wait For Them To Come Out With A Fix
When dealing with problems on an app, it is important to remember that it is indeed an application (App).
Therefore, it is almost in a constant state of evolution, adjustments, and updates, as apps are being updated and adjusted all of the time in order to keep up with new software and what the customers (you) want out of the said app, not to mention they also mend any reported problems that have occurred on the app.
So, sometimes it can be best to simply wait it out; seeing as if you have experienced an issue, it is likely that many others have, and most of them (possibly including you) have reported the issue.
Therefore it is more than likely that Instagram will come out with a fix for this problem to be implemented in the next update. With that said, be patient and be sure to update your Instagram app, as this could solve it all.
5. Instagram Is Down
When speaking of websites and applications (apps) it is important to note that both of these hold their information and data with servers; if you are not familiar with what servers do, here is a brief overview: A server stores, sends, and receives data.
In essence, it “serves” something else and exists to provide services. A computer, software program, or even a storage device may act as a server and provide one service or several.
Bearing this information in mind, it is easy to see how one or several of these can go down. When a server goes down it can halt certain website or app features, or it can also shut down the website/app completely, not allowing you access to it.
This may be the case in your scenario of not being able to see or interact with your friends Instagram story highlights.
Fix – Wait For Instagram To Go Back Up
As stated before; a server can go down, known as “server downtime”. A server can go down for many reasons. Maybe a physical machine loses power, or perhaps the operating system or network card experiences an issue many variables can cause a failure.
Whatever the cause may be, the server will go down until the issue is fixed also, there is times when the server requires maintenance, and the IT will have to put the server down, so that they can complete said maintenance on the server.
When a server goes down, the best you can do is wait it out, as there is nothing you can do to help from your side.
This is quite unfortunate and frustrating, but all you can do is wait until the server comes back up.
This can be an opportune time to maybe water your thirsty houseplants or possibly take your dog or cat for a decent walk.
Simply find ways to fill your time until the server is back up. Once it is back up, you should have no problem logging into Instagram and checking out your friend’s story highlights.
6. Poor Internet Connection
In this modern world that we live in, we are almost always connected to the internet; with this said it can be all too easy to forget to check your internet connection.
This may seem small; however, you can see your internet connection as essentially being the “life and blood” of your online activities; as it is responsible for making all of your online actions (including opening apps) possible, so you should never underestimate the importance of making sure you are connected to the internet.
Another thing to keep in mind is that your internet connection just might be to weak to perform the action you are seeking to commit, as some online actions require better internet connections than others.
A good example is, if you have a weak internet connection, it may be easier to load a page of texts rather than trying to load a page of pictures; the pictures page requires a better connection to process the data compared to the texts page data. So, check your internet connection, always.
Fix – Turn Your WI-FI Off Then On
A good method to fix your internet connection issue is to turn off your WiFi and then turn it back on.
This can help your internet connection re-establish it’s connection, essentially restart the process of it going to your modem, then to your router and finally to your device.
Now, in order to turn off your WiFi it is luckily fairly simple, if you are using your PC; you can simply turn on ‘airplane mode’ and then switch it off.
If you do not want to do it that way, you can easily right click on your internet on your tool bar, then select your WiFi network and turn it to “Off” then turn it back to “On”.
If you are on Android or iPhone, you can easily do this action by swiping down your notifications bar and select your WiFi icon to turn it off and then simply select it again to turn it back on.
This will turn your WiFi internet connection off and on again, hopefully also fixing your internet connection issue.
Fix 2 – Switch from WI-FI to Data
When encountering this problem with your internet connection, switching from a WiFi connection to your cellular service data can be a wide method.
You may not think this will make a difference however, Wi-Fi allows your phone, tablet , or PC to connect to the Internet via a router.
You need to be to be in the range of a router and connect to the network in order to access the Internet. Cellular data allows your phone or tablet to connect to the Internet via a cell phone signal.
With this new found knowledge, you can see how this can make a difference; especially if your WiFi connection is not strong enough for what you are attempting to do or vise versa.
Luckily, this fix is rather simple as all you have to do is: On your phone, swipe down your notifications bar, then find the WiFi icon and select it to turn it off (if it isn’t already), then simply find your mobile data icon and select it to turn it on.
That is it, you are now connected via your cellular service data, which might help with your internet connection problem.
Fix 3 – Turn Off VPN
Your internet connection issue could be due to having your VPN (Virtual Private Network) turned on.
Simply put, a VPN will slow your internet connection down, because your internet traffic is going through the VPN server: it’s an extra step in the process.
However, a premium VPN like NordVPN is so fast that you won’t normally notice any increased latency; the slowdown is usually imperceptible to the user.
However, as stated before, this can slow your internet connection, so it can be wise to turn off your VPN, especially if you are not utilizing a public network seeing as you do not necessarily need a VPN in this case.
You can turn off your VPN by simply opening the app and turning it to “Off”. This may seem like a small thing. However, this could make all the difference with your internet connection.
