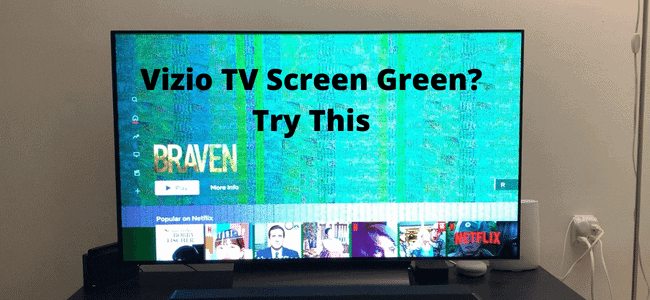
Users do experience some glitches on their Vizio TVs, and common among such issues is the green colours on the TV screen. The Vizio TV green screen appears in a number of ways including:
- Some parts of the Vizio TV screen are covered in green colour
- The entire screen is covered in green colour
- Green screen on the HDMI input but not on normal AV input
- Green streaks mixed with some blue, and spread across the screen: no pictures but subtitles show well
- Green lines at the edges of the screen
- The green screen may appear when you have just turned on your Vizio TV, or if you are in the middle of watching a programme or streaming a show.
These are the most common manifestations of the green screen on Vizio TV. Even if the green screen you are experiencing does not fit into any of these categories, the causes and solutions are generally the same.
Therefore, if you are experiencing green screen on your Vizio TV, find below well- researched details of all the possible causes and fixes to get your Vizio TV display working well again.
Why Is My Vizio TV Screen Green
When troubleshooting a display problem on your TV, it is best to start from the simplest solutions and move to the more complex ones until you find that fix that works for you. Green screen on Vizio TV is usually caused by minor cable issues or TV settings, which is resolved by making minimal adjustments.
It is best to try one fix after another until you isolate the cause of the green screen, rather than jump into extreme measures like resetting your TV to factory or taking it to a repair shop.
1. Issue with Cable Connections
The very first thing to consider when your Vizio TV has any kind of green display is that the connected cables may either be faulty or loose.
The HDMI cables supply audio and video signals to your VIZIO TV. A bit of technical speak may help to paint a clear picture of how the HDMI cables work, and how important it is to have them secure and in good working condition.
HDMI cables are specially designed to use a technology called Transition–minimized Differential Signalling. What this means is that the technology minimizes the degradation or loss in quality of the video and audio data travelling along the cable from one device to another.
HDMI uses twisted copper wires to achieve this data protection. 3 audio and video channels have to travel through 2 pins each to deliver the signals to your TV.
You may now understand how important it is that the wires in the cable be working properly, and be connected firmly to deliver the right display to your TV. If the cables are faulty, or if they are not secure to the port on the TV, the video data will not be transmitted successfully to your Vizio TV, resulting in the green screen
Fix – Check Cable Connection and Make Sure They’re Secure
1. First of all, unplug all the connected cables and connect them back, making sure they are secure on their ports.
2. If the issue persists, unplug the cables and examine them for any physical damage, twists, wear or tear.
3. If you have any spare cables, use them instead to see if the problem is from the old cables.
4. Also, check for any bent, broken or missing pins in the heads of the HDMI connectors on the TV and on the cable
2. HDR Mode is On
Smart TVs and non-smart TVs alike come with a display feature called HDR. HDR stands for High Dynamic Range.
High Dynamic Range is supposed to be a great feature that enhances the picture quality of your TV display especially when you are watching programmes with relatively low picture quality.
HDR achieves this by improving the contrast between very dark and very light colours on a TV screen.
That way, every picture is displayed on your screen exactly the way it was intended no matter the display quality on any frame of the TV. Real-life colours, shadows, and details are all rendered in a natural, clear, and vivid way.
As you can see, this is a great feature and makes for a great viewing experience. However, and unfortunately, there are times when this feature may not function properly due to a bug in its software, or it may not integrate properly with the content source on your Vizio TV at the time. This would cause the HDR feature to render your TV screen in green
Fix – Turn It Off in Picture Settings
Although HDR is a great feature on your Vizio TV, it is a feature you can do without. In order to troubleshoot the green screen problem on your TV, we recommend that you disable the HDR feature and see if it clears the issue for you as it has for other users.
To disable HDR on Vizio TV:
1. Click on the Home button on your Vizio TV remote control
2. Select Settings
3. Select Input Settings
4. Select the HDMI input port
5. Select to disable Full UHD Colour
3. RGB Only Mode is On
Another common cause of the green screen on your Vizio TV is a feature called RGB. RGB stands for Red Green Blue. Just like HDR, RGB is normally meant to enhance your viewing experience by:
- Using a perfect balance of red, green, and blue tint to produce a vast array of colours, making for a beautiful display on your TV screen
- Adding a white tint to any one of the red, blue, or green pixels to increase the brightness where needed.
- Automatically activating subtractive RGB to increase brightness but decrease contrast to find the perfect display balance depending on the content you are watching on your Vizio TV.
Again, just like with HDR, the RGB feature may develop a bug and cause a display error such as the green lines on your screen.
The best way to know if RGB is the cause of the green screen is if you just watched a programme without issues, and then the green screen comes up when you switch to a new programme.
Fix – Turn Green Settings Off
To fix this issue, you need to turn the RGB only mode off or turn off the Green tint in the RGB settings. To do this:
1. Press the Home button on your remote control
2. Select Settings
3. Select Picture
4. Select Advanced Picture
5. At RGB, select to turn it off or select either of Red or Blue. We recommend turning RGB mode off
4. There’s A Bug
Another common reason why the green screen may appear on your Vizio TV is that there is either a minor glitch or a more serious bug on the TV itself, and not on the TV settings.
When your TV glitches, it suffers temporary malfunction in the software or hardware, which can easily be sorted out by a restart. For example, it may be that a display circuit in the motherboard broke or the TV stored too much electricity on its board which caused the display to malfunction.
In fact, glitches like the green screen sometimes go away on their own. However, where there is a more serious bug, you would need to take a more drastic measure such as resetting to factory settings. We always recommend doing this as a last resort.
Please try these fixes in the order provided to progress from eliminating glitches to fixing serious bugs.
Fix – Restart TV
First thing to do is to perform a soft restart. This will not completely power your TV off, but it will refresh some of the programmes that may have run into a glitch. To perform a soft restart on Vizio TV:
1. Press the Menu button on your remote control
2. Select System
3. Select Reset and Admin
4. Select Soft Power Cycle and let the TV restart
If your TV does not have this feature, then use the option below
1. Press the power button on your remote control to turn the TV off
2. Wait 5 seconds
3. Press the power button again to power it back on.
If this method does not fix the green screen, please try the next.
Fix 2 – Unplug TV For 60 Seconds Then Plug Back In
The next fix to try in order to resolve a glitch on the TV is to perform a hard reboot. This method will completely power your Vizio TV off, disconnect all circuits and programs, discharge stored electricity, and rebuild everything from start. It’s a great way to remove glitches and minor bugs on your Vizio TV.
To perform a hard reboot:
1. With your Vizio TV turned on, unplug it from power supply
2. Press and hold the power button on the remote control for 5 seconds
3. Wait 60 seconds more
4. Plug the TV back in, and check if the green screen clears.
Fix 3 – Reset TV
The final step to take when trying to fix a bug on the Vizio TV is to reset it to factory settings. We recommend that you try the rest of the fixes in this article before coming back to perform a reset.
A factory reset will return your TV to the state it was in when you purchased it. All settings and customization, account information and downloads will be removed.
To reset Vizio TV:
1. Press the Menu button on your remote control
2. Select System
3. Select Reset and Admin
4. Select Reset TV to Factory Defaults
5. If prompted, enter 0000 as password. If you have changed the parental code before, then input the code you chose
6. Select OK and let the TV complete the reset.
5. Bad Signal On Cable Channel
If you are watching a cable channel when the green screen appears on your Vizio TV, it is actually very likely that the issue is from the cable channel you are watching.
Technical faults at the channel transmission end, bad weather, or poor quality of the content could all cause the green screen to appear on your Vizio TV. One quick way to know that the issue is from the channel is if there are subtitles and the subtitles display correctly.
Fix – Wait For the Signal to Improve
To test for this, switch to another channel or try to stream a service to see if the green screen persists.
If the green screen clears, then you are sure that the cable channel you were watching before has technical issues. If you try other channels or services and the green screen persists, then move on to the next fix.
6. Input Source Issue
If you are trying to use your Vizio TV for gaming; or you are using SmartCast; or you’re using an external storage device to watch content; or you’re connected to a streaming device like Roku, Firestick, Apple TV; or you’re watching on any other display other than the normal AV display when this green screen error occurs, it may be that the bug is on the input source you are viewing on.
When you are watching using an HDMI input, your Vizio TV has to convert the signals received from the HDMI port into audio and digital signals, and then display the data on your screen.
The conversion has to be done at great speeds otherwise there will be audio and sound distortion such as the green screen on your TV.
Also, several technologies like HDMI CEC (Consumer Electronics Control), HDCP (HD Content Protection), Transition-minimized Differential Signalling, HDMI ARC (Audio Return Channel), and many other technologies all have to integrate seamlessly on your Vizio TV for the secondary input sources to work well. If there is an issue with any one of these, it can cause a display error like the green screen on your TV
Fix – Switch to A Different Input Source
1. Press the Input button on your remote control
2. Scroll and select any other input source other than the one you are currently using
If the green screen does not appear on the new input, please perform the following actions:
If you are watching from an external device such as a gaming console, casting, a streaming device, your phone or PC, or any other smart device:
1. Check for updates on the device and install the updates
2. If there are no updates on the device, power the device off and power it back on (where applicable)
3. Then unplug the device
4. With the device unplugged, restart your TV
5. Then plug the device back in and retry
7. TV Firmware Out of Date
Vizio regularly releases updates to the TV firmware in order to:
1. Fix software bugs or code errors that have been discovered on the TV firmware
2. Add new features and functionalities to the TV
3. Improve the capability of the TV to integrate seamlessly with all the devices and services that you use your Vizio TV with
4. Add patches that prevent foreseen bugs and errors from occurring in the future
With these points, you can see how important updates are on your TV, and how an up-to-date TV can resolve the green colour issues on your screen.
Vizio smart TVs are set by default to update automatically when you set up the TV the first time. However, network issues or bugs on the TV may prevent your TV from updating.
Also, most smart TVs update automatically when the TV is turned on, connected to the internet and left in a low power state. This is why you need to sometimes force update your TV.
Fix – Update TVs Firmware
For some Vizio TVs, you can check for updates using the steps below:
1. Press the Menu button on your remote control
2. Select Settings
3. Select System
4. Select Check for Updates
5. Confirm to Check for Updates
6. Your updates will be downloaded and installed.
Please do not power off your TV during this process. Your Vizio TV will restart on its own to complete the update.
For some newer Vizio TVs, updates are not offered on request. Your TV is updated in the following way:
- When your Vizio TV is powered on and connected to the internet, it sends out information to the Vizio firmware servers
- If the TV is not up to date, the update is queued up and then sent to the TV when it is powered off. Updates will install when the TV is off
- Your TV will not be updated when it is powered on. So, if you never or hardly turn your TV completely off, it may not update.
- If you power your TV on while an update is installing, the update will be aborted.
- When you power it off, the update process will start all over from the beginning.
- This shows that you need to turn and leave your Vizio TV off from time to time to ensure that it receives and installs updates completely.
If you are using a SmartCast Home Theatre Display or a SmartCast HDTV, you may also download and install the updates manually. This applies to the following models:
- E48u-D0
- E55u-D0
- E65-E0
- M55-D0
- M55-E0
- M65-D0
- M65-E0
To update using USB:
1. Download the latest firmware.
2. Once downloaded, extract the .zip file (1 .zip file with 2 files inside), and place the 2 files onto a USB drive.
3. Make sure there is nothing else on the USB drive and do not put the files in any kind of folder. VIZIO recommends using a 2GB flash drive and the flash drive must be FAT formatted
4. Turn the TV on and place the TV on an input with no content showing. You should see the “No Signal” message
5. Insert the newly prepared flash drive into the USB slot.
6. A banner will appear at the top of the display acknowledging the installation of a new software
7. The TV will then reboot
8. When the TV powers back on it will show a progress bar.
9. When the progress bar is full, the TV will reboot.
10. To verify the new software has been installed, press the menu button on your VIZIO remote and select System, then System Information.
11. Look at the Version (not Cast Version) and note it
12. Then go to Vizio, enter your model serial number and check if the firmware matches that on your TV
8. TV Screen Hardware Damaged
If, after updating your Vizio TV the green screen error is not cleared, then it is possible that your TV has developed a hardware fault. In your TV, the Mainboard and the T-Con board are responsible for the display.
The mainboard receives the audio and video signals and converts then into digital signals. It then passes the digital signals to the T-con board which in turn converts the digital signals into the display that you can see on your TV screen.
If there is a fault on either of these boards, or if the connection between the two boards is broken, it could result in the green screen on your Vizio TV.
Fix – Repair TV
At this point, you have eliminated all the software-related issues that could cause the green screen on your TV. After performing a TV reset as a last resort as we advised earlier, the next step is to take your TV to a trusted repairer to check the boards and internal cables for faults.
Fix 2 – Replace TV
If you are unable to repair your Vizio TV, then you should consider replacing it. Vizio TVs are modelled on affordability, so there is a bit of sacrifice to quality. To get a durable Vizio, you need to go for the high-end models.
Fix 3 – Contact Vizio
If replacing the TV is not an immediate option for you, you may contact Vizio for support on the issue. If your TV is still under warranty, you are eligible for a repair or replacement.
Vizio TVs come with a one-year warranty for private use, and 90-day warranty for commercial use.
