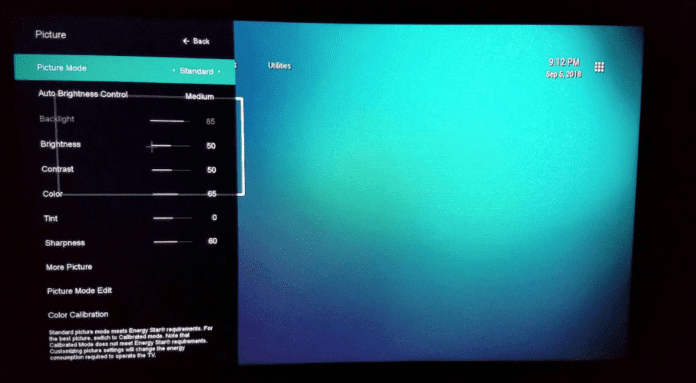
Vizio provides a wide range of televisions that its customers have found functional and enjoyable. These televisions also come equipped with various capabilities that allow their owners to enjoy high-quality entertainment and instructional material. The many sound choices accessible in the Vizio TV’s Audio Settings menu are a remarkable feature of the company’s televisions. These sound choices allow you, as the user, to customize the audio output from your television to meet your specific requirements and preferences. You may utilize the regular audio or the TruSurround HD audio option, which is available on Vizio TV’s audio system.
Vizio is an excellent choice for consumers who want to stream video from streaming platforms and material from streaming devices such as the Amazon Fire Stick or Roku streaming device. You may have problems with your sound when watching your movies. You may encounter issues with the sound desyncing and trailing behind the graphics on the screen, among other things. Sound delays on Vizio tv are a common problem, but most of the time, it is something you can fix at home.
Why is My Vizio TV Audio Out of Sync?
Some VIZIO television models have Lip Sync, which synchronizes the movement of the lips of the person speaking on the screen with the audio of the show being seen. It should get utilized if all shows playing are out of sync with the video that is being displayed. Other issues that could cause your Vizio tv audio to be out of sync are:
1. There’s A Glitch
It’s common for modern TVs to have glitches from time to time. If your Vizio tv audio is out of sync, it could be because of a minor glitch. If it is because of a glitch, the audio should be out of sync for a short time before it syncs again. If the audio is out of sync for a long time, it could be something else besides a glitch.
2. There’s Something Wrong With Your HDMI Port
HDMI should make it simple to connect all of your devices using a single HDMI connection for both audio and video transmission. The “HDMI handshake” describes this capacity to recognize and communicate with various media and devices. It signifies that one or more connected devices do not recognize the HDCP encryption inherent in the HDMI stream if the handshake does not function properly. If your sound is out of sync, you may need to check your HDMI port or your cables.
3. Improper Audio Configuration
TV speakers are notoriously bad at producing sound, but most televisions feature audio options that may get used to improve the sound. When using a Vizio tv to get audio, you need to configure the settings correctly to avoid audio being out of sync.
4. Glitch with the Installed App
Apps are often reliable, and they have made people’s lives easier. Unfortunately, apps will sometimes experience glitches. If you have apps installed on your Vizio tv, those apps may have glitches that cause your audio to be out of sync. You would either have to update your apps to fix the glitches or uninstall them.
5. The Show Itself’s Audio Is Delayed
If you change channels and shows and experience no audio delay, it could be caused by itself. Some shows are not good quality, and there is nothing you can do about the audio. When streamed, the visual and the audio will not be in sync, and the only thing you can do is change shows.
6. DVD or Blu-ray Disc Poor Connection
If your tv is connected to a Blu-ray disc or DVD, you may experience a sound delay. It may be due to a poor connection which can get fixed by checking the connections and tightening them.
7. Manual Adjustment Needed to Get Sound Right
If any of your cables are not securely connected, the sound will be affected. Consequently, to rule out this alternative, you will need to unplug all of your cards first, which will take some time. You need to connect them as tightly as possible and then try them again. It especially applies if your home system is connected with an optical cable.
8. Software Out Of Date
If your tv software is outdated, you may experience some audio or visuals issues. Software updates are put out to fix any problems with your Vizio tv. You should upgrade the software to see if the audio being out of sync continues.
How to Fix Vizio TV Sound Delay
If you are one of the people experiencing a Vizio tv sound delay, you can try to fix the issue yourself. Most people think that once your tv’s audio is out of sync, it is a sign that your tv is dying, and that’s not always the case. The excellent part about fixing the Vizio tv sound delay is that if you can’t fix it yourself, you can contact the Vizio support team or look for a professional to help you. To improve the sound delay:
1. Reboot TV
Resetting a Vizio Smart TV may be accomplished in one of two ways: either through a hard restart or through a soft restart. Performing a soft reset on your television comprises turning it off and on again. On the other hand, a hard reset allows users to completely erase their saved data and TV firmware and return the device to its factory settings. Suppose your Vizio Smart TV is suffering a problem; resetting the device will assist you in repairing the situation.
The challenging resetting procedure provides a thorough answer for addressing problems. Like the soft reset, the hard reset necessitates the complete shutdown and re-activation of your Smart TV. It also gives you the option of wiping the whole system memory, restoring the smart TV’s factory settings, and resetting the firmware on the device. Nonetheless, before attempting the complicated reset approach on your machine, test the soft reset method to see if it works as expected. There are also two options if you need to do a hard reset on your machine.
To perform a hard reset, follow these steps:
- Turn off your Smart TV if you have one.
- Unplug the electrical outlet from the wall.
- Keep the CH+ and CH- buttons on your TV remote device pressed for seconds.
- Maintain control of your remote by pressing the power button located at the top of the remote for 5 seconds before releasing it.
- Press the CH+ and CH- buttons at the same time.
- Use the remote control to navigate to the menu item.
- In this manner, your television screen will boot up and display the menu.
- Locate the F icon, placed at the bottom right corner of the screen, and click on it.
- Hold the menu button for 3 to 5 seconds; at this point, your television will display the Service Menu.
- Navigate to the option for factory reset from this menu.
To soft reset your Vizio tv:
- Disconnect your Smart TV from the Wi-Fi network.
- To access the menu on your remote, press the Menu key.
- Select the System option from the drop-down menu and hit the OK button.
- Select the Reset & Admin option and click on the OK button.
- Select Reset TV to Factory State from the drop-down menu and then press OK.
- Enter the code for the parental lock (the default parental code for most Vizio Smart TVs is 0000)
- Select reset from the drop-down menu and then OK.
- Your television will be turned off and restarted.
- Remove all of the existing settings and configurations from your computer.
- A new configuration will get displayed on your screen.
- Connect your wireless network and router, and then follow the on-screen instructions to complete the setup.
- Reestablishing a connection with the network.
2. Unplug TV
When you have an issue with the sound on your Vizio tv, unplug it. If you turn on an appliance and then unplug its power cable, the apparatus will not get harmed most of the time. It will just restart working as though the gadget got turned on if you plug it back into the wall. Disconnecting the television from the power source does not cause the tv to get reset; instead, it just turns it off as if it had been turned off and back on using the remote. You may generally execute a factory reset by selecting it from the setup menu or pressing a button on the television’s remote control.
3. Switch HDMI Ports
If you are experiencing sound problems, HMI cables are to blame. You will need to remove all of your wires to rule out this possibility. You need to connect them as tightly as possible and then try them again. Even if nothing appears to be working now, we recommend that you check all of your cables for signs of wear and strain. Fraying along the length of each cable should be checked with close attention to ensure that it does not occur. Whenever you come across something that doesn’t appear to be quite right, the only thing you can do is replace the offending item with a whole new one. If the cables are fine, you may be using the wrong HDMI port and need to switch.
There are separate ports for these HDMI standards. If your soundbar or home theater system is connected to a conventional HDMI port rather than an ARC or eARC connection, the devices will experience audio troubles. Check to see that the soundbar and home theater system you are experiencing problems with are connected to the HDMI port with the ARC label before proceeding.
5. Adjust Lip Sync
A lip sync problem happens when the visual of a person speaking on your television does not align with the sound of the person speaking on your television. As a result, your movie may appear to be dubbed by someone else, making it a poorly dubbed foreign-language picture. It is most typical for videos to lag behind audio, but it can also happen in reverse. It can be irritating, to say the least — it’s the type of thing that, once you notice it, you can’t seem to keep your mind off of it. You may be able to resolve the situation in some cases. Luckily you can adjust lip-sync settings on your Vizio tv.
If the speaker is connected, turn it off, then on.
6. Turn Off Dolby Digital If It’s On
1. To switch off Dolby digital on your Vizio TV, you must first navigate to the TV’s main menu and select the Sound tab.
2. Turn on your Vizio TV, navigate to the “Menu” button on the remote control and pick the “Audio Settings” sub-menu from the list of options.
3. Configure the audio on your Vizio television. Select “Audio Mode,” from which you may pick one of five options: “Flat,” “Rock,” “Pop,” “Classical,” or “Jazz.” If you don’t know what you want, try “Flat.” Use your television to play some audio while each setting is active to choose which one you like.
4. Select “Balance,” which allows you to alter the sound so that either the left or right speaker emits more sound than the other, depending on your preference.
5. Select “Lip Sync,” which allows you to modify the audio in proportion to the video displayed on the screen. This step is only necessary if you can determine that the audio/video sync is not working correctly. If this is the case, move the slider up or down until comfortable with the sync.
6. Only choose “TV Speakers” if you wish to turn off the internal speakers on your television. Note that this is only essential if you use an external speaker system in conjunction with your Vizio TV.
7. Disable the “Digital Audio Out” feature. Select “Dolby Digital” from the drop-down menu.
8. To return to the “Audio Settings” menu, use the “Back” button on the remote to get to the “Equalizer Settings” option, which is only available if “SRS TruSurround HD” isn’t activated on the system. Then, pressing the “Exit” button on the remote will bring you back to your home screen and into your equalization settings. Your newly specified sound settings will be stored and implemented soon after being saved.
7. Switch Audio Input Settings
PCM, Surround Sound, Stereo, and other audio formats are available on Vizio television. Depending on whether one of those formats suddenly falls out of sync, you may need to manually fix it or switch the TV’s audio output to PCM mode. However, even if they are appropriately configured, try switching between different sound modes and eventually save in the appropriate sound mode. It will eliminate any errors and generate sound that is perfectly synced.
8. Adjust Low Latency Mode
Your latency occurs when the television requires additional time to process the picture and audio, which must pass through numerous circuits before being displayed on the screen or heard through the speaker system. Because of this, there may be a delay in the audio. The hardware capabilities are modified to achieve minimal latency so that the picture becomes smooth and does not require the most excellent acceleration, allowing the sound to be adjusted accordingly. The best course of action is to switch off low latency.
9. Turn Off Surround Sound
Surround sound is a way to enhance your tv system, but sometimes it can fail you and cause issues such as out-of-sync audio. If your Vizio tv audio is out of sync, make sure that your television’s DTS TruSurround feature is turned off.
To turn off surround sound:
- Select the ‘Audio’ option by pressing the menu button on your VIZIO remote control and then using the arrow keys and the OK button to confirm your selection.
- To turn off the surround sound, scroll down to the ‘Surround Sound’ option and use the left and right arrow keys to toggle the switch to the off position.
- Turning off DTS TruVolume may resolve the problem if it continues to occur.
- Select the ‘Audio’ option by pressing the menu button on your VIZIO remote control and then using the arrow keys and the OK button to confirm your selection.
- To turn off ‘Volume Leveling,’ scroll down to the bottom of the screen and use the left and right arrow keys to toggle the setting off. Take note that if the setting was previously set to ‘Off,’ you may be able to resolve the problem by switching it to ‘On.’
10. Update TV Firmware
Software programs or sets of instructions are programmed into specific memory stored within the hardware (device) itself, which is referred to as firmware. During the life of a device, new versions of firmware may get provided regularly to address security vulnerabilities. All televisions, including your standard non-smart televisions, receive software upgrades throughout their lives. Keeping the firmware on your smart TVs up to date is a simple process; navigate to the software update area of your TV’s settings menu to check for and install any new upgrades. When upgrading your standard television, you will have to put in some effort, but not all televisions follow the same approach. Consult your TV’s user manual for instructions on how to upgrade its firmware.
To update the firmware:
1. Turn on the television. To begin, turn on the television. There’s a considerable probability that you’ll be requested to check for and apply updates immediately following the installation. Follow the on-screen directions to finish your update. The steps below will guide you through the process of locating and installing any necessary firmware upgrades if they are not requested to do so immediately.
2. Connect to the Internet using Wi-Fi. If you haven’t received Vizio’s automatic updates yet, likely, you don’t have your television linked to the Internet. If you want to connect to your home network, press the Menu button on your television to bring up the main menu, and then scroll down to the Network option on the left-hand side of the screen.
3. Selecting your Wi-Fi network from the Network Settings menu will require you to enter your network password. The Network Settings menu will appear once you pick your Wi-Fi network.
4. Once you’ve signed onto your home network, you can check your connection to ensure there aren’t any other connectivity difficulties that might prevent an easy update. Once any networking difficulties have been resolved and you have been properly connected, return to the main menu to begin the upgrade process by selecting “Update Now.”
5. Select the Settings option from the drop-down menu. Please navigate to the System menu by selecting it from the main menu. System Information and Check for System Updates whether two options are relevant to your situation under the System menu.
6. Verify that the version number is correct. The System Information menu may get used to determine the version of the operating system you are now using if you are not sure which one you are presently using. Right below the model name, you’ll find a crucial piece of information labeled “Version,” which relates to the firmware version that has been placed on the television.
7. Check for any new updates that may be available. Pick the top option under the System menu, titled “Check for Updates,” when you’re ready to install the most recent software version on your Vizio tv.
8. Begin the process of installing the update. The system will begin downloading the most recent version of the program as soon as you confirm your decision. The version number for the installed program and update downloading will get shown on the screen via an on-screen message.
9. Once the update has been downloaded, the TV will get forced to restart to continue installing it. In addition, you will see a splash screen that displays the installation status.
10. Once that process is completed, the television will automatically resume. An additional notification informs you the update has been successfully installed and lists some of the new functions that have been activated on your Vizio tv.
The Takeaway
Identifying the source of the sync problem is an essential first step in solving the problem. If the problem is with the program you’re viewing, there isn’t much you can do to fix the situation. If you’re experiencing issues just on certain channels or with specific applications, likely, the problem is not with your computer. You may determine if your TV is the culprit if all of your sources are connected directly to it, and every source has a lip-sync problem. If the issue is with your Vizio tv, you may be able to fix it yourself without calling in the professionals.
