
Today, browsers like Chrome, Firefox, and Safari are doing their very best to protect the privacy of their clients. A feature called private browsing comes integrated with all these browsers. This feature allows users to surf the web without being tracked by others. Be it an incognito window or private window, it is believed that there is no history available once the browser is closed down.
However, the increasing use of this feature has rung a few alarm bells when it comes to kids. There is a huge number of kids who own iPhones or iPads. Almost all of them are also aware of the private browsing feature, and hence it can become quite difficult for the parents to monitor their kids’ activity. History tracking on the iPhone is easy only if the user has not used private browsing on Safari.
Private Browsing on Safari
It is a feature that prevents your browser to leave any trails of what you have surfed on the web. It is important to understand how this feature works. Private browsing on your iPhone is also known as Incognito mode on other devices – Incognito mode allows you to browse on your iPhone without the search history being kept. Mentioned below is a list of things that private browsing actually keeps private and the things that it doesn’t.
To browse privately, you should:
- Go to the Safari app on your device.
- To launch a new window, click on the two squares symbols in the lower-right corner of the screen.
- In the lower-left corner of the screen, select the Private option.
- Once you’ve logged in, the address bar will get darker. In addition, Safari will provide you with a brief description of what private browsing consists of. To search for items, click on the + sign.
What it Keeps Private
- It doesn’t keep track of the web history once the Safari tabs are closed down.
- No records of the password/data you provide while in private browsing mode.
- Prevents some websites from adding tracking cookies to your device.
- Doesn’t allow any sort of auto-completion of saved data or passwords.
What it Doesn’t
- It doesn’t hide IP Addresses.
- Bookmarks saved during private browsing remain available even in normal browsing mode.
- Severs on which the websites reside (the ones you are visiting) will be able to view your activities.
- Your ISP still sees your device and behavior even when in private browsing.
How to View Private Browsing History Safari iPhone
There are quite a few applications that can let you revisit your private browsing history. However, the only problem with these applications is that they are expensive or they are not credible. It is recommended that you much rather cut off your private browsing instead of wasting money on these apps.
iPhone users once had the luxury of seeing their incognito history. However, the iOS kept on evolving and improving and this feature got dismissed. Still, there are a few users who can revisit the web history that has been deleted. You can do it by:
1. Viewing Private Browsing History Tabs In Safari
Although there’s no way to see your private browsing history since it’s not stored, the best thing to do would be to go back to Safari and check the tabs that are open. When you visit a website using incognito mode, the tabs aren’t automatically closed, so you’re still able to go back and check what websites you visited.
Although the website history wouldn’t be stored, you can see all of the open taps in Private Browsing Mode. Safari allows you to keep loads of tabs open, so you check your Private Browsing history, you can open each tab, and click the back button to go back and view all the previous websites you visited.
This is the fastest way that you’ll be able to see your private search history without having to look at backups or use any software.
2. Viewing Safari Website Data List
This will allow you to see a list of all the websites you’ve visited including websites you’ve visited in Private Browsing Mode. The website data list can only show you a list of websites, not the actual pages you’ve visited. It even shows you requests as well as websites so you might see some unfamiliar websites that you don’t think you’ve visited.
Using the Website data list won’t allow you to see the time you’ve visited a website, but it’ll still allow you to view your Private Browsing History. To do so:
1. Go to the Settings of your iPhone.
2. Scroll down, locate the option Safari and tap on it.
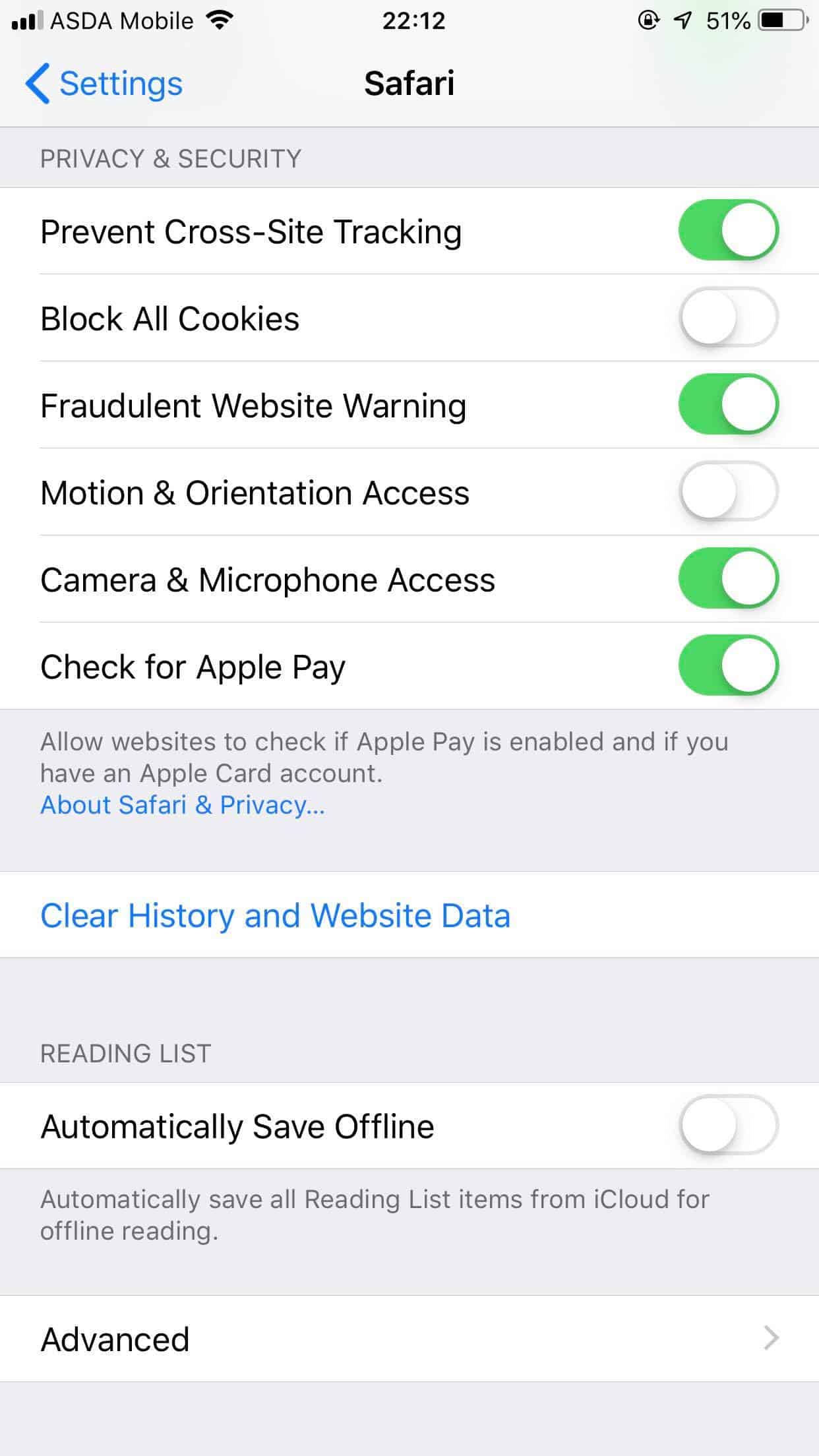
3. Scroll down to the bottom of your screen and locate the option Advanced.
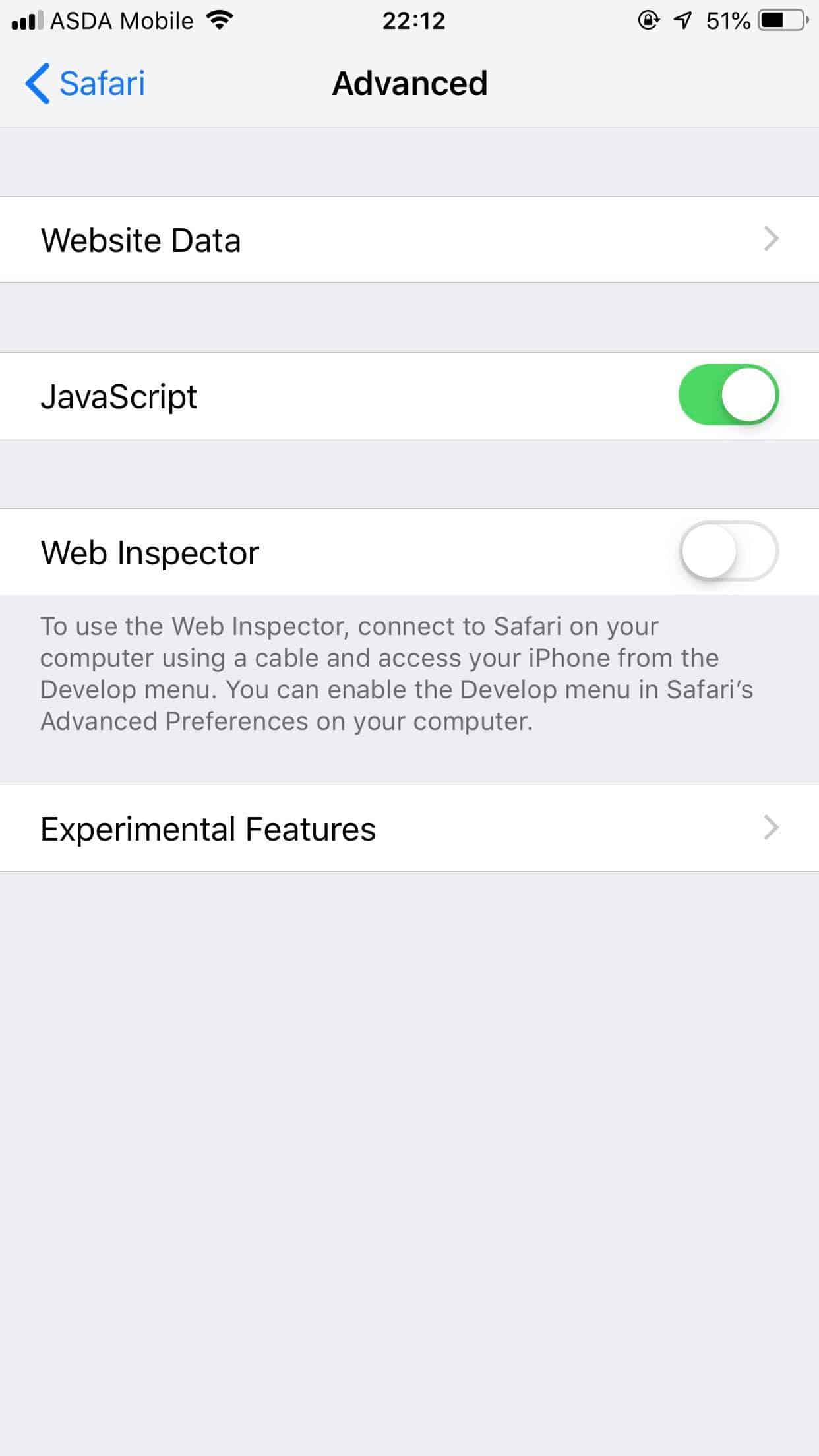
4. Now tap on the option Website Data.
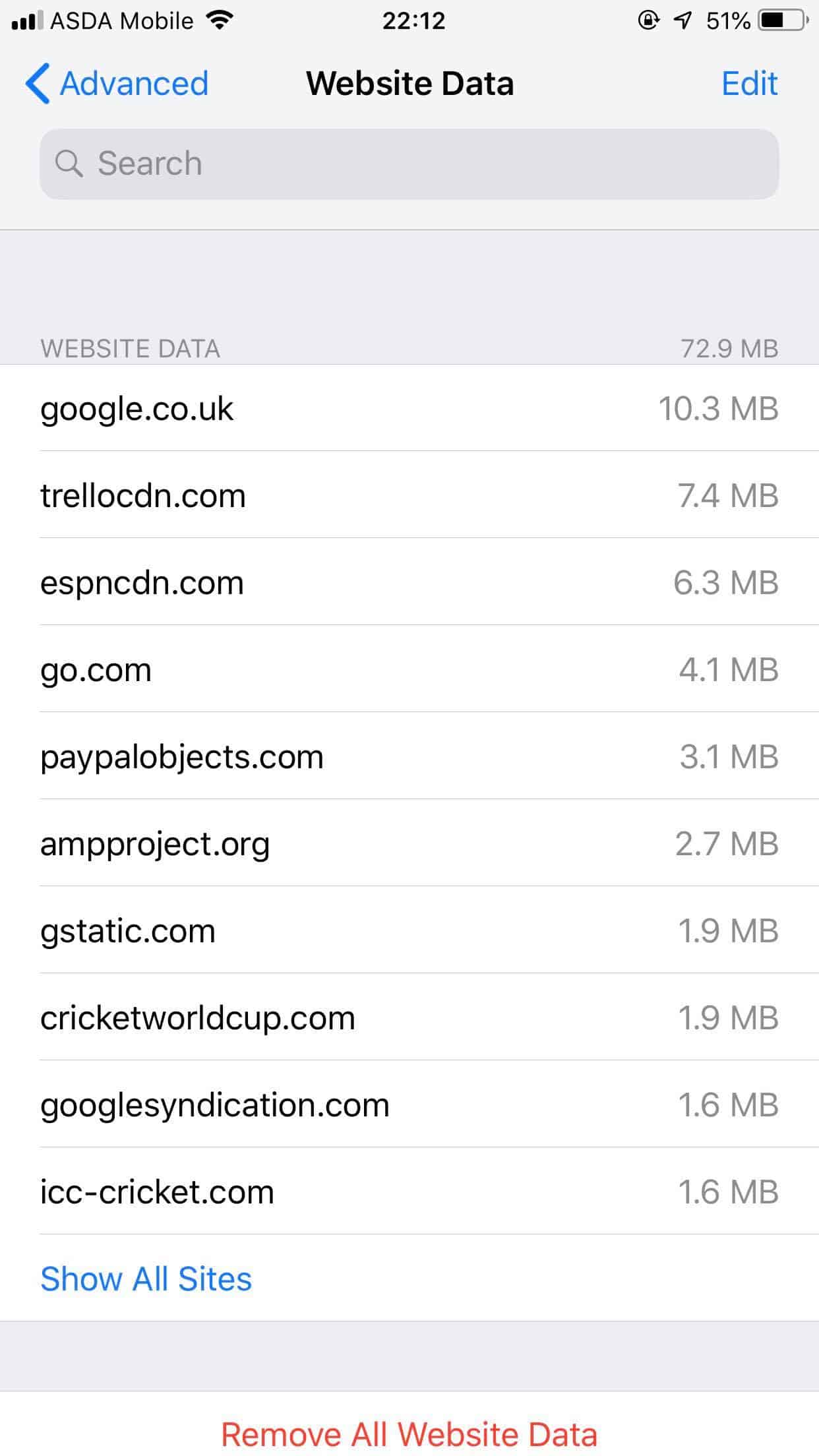
5. You will be able to see the list of websites and the amount of data they have consumed.
As explained earlier, newer iPhone models that run on iOS 11 or later may not show the website data for deleted or surfed on private browsing.
3. Via iCloud Backup
iCloud backup can help you retrieve the deleted website data too. For that, your phone must be backed up regularly and Safari must be synced with your iCloud too. To retrieve the deleted data, you need to:
1. Create a recent backup data of your phone on iCloud.
2. Once done, go to the Settings of your iPhone.
3. Tap on the option General.
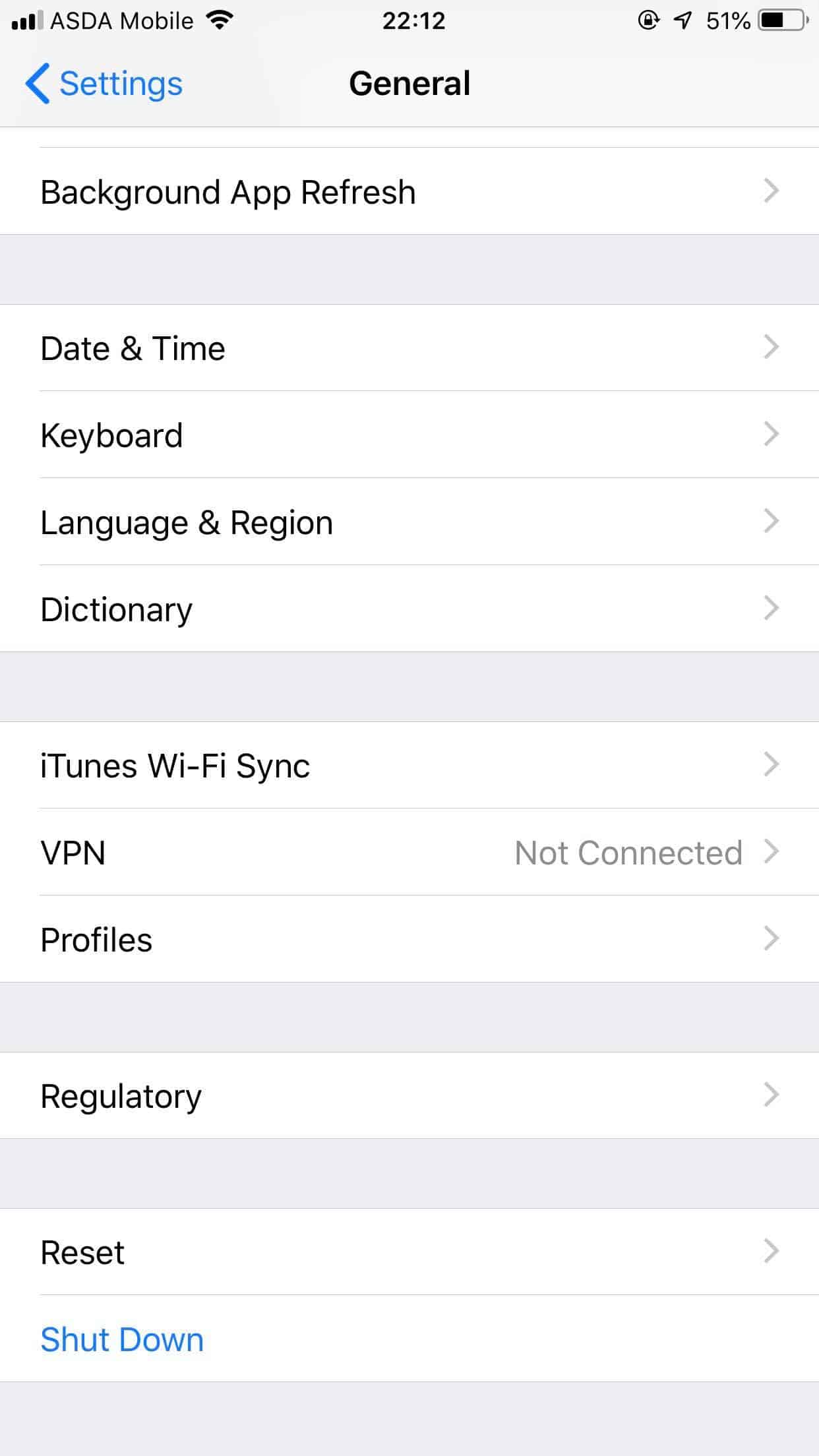
4. Scroll down, locate the option Reset, and tap on it.
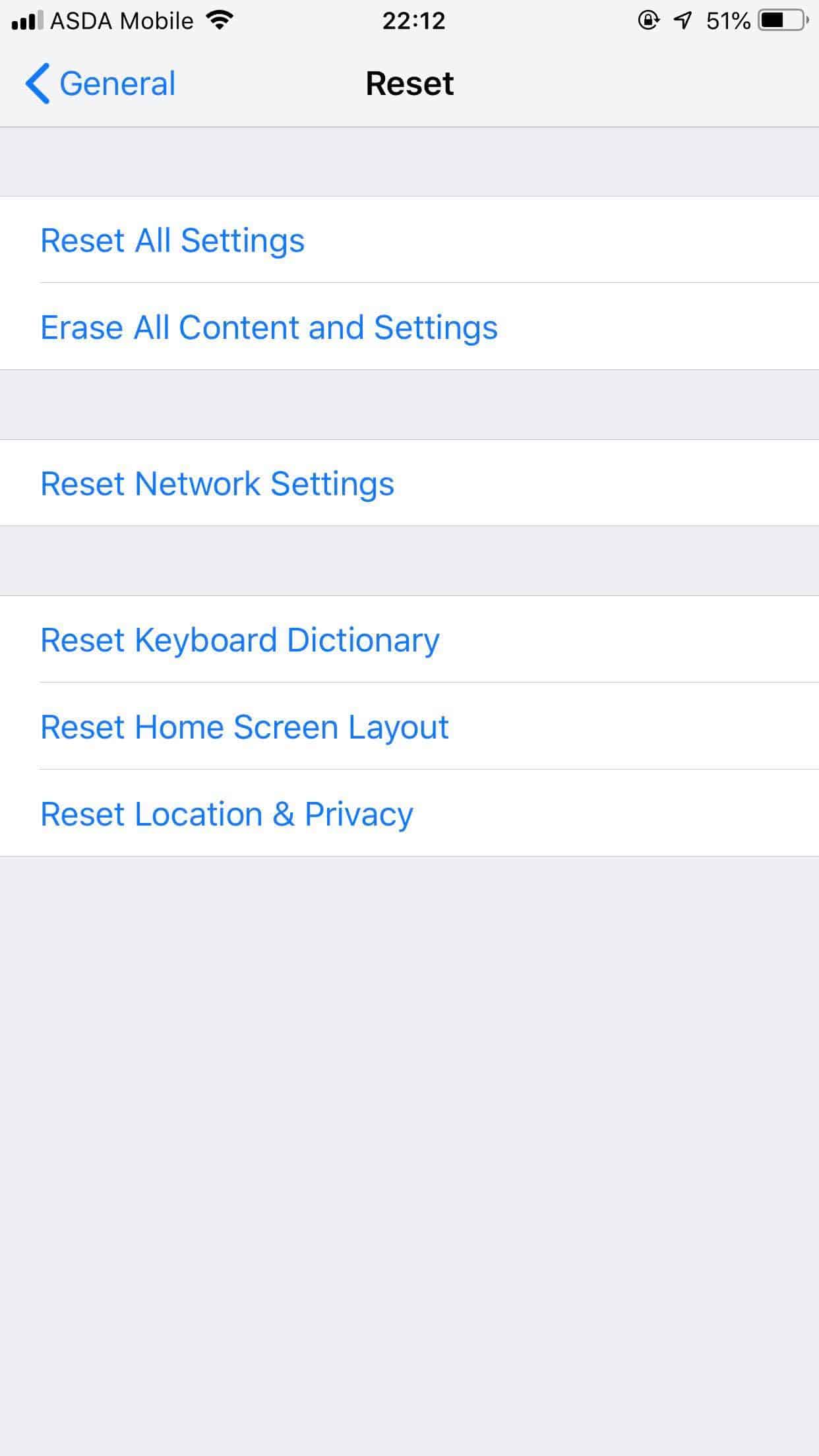
5. Now tap on the option Erase All Content and Settings.
6. Provide the passcode to prompt the action.
7. Once it is completed, your phone will restart and you would have to set it up.
8. On Setup Screen, select Restore from an iCloud Backup to choose a relevant file from the backup to restore deleted browsing history.
As said earlier that revisiting Safari Private Browsing history or deleted history is a tedious task. The simplest way to view your Safari Private Browsing history is only possible if you aren’t aware of this new catch.
Earlier, swiping up the private browsing tabs doesn’t only close the application, but it also forgets the websites you have visited. Now if you swipe up all the tabs but forget to revert to normal browsing mode after doing that then you are in trouble. The websites you visited will open automatically when the Safari is relaunched on your phone.
4. Keylogger Software
Keylogger is software that allows you to view your touch and type history. If you did a search in Safari in private browsing mode, then the installed software would track what you typed on your keyboard. This will allow you to see the websites you visited while in private browsing mode.
You need to be aware that Apple doesn’t allow apps like this and it’s only possible to install Keylogger if your device is jailbroken. Keylogger can run in the background while you’re doing other things so it’ll be able to record everything that you’re doing. So if you want your Private Browsing history to be stored in the future, then you can install Keylogger. But they take advantage of the flaws of the iPhone lets certain apps run in the “background” while you’re doing other things by the means of jailbreaking.
5. KidsGuard Pro for iOS
You will be pleased to hear that KidsGuard Pro is compatible with both the famous and most widely used operating systems in cellphones, namely Android and iOS. Additionally, it does not need the rooting or jailbreaking of the smartphone to function well. If you have a jailbroken iPhone or an Android device that has been rooted, it will continue to function correctly. It is unnecessary to access the target iOS device to perform this operation physically.
KidsGuard Pro for iOS features two different monitoring techniques: KidsGuard Pro for iCloud and KidsGuard Pro for iOS. It is necessary to have physical access to the iPhone to install KidsGuard Pro in KidsGuard Pro for iOS. If you don’t wish to install any apps and instead want to follow the target iPhone from a distance, there are a few options. Then you may use KidsGuard Pro’s iCloud monitoring option to keep tabs on your children.
6. SQLite
SQLite is a widely used technology that purports access and can trace private browsing data on iPhones. Database files give you the URLs you have visited during private browsing sessions, which a web browser may access. All you need is a database file and the SQLite browser on your computer to access the database. If you have the Safari browser open, you may be unable to access any of its databases till you close it. Starting with Safari, close it entirely and restart (Keyboard: Command-Q).
We must navigate to the folder that holds the SQLite database containing the browser history. To activate the Go to Folder command in the Finder, press the Command-Shift-G keyboard shortcut. Additionally, this function is available under the Open Database dialogue box in DB Browser.
- To access the history database’s surrounding directory, go to /Library/Safari and press Enter.
- Locate the file entitled History.db in the /Library/Safari directory on your computer’s hard drive.
- It should be accessible using your SQLite client.
You will get presented with a lengthy text file that is everything but straightforward to interpret. It is because of History.DB is an SQLite database file, and it is not designed to be examined with a traditional text editor. Instead, you should access it with a database browser, such as DB Browser for SQLite, which you can get for free straight from the developer’s website (see Resources). You should see a list of URLs and matching domain names that have been properly structured, and you may order it alphabetically if you choose.
7. Check Your Bookmarks
Like any other web browser, Safari on your iPhone allows you to bookmark online pages that you wish to return to later. It is something that some individuals do when surfing in private mode. The Bookmark button at the bottom of the Safari screen will allow you to return to any saved pages you have previously saved quickly. The bookmark will display in the list of favorites when you start a new blank tab in Safari if it has been saved to the default folder. It will provide quick access to websites that you visit regularly.
In Safari, click the Sidebar button and then Bookmarks to open the bookmarks list. In the search area at the top of the sidebar, type in the name of the bookmark you want to find. On the Navigation Toolbar, there is a star-shaped button to the right of the search bar to bookmark the current web page that will also “Show your bookmarks” button next to it that can be used to open the Bookmarks in a drop-down menu.
To search for all previous website visits, follow the steps outlined below.
- Select Bookmarks from the toolbar at the bottom of the app’s screen in Safari
- In the top left corner, click on the Bookmarks symbol. By tapping on any of the back arrows in the upper left corner, you can ensure that you have returned to the top-level menu.
- Using your mouse, select the History option. It shows you your entire search history in one convenient location across all tabs.
- To discover previously visited sites, use the History search bar.
8. Check Your Reading List
Adding a page to your Reading List temporarily bookmarks the page and makes it available even when not online. Unlike bookmarks, which are supposed to be stored eternally, the Reading List is intended for pages you’d like to read but will either properly bookmark or just trash when reading is completed. You may access your Reading List by clicking on the icon in the Bookmarks Bar of Safari.
Additionally, you may utilize the View menu and pick Show Reading List from the drop-down menu. It may also get accessed with the shortcut Shift-Command-L. When you choose to display your Reading List, a new pane will emerge on the left-hand side of your Safari window, as seen below. Any articles stored in your Reading List will be cached, and when you add an item to your Reading List, you’ll receive a little notification indicating that the page is being saved for later perusal. It is helpful to read an article but won’t necessarily have access to an internet connection to load the website in question.
9. Look At Your Search History on Non-Private Browsers
Using the search history feature on Safari can help you return to a site you’ve visited previously, but scrolling through the entire list can be time-consuming and irritating. You can search through the History to see if you can find the page you search for on a private browser.
To search through your History, you can :
- Launch the Safari application.
- At the bottom of your screen, you’ll see the book symbol. It is the second symbol on the right-hand side of the screen. It will bring up your search history.
- Pulling down on this History menu reveals a bar at the top titled “Search History” with a magnifying glass to the left of it, which you may use to search for information.
- The keypad will appear once you have tapped on the search bar you just displayed. Type your search query into the keypad. The query doesn’t need to be accurate to provide results.
- If everything goes according to plan, the outcome you aimed for should emerge.
Alternatively, you can:
- Start from the Home screen of your iPhone or iPad open the Safari application.
- The page forward and page back buttons may get found on the Safari toolbar. Tap and hold the back button to return to the previous screen.
- You’ll be able to go through the browser history of the currently open tab.
How to See Private Browsing History On Mac & Windows
Mac and Windows users, however, have a different procedure to view their private browsing history but there is no straightforward option for that on iPhone.
Mac
For Mac users, they can revisit the web history by:
1. Click on the option Finder.
2. Click the Go menu.
3. Press-hold the option key and click Library when it appears.
4. Now locate Safari Folder and open it.
5. Inside this folder, you will be able to locate WebpageIcons.db file.
6. Click and drag it into your SQLite browser.
7. Locate and click the option Browse Data tab in the SQLite window.
8. Select “PageURL” from Table menu. A list of visited URLs should appear in the window. This contains all the websites that have recently visited.
Windows Users of Safari
1. Go to the Windows (C:) Drive on your computer.
2. In the upper right corner, you will see a search bar. Click on it.
3. Now Search for “WebpageIcons” and note its pathway
4. Next, you need to open your SQLite browser and click “Open Database,” then choose your WebpageIcons.db file.
5. Locate and Click on “Browse data” tab in the SQLite window.
6. Click on “PageURL” from Table menu. A list of visited URLs should appear in the window. This list will contain all the websites you have visited on Safari.
As you may have noticed, revisiting Safari’ Private Browsing history is an uphill task even for Mac or Windows PC. No denying that private browsing has its benefits, but when it comes to viewing history (you may need it sometimes) it is as difficult as impossible. People who do not want to revisit the web history once they have closed the tabs can benefit a lot from this feature.
Disable The Private Browsing Feature
However, the people who need to view their private browsing history should either be ready to invest a lot of time and effort or else they won’t be able to crack this code. Especially for the parents, it is absolutely imperative that they make their kids browse in normal mode.
They can take help from the Apple’ Restriction feature which can help them in controlling their kids’ phones. This means that your kids won’t be able to use the private browsing feature to browse Safari in incognito mode; they’ll have to do it on the normal Safari Browser. Here is how you can do it:
1. Go to the Settings on your iPhone.
2. Locate the option Screen Time and tap on it.
3. Scroll down, locate the option Content and Privacy Restrictions and tap on it.
4. Now Adjust the Web Content Settings as per your preferences.
It will not disable the private browsing feature but it will at least let you block the content you don’t want your kid to see. Conclusively, it won’t be wrong to say that the chances of viewing private browsing history are as good as none.
The methods explained have their own risk, and hence it is not worth to take their assistance when you can dodge the bullet by just using the normal browsing mode.
Concluding Thoughts
Many tools allow you to go back and review your private browser history. iPhone users used to have the option of viewing their incognito browsing history. However, as the iOS platform continued to evolve and improve, this functionality eventually disappeared.

I’m pretty sure they patched the sqlite exploit several years ago and I know from experience that private history is not on the website data list in advanced settings. I have tested both extensively.