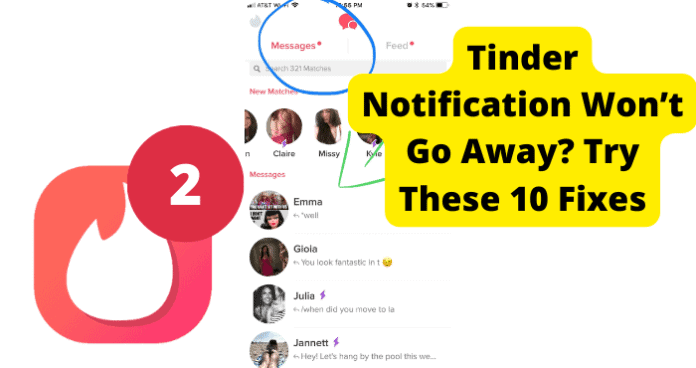
As a Tinder user, you probably get excited when you see a message notification on the Tinder app on your home screen showing that you have unread messages on Tinder. The notification is a number next to the Tinder app icon on your phone indicating the number of unread messages or unchecked matches you have.
But many users report that annoyingly, the notification of unread messages or unchecked matches is false because when they open the Tinder app, they actually have no unread messages or new matches.
If you experience this error, there are quite a number of possible reasons for it and we are going to explore each reason in detail.
Why Won’t Tinder Notification Go Away?
Tinder shows the number icon notification on the app when you have a new unread message or match. When you open the message or view the match, the notification is supposed to go away.
However, if you experience situations where the notification does not go away after you have viewed it; or where you check for the new message or match and there was actually none, then here are some of the reasons and fixes for the error.
1. There’s Actually An Unopened Message or Unchecked Match
If it seems that the Tinder notification just won’t go away, it is possible that there are actually unread messages or unchecked matches on your Tinder.
Tinder is probably one of the easiest apps to get a match. And so you may have many matches or messages and lose track of some of them. If you have an unread message or new match that you are yet to check, the notification may not go away if you simply open the Tinder app and close it again.
This situation occurs quite a lot because you may have one or a few users that hold your interest, and you may not have noticed that some other user(s) had sent you a message or that you matched with someone new.
Fix – Scroll Down to Open Messages or View the Match You Haven’t Opened
So, when your Tinder notification won’t go away even after you have opened the app, the first thing you need to do is to go back to the app and scroll all the way down to check for any unread messages and unckecked matches.
To check a match, you need to actually click on the user because just opening the Chat tab is not enough.
Another thing you need to be aware of is that if you are on a chat with a user, and then you scroll up the chat perhaps to reread something; if the person sends a new message and you do not scroll back down to read the new message before you close the chat window, it will remain as an unread message and show the red notification icon on your Tinder app.
2. The Bummer of them all…Tinder is down
Tinder is just an application that is hosted on cloud servers. Tinder does not own or maintain its own cloud service: it relies on the services of cloud hosting providers to host the application and make it available to users across the world.
This means that Tinder does not have a lot of control over the availability of its services at any given time. If Tinder’s cloud hosting provider suffers any downtime, technical faults, or glitches, it could cause Tinder to malfunction and have issues like wrong notification for unread messages and unchecked matches.
Then again, Tinder itself could have issues with its software code which could also cause the error you are experiencing.
The bottom line is that when you wrongfully receive a notification for an unread message or unchecked match for Tinder on the home screen, or the notification for a checked massage just won’t go away, it is possible that Tinder is having issues with their services, and has nothing to do with the app on your phone.
Fix – Wait For Tinder Issue to Correct Itself
Of course, there is no way for you to know what’s going on at Tinder to tell that they are having issues.
However, there are sites that monitor the status of popular services and websites. You can check some of them to see if users are reporting the same issues or any issues at all. We say any issues at all because the way bugs on a service affects users may vary across locations.
The best sites for monitoring the status of services and apps like Tinder are:
Down Inspector – also provides feeds from the Tinder Twitter account
Down Detector – also provides feeds of user reports and a Tinder Twitter account
3. Is it Possible You’ve Got a Bug?
If it’s not Tinder services, it may just be the Tinder app on your phone. Applications run into glitches and develop bugs from time to time. Of course, this happens rarely with the well-developed ones, but it does happen to all apps eventually.
Sometimes, the bug is not even from the app but from your phone. Tinder relies on your phone display and notification features among other things to function properly.
If your phone has a temporary problem with integrating with Tinder, it may also cause the issue of the Tinder notification not going away or giving a notification of a new message when there is none.
It is hard to figure out the fix for a bug because you can’t tell what’s caused it in the first place. You would need to try several fixes in order to find the one that works for you. Please try the fixes provided below one after the other to fix the Tinder notification error on your phone.
Fiz – Restart the App
If you open Tinder to check your messages and matches – and you have done this thoroughly – and you still see the Tinder app notification on your phone’s home screen, the first thing to do is to restart the app.
The reason is that Tinder may have experienced something called a Notification Freeze, which makes it permanently show notification of a new message or match even when you have checked them all.
To restart the app:
1. Exit Tinder
2. Swipe it away from recent items
3. Then open the Tinder app again
4. Finally, close Tinder and the notification should go away
On Tinder.com:
If you experience the issue of a new message or match notification not going away on Tinder.com, simply close the page and reopen it.
Fix 2 – Turn Off Notifications
While turning off notifications may not be an ideal solution for you, it at least stops the annoying error of constantly having wrong notifications of unread messages or unchecked matches on your home screen.
You could turn off notifications directly on Tinder, or you could use your phone’s notification settings to turn them off.
Turn off notifications inside Tinder:
1. Tap on your profile icon
2. Select Settings from the Menu
3. Select Notifications
4. Toggle to turn off Push notifications for new events on your phone
Turn off notifications using phone settings:
On Android
1. Open the Settings app on your phone
2. Select Notifications from the settings menu
3. Select App Notifications, then select Tinder
4. On some models, you may go straight to Tinder from Notifications
5. On the Tinder notification settings window, toggle to turn off Show Notifications
On iOS
1. Open the Settings app on your phone
2. Select Notifications from the settings menu
3. Select Tinder
4. Toggle to turn off notifications for Tinder
To turn off notifications on Chrome browser:
1. Click the More or Menu button at the top right of the browser (3 dots or lines)
2. Select Settings
3. Select Privacy and Security
4. Select Site Settings
5. Select Notifications
6. Go to Tinder and turn off notifications
To turn off notifications on Safari browser:
1. Click Safari at the top of the browser page
2. Select Preferences
3. Select the Notifications tab
4. Turn off notifications for Tinder
Fix 3 – Log Out and Log In
You may wonder what logging out and logging back into Tinder has to do with the notifications error on the app. To understand this, here’s a bit of technical background.
When you log into your Tinder account, you have created a login session. Your login details are stored so you don’t have to always log in every time you open the app. You also receive a Token.
Throughout the time you are logged in, that token you received allows you to access all the features on Tinder that you have permission to access including, texting, matching, settings, and notifications.
Now, there are times when your login session has issues and your token no longer functions properly. This would cause some errors like the notification not going away even though you have no unread messages or unchecked matches.
To fix this, you need to log out of Tinder and log back in using the steps below:
To log out on app or mobile browser:
1. Tap on the profile icon at the top right of the screen
2. Tap on Settings on the left
3. Scroll down toward the ver end of the screen and select Logout
4. Then confirm to log out of Tinder
To log out on PC:
1. Tap on your profile photo at the top left of the screen
2. Scroll down to the end of the page and select Log Out
3. Confirm to log out
Fix 4 – Clear the Cache
In the fix above, we mentioned that your login details are saved so you don’t have to log in every time you launch the Tinder app. These details are stored in a memory called Cache. Cache stores lots of data about you and the way you use apps so that you’re able to open and navigate the app faster every time you use it.
When you open Tinder, it must load data from this cache memory. If the cache memory gets corrupted, it may cause errors like the Tinder notifications that won’t go away.
To fix this, you need to clear the cache using the steps below:
For Android:
1. Long-press the Tinder app
2. Select App Info
3. Select Clear Data
4. Select Clear Cache
5. Confirm to clear the cache when prompted
On iOS
1. Navigate to Settings on your device
2. Select General
3. Select iPhone Storage
4. Select Tinder
5. Select Offload app
6. Confirm the action
7. Select Reinstall app
To Clear Cache on Chrome and other similar browsers:
. Click the menu button at the top-right of the browser
2. Select History
3. Select Clear Browsing Data
4. On the page that opens, ensure that only the Cached Images and Files option is checked. In the time range, select All time
5. Click Clear Data
For Safari:
1. Open Safari
2. From the Menu Bar, click Safari
3. Select Preferences
4. Select Advanced from the top bar
5. Check to Show Develop menu in bar and close
6. Back on the Menu Bar, click Develop
7. Click Empty Caches
Fix 5 – Update the App
Another reason why you may be having the issue of Tinder notifications not going away is that the app version on your phone may be out of date. When an app is not updated, it may develop issues, especially around integration with your phone.
Also, it may be that there is a code error on the app for which Tinder has released a patch to fix. So, you need to ensure that your Tinder app is updated using the steps below:
1. Go to the App Store or Play Store
2. Search for Tinder and select it from the results
3. Tap update to the right of the screen to update the app
Fix 6 – Reinstall Tinder
If the fixes provided so far do not fix the notification issue for you, it could be that the Tinder app version on your device has developed a serious bug for which there is no current fix. In that case, you would need to uninstall the app and reinstall it.
You need not worry about losing your matches, conversations, and settings because all of those data are stored on Tinder servers for your account, and will be restored when you redownload the app and log back in. Just be sure that you remember your login details, or at least have access to your recovery email or phone number.
To uninstall Tinder:
1. Press and hold the Tinder app on your phone
2. Select Uninstall or Remove, depending on your device OS
3. Confirm to uninstall Tinder from your device
4. Then, go back to your device app store, search for Tinder and reinstall it.
This should clear the issue of Tinder notifications not going away for you.
Fix 7 – Contact Tinder
If the issue persists after trying all the fixes so far, then there is an unusual problem with the Tinder app on your phone.
In that case, you would need to contact Tinder for support on the issue. You can reach Tinder on Twitter or the help page here.
4. How’s Your Internet Connection?
Tinder requires a good internet connection for all its features like messaging, matching, and notifications to work. If your internet connection is poor, Tinder may not register the actions you perform like reading all your messages and checking out all your matches. As a result, it would still say that you have new activity notifications on the home screen.
So, when you encounter this issue, it’s definitely a good idea to check your internet connection. And if it’s poor, fix it using the steps below:
Fix – Fix Your Internet Connection
1. Turn off WIFI on your phone or PC, and then turn it back on and reconnect to your network
2. If you are using cellular data, you could also turn it off and then turn it back on
3. If the issue persists with WIFI, unplug the router from power supply, wait one minute and then plug it back in
4. If you are using a wired connection for your PC, unplug the cable from your computer and plug it back in
5. If your internet does not improve, then contact your ISP.
One thing to note is that there are times when you’re able to perform other internet-based tasks like streaming and opening web pages, but not able to use some apps like Tinder properly. This is a glitch on the end of your ISP and you would also need to contact your ISP anyway for resolution.
5. You’ve Already Opened the Message or Viewed the Match But Tinder is Taking Too Long to Adjust
Sometimes, you just need to wait it out. If you have performed all the fixes in this article and still sometimes experience cases where Tinder notifications just won’t go away, it could be simply because the app is taking a bit longer than usual to register your actions. Although this is not normal, it is no cause for concern either.
Fix – Wait for the App to Adjust
So, if you are sure that everything is in order on your app, on Tinder serers, and with your internet connection, then you may just have to wait it out from time to time when your Tinder notifications won’t go away even after you have viewed them.
