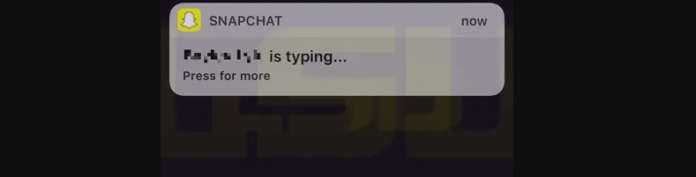
If you’re a Snapchat user, you’ve probably come across a station where Snapchat shows you a notification that someone is typing, but when you go on the app, you don’t see a message from that person. This can be annoying because it can lead you to think that someone is trying to get in contact with you but when you open the app, nothing is there.
When someone is trying to reach you on Snapchat, Snapchat will show a notification saying that the person typing just to alert you.
If the person stops typing, then Snapchat will stop showing their notification but if the person continues to type and you eventually get the message, then you’ll be able to see the message in Snapchat.
When Does Snapchat Show Typing
Snapchat has a preemptive feature which tells you whether someone is trying to text you or not. From notifications, you will receive alerts that someone is typing. This is to make sure you never miss a message from your friends!
In the app itself, you can see from outside your direct messages, on the messages tab, that someone is currently typing.
If you have a chat open and you see dots appearing and the person’s bitmoji surfaces up above the text bubble, that means they are typing a message according to Snapchat’s system.
So when exactly does Snpachat notify a user? It notifies when a person is typing once they tap the text bubble even if they don’t continue to type. It automatically will assume someone is typing even if they just tap the bubble or if they continue tapping.
Opening the chat will also activate the Bitmoji avatar before it notifies the system to notify you of someone typing. If you see a typing notification, there’s a possibility the person doesn’t intend to talk just yet.
Why Does Snapchat Say Typing But No Message
When Snapchat says typing but there’s no message, it’s because the person opened a conversation between you and them and started to type their message but stopped and decided not to send it.
If you receive the typing notification and didn’t receive a message, it’s simply because they decided not to send the message they were typing to you.
If they decided to send it later, the message will show up if you haven’t already checked the typing notification and opened the chat.
Once Snapchat sends the typing notification, if you don’t open that notification and they decide to send the message hours later, the message will pop up right away without the typing notification because Snapchat has already shown this to you.
For some Snapchat users, they know that people don’t like seeing the typing notification without receiving a message so they actually go into chat and type just to leave people frustrated or to grab someone’s attention – this could also be another reason why you’re seeing the typing notification but not receiving a message.
1. Late Notification
Sometimes when Snapchat shows the typing message, it could be down to a glitch. If you’re already having a conversation with someone and the typing message shows up but when you check the chat there’s nothing, the glitch has caused the typing notification to become delayed and it means that you’re going to receive a notification for them typing after they’ve already sent their message to you.
2. Accidently Typed
In a lot of cases, people can accidentally go on a chat with you and accidentally hit a button which will cause the typing notification to be triggered.
If it’s someone that you’ve recently spoken to, then it’s more likely because it’s easy for them to go on the chat by accident and hit a button without meaning to.
Along with this, some people actually go in old chats and look through the previous messages which can cause them to accidentally hit the keypad, if it’s a friend or significant other that you have a lot of history with, chances you’re going to have a lot of saved chats together – when saved chats are involved, then chances of them accidentally typing is a lot higher.
3. There’s A Bug With Snapchat
There might be a bug or glitch that is making it appear like someone is attempting to contact you through text although they are not. This is rare, but it can happen especially if there’s an issue with your internet connection or with Snapchat itself.
You should check the Snapchat app page on the app store to see if there’s any recent updates that will fix this.
If there’s no update or fix, you might want to try restarting. If this doesn’t solve the issue, you might have to contact Snapchat support through their online help desk.
4. Snapchat Server Down
The Snapchat server might be down. This can be due to routine maintenance or a system wide error is causing you to see texting when there aren’t any.
The server should be back up within 24 hours and fully functional. You might want to check Snapchat’s other accounts on social media to see when they’ll be back up again.
5. They Want to Get Your Attention So They’ve Typed So You’ll Message Them First
This is a pretty common trick people use on Snapchat. They might have typed up a message and then erased it in hopes you’ll receive the notification and go to speak with them.
Snapchat doesn’t require a message to be sent for a notification to appear. What you do now is up to you, you can fall for their psychological manipulation and text them back or wait until they actually send you a message.
Snapchat Notification But No Message?
You’ve received a Snapchat notification but once you go to look at the message, there is nothing there. This is a common error that usually happens to several users at once.
Snapchat will alert you of someone typing a text or one already being sent but once you go to look at it, there is nothing there. This is usually because there’s some sort of delay with the message that is being sent, and you will receive the message itself hours later.
There are also other reasons this may be occurring, but usually there is actually a message being sent. Here is what might be happening;
1. There’s A Bug With Snapchat
Snapchat has a bug that is keeping you from seeing the message. You can restart the app or close the tab to see if it’ll work once refreshed.
If the bug persists and stops you from using the app altogether, you can expect Snapchat to release an update to fix this bug within a few days. If it persists, you may have to contact Snapchat support. Have some patience and things should be back to normal soon.
2. Snapchat Server Down
The Snapchat server is down. This may be due to fixing some bugs or errors that have been happening with multiple people.
As I mentioned, checking Snapchat’s other accounts through other social media might be tactful in this case. If you can’t find anything, usually the server should be back up within 24 hours.
3. No Internet Connection
A lack of internet connection might be messing up your connection to Snapchat’s server so you might not be able to review any messages being sent your way although you are receiving notifications.
In this case, you may want to salvage your internet connection to finally be able to send and receive messages. You can try relocating and using another network to connect to Snapchat.
4. There’s A Delay With Snapchat So They Haven’t Registered That You’ve Opened the Message So You’re Still Shown a Notification
There might be a delay that is making Snapchat not process the fact that you have already opened a snapchat conversation to look at your private messages with this person. For that reason, it might be resending you a notification or showing you the message twice.
How to Fix Snapchat Notification But No Message
1. Restart App
You can restart the application through the phone screen. This may help to refresh the application and fix the issues you may be having with the application.
2. If There Are Any Unread Messages, Read Them
If you have any unread messages, you should read them. This will help unclog your snapchat notification system and update your Snapchat app as to how many messages you have read and need to read.
Scrolling to the left-hand side and refreshing the page will update you on how many messages you haven’t read. From there, you can look through your messages with a red cube next to them and respond to any that you wish to.
3. Clear Conversation List
Here’s how you clear your conversations on Snapchat, which will help with your notifications issue;
1. Open the Snapchat app
2. Tap on your profile icon, which should appear in the upper left-hand corner.
3. Then tap on Settings which looks like a gear in the upper right-hand corner.
4. Scroll down until you find ‘Clear Conversation’ in the drop-down menu.
5. Now, tap on the ‘X’ next to each contact, then confirm it in the window that should pop right up after.
Clearing your conversations will help Snapchat upkeep how many notifications you are receiving due to messages missing.
4. Refresh Your Conversation List
You can also refresh your conversation list page. Scroll to the left, and you can scroll upwards to refresh it. You will see a small circle appear that will rotate, basically indicating the refreshing of your page.
Once it’s done, the page should be refreshed and updated on how many messages you have received within the past few hours.
5. Fix Internet Connection
There may be issues connecting to your network. Usually Snapchat will tell you if you have any issues connecting to the network, you can easily check through your phone settings if you are connected as well.
If you are not connected, you may attempt relocating or fixing your home network. Sometimes resetting your router or contacting your internet provider could help if it continues to be amiss.
6. Turn Off Notifications Within App
You can also turn off any notifications within the application itself. To turn off notifications, follow these steps;
For Android.
1. Go to settings on your profile screen.
2. Find the notifications tab.
3. Here, you should see options to enable or disable notifications.
4. Disable them and you shouldn’t receive anymore.
For iPhone;
1. Go to settings on your profile screen.
2. Find the notifications tab for Snapchat specifically.
3. Check or uncheck disabling feature.
4. To manage specifically Story Notifications, select the name of each friend you’d like to see stories from.
5. Select done.
Now your notifications should be turned off and you shouldn’t be receiving any notifications at all.
7. Clear the Cache
Clearing cache can solve any issues that have to do with overloading of information to the server itself. Follow these steps to clear cache on Snapchat;
1. Tap the gear icon in My Profile to open Settings
2. Scroll down and tap ‘Clear Cache’
3. Tap ‘Clear All’ to clear it on iOS, or tap ‘Continue’ on Android
WIth your cache cleared, you may encounter less issues going forward.
8. Log Out and in
Log out of your account through your profile settings and log back in to refresh your account. This solution won’t work if you’re having network issues.
9. Update App
Update the app through the app store to get the app working again. Usually, you will be warned by the app itself that you need to update it.
10. Reinstall Snapchat
You can get rid of Snapchat temporarily while you’re having issues and re-install it through the app store.
11. Contact Snapchat
If there are still issues despite your attempts to fix this issue, you might want to contact Instagram on their support page. They have articles relating to any issues you may be having and ways to contact their online help desk through their website.
Snapchat Says Received But No Message
Snapchat may say received despite there being no message because of internet connection errors or delays. You can find several ways to fix this, like fixing your connection to the network or finding a way to refresh your page.
Does It Say Typing When You Open a Chat
No. It shouldn’t alert the person you have opened the chat if you haven’t started typing or haven’t touched the text bubble.
What Triggers the Typing Notification on Snapchat
The typing notification is triggered by someone tapping on the text bubble at the bottom of a Snapchat chat.
