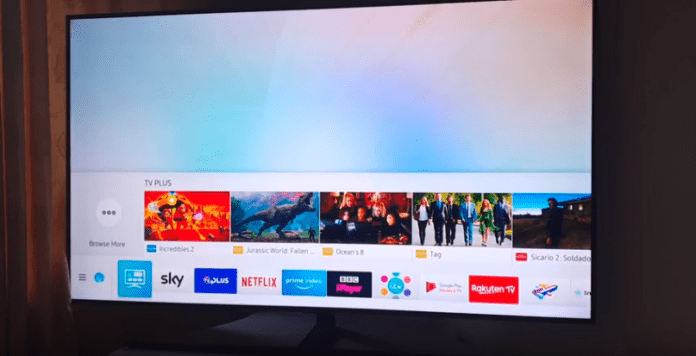
Your tv can be stuck on TV Plus usually because of a technical fault. Unfortunately, it isn’t possible to completely delete it from your Samsung tv. As a result, a notification will appear each time a new channel is added.
Why is Samsung TV Stuck on TV Plus?
If you are like other Samsung tv users, you may be wondering why your tv is stuck on tv plus. The two main reasons are:
1. Glitch
Modern televisions are prone to experience problems from time to time. If tv plus keeps appearing, it could be because of a minor glitch. You don’t have to worry about a glitch because it can clear out just as quickly as it appears on your screen. To avoid constant glitches, make sure that you update your tv software to the latest version.
2. It’s an In-built App That Can Resurface Anytime
TV Plus is a feature available on Samsung televisions. After it has been downloaded to the television, this is an app that will automatically play material from the app. Whenever tv plus updates itself through the automatic updates, it will pop up on your screen. It will also pop up when new channels are created so that you are aware of the brand-new channels.
How to Exit TV Plus on a Samsung Smart TV
When it comes to Samsung tvs, this is a rather prevalent issue. In the settings menu, you can turn off the TV Plus application. Although this appears to be a straightforward solution, it isn’t.
If you want to get rid of it, you’ll need a Samsung Smart Remote or the Basic/Full Remote, and both are included with select Ultra HD televisions.
1. Go to the Settings menu and select Disable TV Plus.
2. Select the General tab from the drop-down menu.
3. System Manager can be accessed by pressing the Power button and selecting it. To find it, go to TV Plus and look for it.
4. Make sure that the Language and Clock Modes are selected. To turn off the app, navigate to Settings > TV.
5. You can also access the Home screen from this location and turn on the Auto-play feature.
Now that TV Plus channels are no longer available on your tv, you can continue to watch your favorite television channels.
To exit tv plus, you can also:
1. Use a Different TV Interface
You can consider buying a 3rd-party media player, the Roku 4K. Once you’ve finished, turn on your tv. You’ll now be able to see the apps that you’ve downloaded. And TV Plus will not be able to come up on your screen again. Here’s how to go about it:
1. Connect the player to HDMI1 through an HDMI cable.
2. The Internet or Wi-Fi connection on your tv should be turned off.
3. To begin, press the “Source” button on your remote control.
4. Use the arrow buttons to go through the menu.
5. Set HDMI1 as the source for your television’s input. Why? It is due to using a different streaming player. As a result, you are not using the Samsung TV interface that is currently available.
2. Unselect TV Plus In All Settings
If you have the Autorun Last App feature enabled, it will always take you to the last thing you used. In addition, if you don’t want to turn this feature off, you can change it so that it points to the app you choose rather than TV Plus. But how do you do it?
1. Hold your remote with one hand and push the “Home” button.
2. From there, try out the following steps and discover which one works best for you:
3. Choose “Live TV” from the drop-down menu.
4. Press the “Source” button on your remote control. After selecting “Live TV,” navigate to “Station List,” and then choose the channel you want from the list; you’re done.
3. Turn ‘Autorun Last App’ Off
A particular function on the Samsung TV Plus can potentially cause the TV to start playing independently. It’s referred to as “Autorun Last App.” The TV will then execute the last application you used, as indicated by the function’s name.
It can be helpful if you want a specific app to show on your TV screen whenever you turn it on. However, if the most recent app you used is something you don’t desire, it can be frustrating. For example, consider Samsung TV Plus in this scenario.
Here’s how to fix it:
1. Navigate to the “Smart Hub” section of the screen.
2. Find and choose “Settings” from the drop-down menu.
3. “General” is the option to select.
4. Select “Smart Features” from the drop-down menu.
5. Select the “Autorun Last App” checkbox and press Enter.
6. Then restart your tv and check to see whether TV Plus is still playing when you turn it on.
4. Disable TV Plus Using the Service Menu
“User Menu” is the name given to the setting that can be accessed by pressing the “Menu” button on your remote controls. This only displays around ten percent of the total number of configuration options. And for the ordinary TV viewer, it’s more than enough to operate the tv with one hand.
However, you may need to use different service commands to resolve the issue in these types of situations. And it is at this point, that the ‘Service Menu’ comes into play. How do you get to the service menu on your Samsung television? Take the following steps:
1. First and foremost, turn off your television.
2. Press the following buttons on your remote control (quickly and in the proper order): Information, Menu, and Mute. Authority.
3. Wait for the TV to switch on and display the service menu before continuing.
4. When you see it, select “Options Menu” from the drop-down menu.
5. Select “Engineer Option” from the drop-down menu.
6. Select “Support” and press the “Off” button.
7. After then, switch off your television once more. Then check to see if the TV Plus application is still running.
If the button combination described above does not work on your model, try one of the following alternatives:
1. Display/Info + P.STD + Mute + Power.
2. Display/Info + Menu + Mute + Power.
3. P.STD + Menu + Sleep + Power.
4. Sleep + P.STD + Mute + Power.
5. Mute + 1 + 8 + 2 + Power.
6. Mute + 1 + 1 + 9 + Power.
5. Lock the TV Plus App
Using a lock on the app can also prevent it from playing automatically in some situations. This functionality is handy for restricting access to specific channels. Follow these simple steps to accomplish this on your TV Plus app:
1. Select “Apps” from the “Home” drop-down menu.
2. The “Settings” symbol can be found in the upper right-hand corner of the screen; click it.
3. Navigate to the “TV Plus” app by hovering your cursor over it.
4. Scroll down and press the “Lock” button.
5. Enter the PIN code for your television. If you haven’t changed your default PIN code, it is always four zeros, or “0000,” if you haven’t changed your default PIN code.
6. You’ll notice a padlock sign to the upper right of the TV Plus icon when you’re finished if you’re finished.
7. If you see this, the app has already been locked.
6. Delete All TV Plus Channels
Every Samsung TV model is unique in its way. As a result, the commands and parameters offered can differ from unit to unit. Because TV Plus is a built-in application, it can still update on its own and add new channels. These new ones will most likely appear when viewing anything on television. As a result, if this occurs, you may need to redo the procedure.
Manually deleting all channels from your TV Plus is as simple as following these steps:
1. Press the “Home” button on your remote.
2. Hover your cursor on the “TV Plus” app.
3. Select “Channel List” from the drop-down menu (it’s next to “Guide”).
4. Select “Edit Channels” from the drop-down menu.
5. Select the channels you wish to remove from your list by checking the boxes next to them.
7. Disable Samsung TV Plus
Because the TV Plus app is connected to your tv, you won’t be able to uninstall it. However, there is some good news. You have the option to turn it off. You will immediately remove all of the channels associated with it if you do this. Additionally, blocking the TV Plus can prevent it from reappearing on your screen in the future.
Here’s how to turn it off:
1. Take out your remote control and hit the “Home” button on the controller (the one with a house icon).
2. Navigate to the “TV Plus” application by hovering over it.
3. To use your remote control, press the down arrow button.
4. Choose “Remove” from among the two available options (“Move” and “Remove”).
5. Then select “Disable” from the drop-down menu.
8. Remove TV Plus From the Home Screen
When using a phone to view tv plus, neither the Samsung Free nor the Samsung TV Plus options are available for disabling or replacing the launcher’s settings. Y
ou will only be able to select “Leave Samsung Free” from the Samsung TV Plus settings menu at the top right of the screen.
This request will take a few days to fulfill and will permanently remove the Samsung TV Plus from your home. If you want to remove it from your home screen, follow these steps:
1. Long Select a home screen other than the Samsung TV Plus screen by pressing any key on the keyboard.
2. Now, slide to the left-most home screen preview to complete the process.
3. Samsung Free is a toggle that can be found in the top-right corner of the screen. To turn it off, flick the switch.
On your tv, the process is much easier. If the icon is there, hover your cursor over it. Then, using your remote control, push the down arrow button. Locate and pick the “Remove” option from the drop-down menu.
9. Restart Your TV
Samsung TV restarting and rebooting are two distinct actions that one must perform differently. While restarting a Samsung TV is a straightforward procedure, rebooting your television is more complicated. Rebooting your TVs can influence the content and settings depending on the sort of reboot you pick.
Restart your television by selecting Restart from the usual Settings menu. Intelligent TVs are similar to personal computers in that they require to be rebooted often to install software upgrades. Shutting down and restarting your tv could fix the problem.
10. Update Samsung TV
You can enjoy the cutting-edge of today’s hottest streaming services on your Samsung smart TV. Ensuring it is running the most up-to-date software ensures that you’re getting the best performance possible from it.
It includes everything from bug and glitch fixes and sound enhancements. An alternative method of downloading and installing software updates if you do not have an available Wi-Fi network to connect your TV is using a USB flash drive.
You will find the latest software updates for Samsung’s full lineup of TVs online.
1. Once you’ve arrived at the page, you can search through your exact television.
2. The most recent software upgrades for your television can be found under the Downloads option on the Support website for that television. Click on the Download button next to the most recent version and wait for the download to be finished.
3. Compressed files of the update will be downloaded and installed on your machine. Locate and unzip the file you downloaded earlier. We recommend saving the unzipped file to your desktop to simplify the following step.
4. Connect your USB flash drive to one of the USB ports on your computer, and you’re good to go. Afterward, either right-click and drag the unzipped update file over to your USB drive or copy and paste it onto the drive from your computer.
5. To prevent the update file from being put in any ancillary folders that already exist on the USB drive, you’ll want to make sure that the file is saved straight to the disk. If the update file is accidentally placed in a secondary location, your television will be unable to locate it.
6. Dismount the USB drive, disconnect it from your computer, and attach it to one of the USB inputs on your Samsung television.
7. Take out your television remote and turn it on. Start by going to the Main Menu and selecting Settings, followed by Support. Then choose Software Update > Update Now > Yes from the drop-down menu.
8. After that, your TV will look for the USB-loaded software update. The set will begin installing the update as soon as it has been detected. Please keep in mind that you should not switch off the television throughout this process.
9. Your television will automatically restart after the update has been completed.
10. Until you download and install any new updates detected on your TV when you turn it on, you will not be able to view anything or use any of the other features until you have downloaded and installed any new updates that have been detected on your TV when you turn it on, and it has seen a new update. This process might take several minutes, depending on the complexity of the update.
As you watch television, the update will download and install in the background while you watch it. The update will be installed when you switch on your tv if you have opted for auto-updates and one becomes available. To have your television automatically update:
1. Ensure your television is linked to the internet.
2. Navigate to the Settings menu.
3. Support should get selected.
4. Select Software Update from the drop-down menu.
5. Select Auto Update from the drop-down menu.
11. Reset Samsung TV
This procedure is sometimes referred to as a ‘power cycle’ or a ‘soft reset.’ This malware targets your electronic device’s remaining electrical power, and its purpose is to drain it completely.
Additionally, this has the effect of easing the main board of television to ensure that any delays or glitches are removed from the system. Some instructions state that the television should get turned off before power cycling. However, according to Samsung, if it behaves differently, you can still do the operation without turning off the power. Then it’s as simple as this:
1. Unplug the TV wire from the convenience outlet if it is still plugged in.
2. Wait for a maximum of 30 seconds.
3. Connect the cable to another convenient outlet once more.
4. Toggle it on.
5. Check to see if the problem is still present or not.
12. Contact Samsung
Samsung has a solid online presence, and it provides several various options for you to get in contact with them quickly and effortlessly. When you contact Samsung Support, it doesn’t matter which product you are using or what operating system.
You can contact Samsung using the email form. From the drop-down option on the form, select the service you are having a problem with. To access the menu, choose the checkbox next to the Service section of the form and press Enter. You can select a service from the list of options provided by Samsung by choosing the one causing you trouble.
The representatives who can most effectively assist you will get your email in this manner. Input the model number of your device here. Select the device you are attempting to access the service you are experiencing difficulties with.
Model numbers are typically found on stickers or the back of devices, but if yours isn’t visible, check your device’s settings or About section to see whether it’s mentioned there. Please include a brief description of the problem you’re experiencing in the subject box.
Because it will be the email’s subject line, only the most crucial information should include. Then, in the Details box, provide a full explanation of your concerns. Be as specific as possible so that the representative can respond with the most helpful information possible.
Text HELP to 62913 if you’d like to text Samsung about your problem instead. If you don’t have time to chat on the phone, you can still receive the same level of help through a text message exchange.
Following the submission of your mail, you will get suggestions to assist you in narrowing down your problem. Follow the most appropriate directions for the issue you are experiencing with your device to obtain common remedies and connect with a representative from Samsung Support.
If you need general customer service, call 1-800-SAMSUNG. When you reach the number, pay close attention to hear if there are any instructions from the other end of the line. If you are instructed to hit a button for a prompt that corresponds to your problem, carefully follow the on-screen directions. If this is the case, the support line will connect you to a Samsung Care Pro who will discuss your issue with you and help you find a solution.
The Takeaway
What is the best way to switch off a Samsung TV Plus? There are several various alternatives accessible. First and foremost, you should remove the TV application.
To uninstall the app and remove it from the television, press the ‘x’ icon on the remote control. If you still see the ‘x’ icon on your television, select ‘disable service’ from the drop-down menu, and the television will no longer display subtitles. You can also access the System Manager by going to the Settings menu and selecting it.
The following step is to switch off the television. This can be done either manually or by power cycling. It will need you to unplug your modem, router, and tv. It’s best to wait a minute before plugging it back in again. It will switch off the television and uninstall the TV Plus application.
You can now reinstall the device on your computer. It may take a few tries to get the tv to switch off, but at the very least, you’ll have a functional television once more. If you have tried all these fixes and still encounter the same problem contacting Samsung support is your best option.
