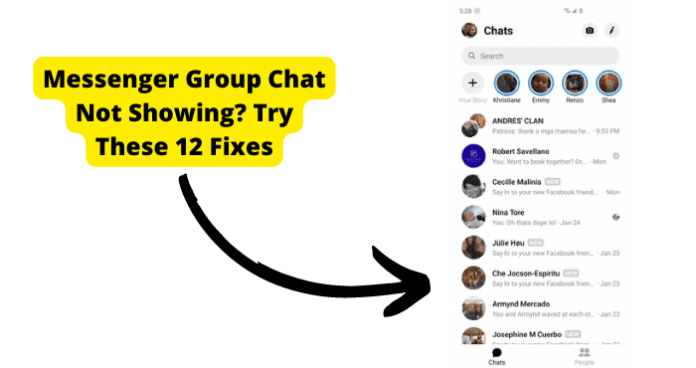
You may have experienced your Facebook community chat or messenger group chat not showing up. If you can’t see the group chat, there are a few reasons why this happens but luckily there are a plethora of ways you can fix it depending on why the chat isn’t showing up.
Why Won’t Messenger Group Chat Show Up
1. There’s A Bug
When encountering issues with apps and sites like; one possible problem in the system that is possible is having a “bug”. Now, this can cause a number of problems with any online activities. If you are unaware of what a technological “bug” is; A bug is an unexpected problem with software or hardware.
Typical problems are often the result of external interference with the program’s performance that the developer did not anticipate.
Therefore, this can play a part in your Messenger group chats not showing up as the bug could be causing issues with the app; even rendering it unusable.
Interestingly enough, bugs can also be in your app’s cache hold. Luckily, there are many possible fixes that could be the answer to your Messenger problems.
Fix – Log Out Then Back In
A viable option to attempt when encountering issues with your Messenger app is to effectively log out and then log back in which can be done by: Using the Messenger app,
Step 1. Open the Messenger app on your iPhone and tap your profile icon at the top left corner.
Step 2. Go to ‘Account Settings.’
Step 3. Now, tap ‘Security and login. ‘ You’ll be redirected to a different web page. Here you will find the same list of logged-in devices.
Step 4. Tap the three vertical dots next to your messenger device and select the ‘Log out’ option. After all that, you can indeed log back in from the same page you will end on. Hopefully, this should restore the app’s processes and resolve the group chat not showing up issue.
Fix 2 – Use Messenger on Safari/Chrome on iPhone or Android
Another fix worth trying is attempting to use Messenger on Safari or Chrome, this can serve better as you are running it through the actual website rather than through the app. Remember, unfortunately
Messenger is run through Facebook; however, there are ways to run it without having a Facebook account. If you are on iPhone and want to use Messenger through Safari, this is how:
The surefire method is to open up the link, then tap on the triple-dot menu either at the top right (Facebook) or bottom right (Messenger) and choose “Open in Safari”. This will open Messenger on Safari without using the app and hopefully restore your ability to use Messenger’s group chat feature.
Now in order to use Messenger on an Android and open it in Safari or Chrome, here is how. First open up your browser either Safari or Chrome, then in your search/address bar; enter messenger.com this will take you to the sign in or sign-up page where you can log in and get that group chat going again.
If you are looking to use Messenger without having a Facebook account, you can achieve this. If you don’t have a Facebook account yet and just want to use Messenger, follow these steps.
Step 1. Download Facebook Messenger on iOS, Android, or Windows Phone. You can do this by opening your Google Play Store and entering the title “Messenger” in the search bar.
Step 2. Open the app, enter your phone number, and tap “continue”.
Step 3. You will get a code via SMS to confirm your number.
This is how you use Messenger without going through Facebook or having a Facebook account. While it just might help with using Messenger’s group chat feature.
Fix 3 – Use Messenger on PC
While these technological difficulties can be frustrating and very inconvenient, there can still be hope to get that group chat going.
If you are trying to utilize the group chat feature in your Messenger app on your phone, maybe you could give your PC a try, as this could make the difference. The Messenger Desktop app can be downloaded for free from the App Store on Mac or the Microsoft Store on Windows computers.
Step 1. Start by launching the app store and search for “Messenger”.
Step 2. Then simply click the “Download” button to start installing it.
Step 3. Wait the appropriate time for it to download completely.
Step 4. Once it is done, click “Open” to launch the application (App).
Step 5. Click “Sign in With Facebook” in order to sign in.
Step 6. A browser window will then open, and the account you use for Facebook on this computer will be automatically detected.
Step 7. Click “Open Messenger Desktop” in order to continue.
You will then be signed in and ready to use the Messenger app. Also, hopefully getting back to the group chat.
Fix 5 – Clear Your Cache to Get Rid of Messenger Bugs
As the cache stores this data to improve the performance but also hinders this performance by essentially overloading the app.
So if you have a bug in the system or simply too much built up in order for the app to work efficiently and properly.
In order to clear the Messenger app’s cache, you will start by going to your phone’s settings, then go to “storage”; after that, you will go to “Other Apps” or “Apps”. Then find the app in question, which in this case is “Messenger”, then tap on it.
This will bring up the app’s stats along with two options, “Close App” or “Clear Cache,” and this will clear the app’s cache. Not only will this potentially fix any bugs, it will also clear some much-needed space in the app’s functions.
Fix 6 – Uninstall and Reinstall the App
A good fix to keep in mind when encountering these problems with apps is to uninstall the app and reinstall it. How to go about this is luckily relatively easy if you are on your iPhone or Android.
Simply find the app icon, then hold your finger on it until it goes into “Edit Mode”, then (still holding) drag the app up to the “Uninstall” option, hold the app over the “Uninstall” option and let go of it.
Your phone will ask if you are sure you want to confirm this action, and you will select “Yes”. This will uninstall the app from your phone. After you have completed this, simply go to your Google Play Store, and search the app in question being “Messenger”.
Then tap on it and then select the “install” option; this will reinstall the app and could help you with the group chat trouble, getting you back to keeping up with the family in the group chat.
Fix 7 – Contact Messenger Support
There are moments when you must get in touch with professionals in order to get the answers you require, this can be true for the problems experienced with Messenger’s group chat feature.
So when dealing with this problem, it can be best to get some help from the ones behind the curtain. Luckily, it is quite simple to get to the help/support center; simply open the Messenger app, and above, you will see the “Search Conversations” option.
Then to the direct right (top of the screen), you will see three stacked dots, select them and this will drop down an options menu. At the bottom you will find “Help & Feedback”.
Select that option, and it will take you to a page where you can search through many common problems’ articles. This is where you can find some help from the Messenger app’s support system. Also, here is another way to contact help with Messenger, step by step.
Step 1. From Chats, tap your profile picture in the top left corner.
Step 2. Scroll to the bottom of the page and tap Report Technical Problem.
Step 3. Describe the problem in the text box, including the steps you took to encounter the issue.
Step 4. Tap Send. Hopefully, providing you with some answers to your group chat problem. Remember they are here to help you, so be patient and kind in your pursuit of help.
Fix 8 – Wait For Them To Come Out With A Fix
Now, applications (Apps), like most technological features, are not perfect, therefore, they are not only prone to mistakes, errors, and bugs but also are likely to eventually have problems.
This is why there is maintenance maintained on applications (Apps), also, there are many users that most likely have had the same problem as you. Therefore there is a good chance that the developers and “caretakers” of the app most likely already know there is a growing issue.
They will waste no time on getting to the core of the issue and getting the feature back to working properly and fluently. They will do these fixes in order to possibly re-optimize the app.
So, sometimes, the best you can do to solve the issue is to wait it out for them to “bandage” up the problem the app is experiencing. Patience is key and patience pays off.
2. Messenger Is Down
With all sites and apps, they rely on servers to hold and store data. While this is common, what is also common is servers going down.
This can occur for several reasons, and if you do not know why a server goes down here is why. A server can go down for many reasons. Maybe a physical machine loses power, or perhaps the operating system or network card experiences an issue — many variables can cause a failure.
If you’re an IT (professional that needs to look after many servers and websites) you have a lot to keep track of.
As stated these servers can undergo maintenance as well so bear with them while they get it back up.
Keep this in mind when you are having trouble with the group chat or if you cannot even open the app. With a little patience and some time wasting, you can get back to maybe coordinating the family reunion or planning that surprise party, on the group chat.
Fix – Wait For Messenger To Go Back Up
As discussed in the last segment, servers can go down and are unfortunately likely to as well.
Unfortunately, there is not much you can do when this happens other than wait for the server to come back up.
This could be seconds, minutes or even the bummer of them all; hours, so do not be afraid to distract yourself for a while or carry on with your day.
You can finally start reading that book that has been gathering dust on your bookshelf or even take the dog for a walk; maybe even (if you are so inclined) you can take your cat for walk.
If you absolutely need to utilize the group chat feature, then we hope the server is back up in a flash. Remember, patience pays off, so practice patience, and the server should be back up shortly.
3. Poor Internet Connection
All too often, when encountering problems with apps or sites, we, unfortunately, do not always consider if our internet connection might be the issue. You can generally fix a slow internet connection if the issue is on your end.
A simple restart of your modem and your router (or all-in-one wireless gateway) can sometimes speed up your connection. But your slow speeds may also result from problems on your provider’s end; problems you just can’t fix.
So, when having this problem with the group chat in Messenger, ask yourself, “Am I connected to the internet”? or “Is my internet connection strong enough?” As this could be the problem.
If your internet connection is not strong enough, the network will not be able to transfer the data necessary to fulfill the action or won’t even load up the app in question. If you believe the problem may be your router, here is how you reboot you router.
Step 1. Unplug the modem and router from the power outlet.
Step 2. Wait at least fifteen seconds.
Step 3. Plug the modem back into the power outlet first, wait 1-2 minutes, then it is time to power on the router.
Step 4. Wait for all panel lights on your cable modem to become green on before testing your internet connection.
If you believe the problem may be with your modem, here is how you can restart your modem and hopefully get that connection back up.
Step 1. Unplug the power and Ethernet cables from the modem.
Step 2. Wait 2-3 minutes for the modem to fully power off.
Step 3. Reconnect the power and Ethernet cables to the modem.
Step 4. Wait for the Internet light to turn solid, then check if the internet works properly.
So be sure to check your connections and if you believe the internet connection to be the problem, try these fixes, for they may be the answer.
Fix – Turn Your WI-FI off Then On
If you are using Messenger on PC and want to turn your internet connection off and back on, here is how you can do it. Look in the Windows notification area to find the Wi-Fi or wireless Internet icon.
Right-click with your mouse on the icon and select the option for enabling (or turning off) the Wi-Fi device in the pop-up menu.
This is where you can enable and disable your WiFi connection. If you turn it off and back on; it can help reestablish the connection and, in a sense, “refresh” the connection.
This can be an efficient way to not only test your connection but also get it running smoother than before. If you are on your iPhone or Android, you can also do this and rather simply as well.
Simply swipe down your phone’s notification menu, and there you will see the “WiFi” option. All you have to do is disable it by tapping it, then tap it again in order to turn it back on. Hopefully, this will help you with the group chat problem.
Fix 2 – Switch from WI-FI to Data
Sometimes, the WiFi itself can be the culprit at hand, in this case it can help to switch over to your phone’s network data. Sure it will use up very little of your data, however it can be the more viable option in some cases.
While WiFi lets you connect to the internet via your router, cellular data lets you connect to the internet via your cell phone signal.
So, you can utilize your phone’s service plan data if you are not at home near your router to use your home network and if you are not connecting to public WiFi.
This just might help you with the group chat issue with the Messenger app, as it requires an internet connection to utilize any of its features.
So, always check your connection when planning on using anything that uses the internet in order to complete its actions, as it is essential to the process.
Fix 3 – Turn Off VPN
If you are attempting to use Messenger’s group chat feature, another possible problem to consider is; have you left your VPN (Virtual Private Network) on?
If you have, this can certainly raise issues as sometimes a VPN has been known to trigger Facebook security protocols, and with Messenger usually being linked to your Facebook; it is very possible for this to happen, and if it does, you can even be locked out of your account.
Now, to avoid this calamity, the best thing you can do is turn off your VPN. If you are utilizing a WiFi source, you are not comfortable with shutting down your VPN on. Then it is wiser to either use your phone’s mobile data or move to a more trusted WiFi source.
With these Messenger group chat problems, it is important to check your internet connection, make sure a server has not gone down, and ensure your apps (including Messenger app) are all up to date with their updates.
All these are essential boxes to check, not even all of them. Remember, though, if you take care of your phone, apps, and computer, they will also take care of you.
Also, remember that these problems are temporary problems, meaning they can be and will be solved. Even if it takes some technological wizardry, it is, however, doable & fixable.
With some patience and cache clearing, you can fix these issues; no problem. As always, be sure to keep your apps updated and your caches’ cleared. And you just might be ahead of the ball with these app problems, or you can even offer up this useful information to a friend in need. Remember, patience is key, and patience pays off.
