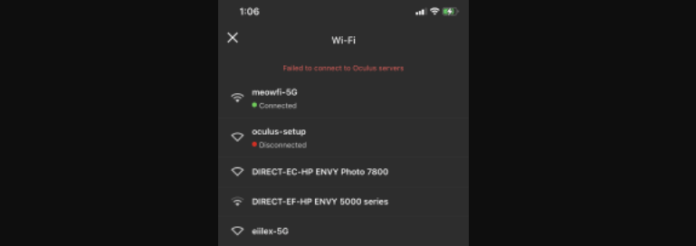
The Limited Connection error message is one of the most ambiguous error messages you could come across on Oculus Quest 2. And the causes of the error are just as unclear to users.
When you come across the Limited Connection error, you are likely trying to play an online virtual reality game, or to download one, or to access your profile or some other function that requires internet access on your Quest 2.
In simple terms, limited connection can mean one of three things:
- You are successfully connected to your WIFI router but your Quest 2 headset was not assigned a valid IP address
- You are successfully connected to the WIFI router but the router does not have internet access
- You are successfully connected to the WIFI router but the signal is too weak or the internet speed is too slow for meaningful connections
There are several underlying factors that could cause any of the three scenarios above to occur. Read on to discover why your Quest 2 says Limited Connection, and how you can quickly resolve it in easy steps.
Why Does It Say Limited Connection Oculus Quest 2
1. Valid IP Adress Not Assigned By Router
To understand this point, you may need to first understand how internet connection works on your Quest 2. For your Oculus to have access to the internet, it has to have two connections:
- It has to be connected to the WIFI router
- The WIFI router must have internet access from your Internet Service Provider. This router then connects your Quest 2 to the internet.
Also, for any device to connect to the internet (or even a local network), it has to have an IP address. An IP address is a number that is used to identify each device that is connected to a network.
When your Quest 2 headset requests connection to the WIFI router, the router assigns your Quest 2 an IP address. This assignment of IP address happens automatically after you have entered the password of the WIFI you are connecting to.
Where the problem lies is that sometimes, due to a glitch in the router, it may not be able to respond to your Quest 2 request for an IP address. Your Quest2 will repeat this request a couple more times and then give up, returning the Limited Connectivity error message to you.
2. Date and Time Issue
When your Quest 2 requests connection to the WIFI by entering the password, an IP address is not the only thing that the WIFI router assigns to your headset. Before assigning your Quest 2 an IP address, it has to first assign it a Certificate. This certificate is like a token of trust indicating that your headset has the right to connect to the WIFI router.
One of the things that determine if your Quest 2 gets a certificate from the router, is the Date and Time. Your Quest 2 and the router have to be in the same time zone, and on the same date. This is a security precaution.
Your router has security programmes written into it that only allows connections from devices in the same time zone and date as it is. This is to ensure that connection requests to the router are genuine.
Also, some websites and applications have the same security procedure in place so that you can only access them when your IP address location matches your time zone and date.
Therefore, when your time and date are wrong, you will not have access to the internet resulting in the Limited Connection error.
3. Headset Out of Date
Another common reason why you may have the Limited Connection error message is that your Quest 2 is out of date. When your headset is out of date, it is prone to running into glitches or developing bugs that case it to malfunction.
And there is no telling what form such malfunction may take. In fact, an out-of-date Oculus Quest 2 is a leading cause of most issues users experience on their headsets.
Meta releases Version and Build updates for your Quest 2 periodically. Version updates are more long-term and are usually used to introduce new features or capabilities. Build updates are more frequent, and are mostly used to fix and prevent bugs.
Your Quest needs to have both updates installed as soon as they are available so that your headset continues to function properly and avoid issues like the Limited Connection error.
You should normally not have to check for these updates because they are set by fault to download and install automatically. However, some issues in your network or headset or even WIFI availability could cause your Quest 2 to be out of date.
4. WIFI Too Slow
This is one of the scenarios where the Limited Connection error message is more literal. When your WIFI speed is too slow to let you successfully access any resource on the internet, Quest 2 lets you know by displaying the Limited Connection error.
It is the equivalent of when you try to access a website on your phone or PC and the page just keeps loading due to poor internet speed.
There are many factors that could cause your internet speed to be low such as:
5. Issues from the Internet Service Provider (ISP)
Your ISP may be having technical issues at their end which affects internet speed in your location.
When you experience the Limited Connection error, quickly use another device such as your phone to connect to the WIFI and test the connection from within your playing area. Stream a video for a proper test. If the connection is indeed poor, then you need to contact your ISP to report the issue.
6. WIFI Router Distance From Playing Area
You may notice that in the test above, we asked you to test with another device from within your playing area. That’s because distance of the device from the WIFI could also cause the connection issues, and we wanted to eliminate that as the reason.
If your Quest 2 is not close enough to the WIFI router, it could significantly reduce your WIFI speed and cause the Limited Connection error.
7. WIFI Radio Frequency in Use
Most modern WIFI routers have 2.4GHz and 5GHz frequencies. With the 2.4GHz frequency, you get less speed but more WIFI range. With the 5GHz frequency, you get more speed but less WIFI range. Your WIFI connection may be too slow if you are using the 5GHz frequency with considerable distance between the WIFI router and your headset.
8. Line-of-sight Interference
Another important factor that determines WIFI speed and connectivity is a clear line of sight. Line of sight simply means if there are any structures between your playing area and your WIFI router which may be interfering with signals. Metal, brick walls, tinted glass all obstruct WIFI signal.
9. Too Many Devices on Router
If you have too many devices connected to your WIFI router, it can cause connectivity issues for your Quest 2 and result in the Limited Connection error:
Your router has to distribute sufficient quality signals to all these devices for them to have good connection to it. The router, however, has a limit on how much data signals it can send out for good connection. The load may be too much for the router and weaken the quality of signals reaching your Quest 2 headset.
10. Other Devices Operating 2.4GHz Frequency
You may recall that we mentioned the WIFI radio frequencies earlier. A point to note is that if there are other devices in your home that also operate on the 2.4GHz frequency and aren’t connected to the WIFI, the signals they send out may interfere with your WIFI signals, causing the Limited Connection error.
Such devices include cordless phones, baby monitors, Bluetooth devices, microwaves, and even garage door openers. This is why proximity of the router to your playing area is very important.
11. There’s A Bug in Headset
Sometimes, the Limited Connection error has nothing to do with your setup; the problem may just be with the Quest 2 headset. Technological devices develop bugs or run into glitches from time to time for one reason or the other.
As your Quest 2 headset interacts with VR titles, websites, sideloaded apps, and so on, it may encounter compatibility issues, code errors, or task overload. Any one of these could cause the headset to malfunction and have network connection issues.
The bug could also be a result of a build error from Meta, or a newly-installed update. Meta usually releases update patches to fix such issues when brought to their attention.
12. There’s A Bug in the Router
Similarly, your WIFI router may develop a bug or run into a glitch along the line. Some of the main causes of bugs and glitches in router are:
Heat: routers are designed to operate within specific temperature ranges. When they are hotter than specifications, they could heat up and stop functioning properly. Hot environments, clogged air vents, and having too many devices connected to the router at the same time will cause it to overheat.
Stored electricity: This happens more with routers that have battery backup. Sometimes, the router may store up too much electricity especially if it operates for a long time. When this happens, it could cause a glitch in the router and affect connectivity.
Limited Connection Oculus Quest 2? Try These Fixes
Now that you understand the main causes of the Limited Connection error on your Quest 2 and how to avoid some of them, let’s take a look at how to actually fix the problem when it does occur.
1. Restart Router
The first thing to do when you encounter the Limited Connection error on your Quest 2 is to restart the router. This is the best way to clear the bugs and glitches that may be causing the problem.
Restarting will also force your router to accept the IP address request from your headset and issue one.
To restart the router, please follow these exact steps to ensure that all the possible causes of the error are eliminated:
1. Switch off the router and unplug it from power supply
2. Wait 5 minutes. This is to ensure complete cooling and complete electricity shedding in the router
3. Plug the router back in and switch it on.
Note
- Always place router at least 1ft above the ground
- Do no place router on, or close to a device that gives off heat
If, after restarting the router the error persists, please try the next step below.
2. Use Your Phone As A Hotspot
You may try using your phone hotspot as WIFI for your Quest 2. This is to confirm whether the issue is with your router. Using a phone will provide the internet connection you need at the time, even if it’s not a long-term solution.
To do this:
1. Ensure that you have Mobile Data turned on on your phone, and that you have mobile data subscription
2. Swipe down from the top of your phone screen to open the Quick Settings menu
3. Tap on Hotspot or Personal Hotspot to activate it
4. Then, Press the Oculus button on your right controller
5. Select Quick Settings
6. Select WIFI
7. Select the name of your mobile hotspot
8. Enter the password and Connect
If you have never set up hotspot for your phone, please follow the steps below:
For iOS:
1. Open the Settings app on your phone
2. Select Cellular
3. Select Personal Hotspot or Settings
4. Select Personal Hotspot
5. Toggle to Allow Others to Join
6. The password will be automatically generated and displayed on the same window
For Android OS:
1. Open the Settings app on your phone
2. Select Network and Internet
3. Select Hotspot and Tethering
4. Toggle to enable Mobile hotspot
5. Select the option to Set Up Hotspot
6. Enter the password of your choice and save
3. Enter Quest 2 Time Manually and Switch Off Network Provided Time
You may recall that incorrect date and time could cause the Limited Connection error. You may find it strange that your Quest 2 time is suddenly incorrect. The thing is, your headset uses network provided time for its date and time setup. When it loses connection to this network time servers, it defaults to the factory setting date and time.
To correct the date and time and stop this from happening in the future, please follow the steps below carefully:
1. Open SideQuest on your PC and make sure it shows the green connected icon at the top left of the SideQuest home screen
2. Click on the Installed Apps icon (3 rows of 3 dots each)
3. On the page that opens, toggle to enable Show All
4. Search for Settings in the search bar
5. From the search results, click the gear icon next to com.android.settings
6. Select Launch App under Manage App
7. Strap on your Quest 2 headset
8. A window similar to android phone settings will appear
9. Use the controller to scroll to System and select it
10. Select Time and Date
11. Toggle to disable Use Network Provided Time
12. Enter the correct time and date
13. Click the X at the bottom left or press the B button several times to exit the window
14. Restart your Headset
If you do not have SideQuest set up on your PC, please follow the steps below:
1. Download and Install SideQuest version for your OS (Windows, Mac, Linux, Android)
2. Create an account for SideQuest
4. Create an Organisation
You need to create an Organization in order to enable Developer Mode on Quest 2. If developer mode is not enabled, you will be unable to use SideQuest properly. Go to dashboard.oculus.com and sign in to your Quest 2 account. Accept the terms of agreement and finish the process to create an Organization.
1. For Windows OS, download and install the relevant Drivers
1. To do this, go to developer.oculus.com/downloads/package and download the Windows drivers for your Quest 2 headset.
2. To install, extract the downloaded ZIP folder, right-click on the android_winusb.inf file, and select Install.
2. Enable Developer for Quest 2
1. Open the Oculus app on your phone or PC
2. Select Settings
3. Select More Setting or Advanced Settings
4. At Developer Mode, toggle to turn it on
5. Reboot your Quest 2
3. Disable Unlock Pattern in Oculus app
1. Open the Oculus app on your phone
2. Select Settings
3. Select Quest
4. Select More Settings
5. Select Unlock Pattern and click to disable
If you already have an unlock pattern active, please use the steps below:
1. Open the Oculus app
2. Select Devices
3. Select your Quest 2 headset
4. At Headset Settings, Select Unlock Pattern
5. Select Remove Unlock Pattern
6. Enter your Oculus PIN and Submit
4. Connect USB and Enable Debugging
1. Connect the USB cable to the computer. It is better to use a working phone USB rather than the Quest 2 cable.
2. Put on your headset and check to “Always allow from this computer”. Then click OK to Allow
5. Perform a Hard Reboot
Like we explained earlier, the Limited Connection error may also have been caused by a temporary glitch in your Quest 2 headset. A hard reboot allows the headset to offload the software and hardware errors that may have caused the glitch. It will also ensure that all the programmes that are needed to make your Quest 2 function properly are loaded from memory.
To perform a hard reboot:
1. Press and hold the power and (–) volume buttons on your headset simultaneously
2. Hold until the boot menu screen appears
3. Use the volume buttons to navigate and highlight Boot Device
4. Use the Power button to select the Boot Device option
Your headset will turn off, and then turn on after about 10 seconds. After restarting, please check and see if the Limited Connection error clears.
6. Update Headset Firmware Manually
For your Quest 2 to update automatically it has to be turned on, connected to the internet, and left in sleep mode long enough for the updates to download and install. For many users, having all these conditions met is rare. Therefore, they have to update Quest 2 manually.
Another update-related problem that could cause the Limited Connection error, is when update installation is interrupted. If, for example, you power off your headset while updates are installing, this may cause your headset to malfunction and display the Limited Connection error.
To update your headset manually:
1. Connect your headset to a hotspot
2. Put on your Oculus headset
3. Press the Oculus button on the right controller
4. On the Menu that appears, click the Clock icon
5. Select Settings
6. Select System
7. Select Software Update
8. At the top right corner, select to Update is there is any available.
Or
1. Connect your headset to a hotspot
2. Put on your Oculus headset
3. Press the Oculus button on the right controller
4. Select Settings
5. Select About
6. Select Download or Install Updates
7. Improve WIFI Speed
Bearing in mind all the possible causes of poor internet speed that we outlined earlier in the article, here’s how you can remediate the situation:
8. Use Either 2.4ghz Or 5ghz Frequency Only In The Right Ways
Your headset will constantly try to switch between 2.4GHz and 5GHz in a bid to find the best network connection. This will cause your headset to lose connection from time to time.
This is not an ideal situation and Meta say they are working to fix it. But, in the meanwhile, it is best to force your Quest 2 to use one frequency by disabling the other.
However, please bear in mind:
1. 5GHz offers much better speed but requires that your router and your playing area be no more than 40ft apart, indoors. Speed reaches up to 1300Mbps
2. 2.4GHz can support up to 150ft indoors but with only 450 to 600 Mbps maximum.
Therefore, you need to find the right balance of distance and speed for your situation
9. Disconnect Other Devices from Router
The more the number of devices connected actively to your router, the less the speed will be for each device. This is because they all have to share the available bandwidth from the router. Please reduce the number of active connections on your router and try again.
10. Keep Unconnected Devices That Use Radio Away from Router
Baby monitors, Bluetooth devices, cordless phones, and other such devices should be kept at a good distance from the router so that they don’t interfere with the router signals coming to your Quest 2 headset.
Forget Network and Reconnect
When your Quest 2 headset connects to your router, the router issues a connection certificate to your headset. Sometimes, a glitch in the router or headset may revoke this certificate and cause the Limited Connection error.
You would need to reconnect to the router to obtain a new certificate. To do that:
1. Press the Oculus button on your right controller
2. Select Quick Settings
3. Select WIFI
4. Double-click on the WIFI you are connected to
5. Select forget
6. Then select the WIFI again and enter the password to reconnect.
7. Double-check that the password is correct before you select to connect
11. Factory Reset Headset
If reconnecting your Quest 2 to the router does not resolve the problem, you may have to reset your headset. Resetting will remove bugs and settings on your headset that may be preventing proper connectivity to the internet.
Before performing a factory reset, you may back up your games and other apps using Oculus Cloud:
1. Connect your headset to your hotspot
2. Strap on your headset and press the Oculus button on the right controller
3. On the Universal Menu, select Quick Settings
4. Select Settings
5. Select System
6. Select Backup
7. At Cloud Backup, toggle to turn it on.
Allow 30 minutes for the backup to complete, then use the steps below to reset to factory settings:
To reset using headset:
1. Make sure your headset is fully charged
2. Turn off your headset.
3. Hold the power and volume down button on your headset down simultaneously
4. Hold until the start-up screen loads on your headset
5. Use the volume buttons on your control to highlight Factory Reset and press the power button to select it
6. Use the volume button to highlight Yes, Erase and Factory Reset
7. Press the power button to select it
To reset using phone app:
1. Make sure your Quest 2 is fully charged
2. Open the Oculus app on your phone
3. Select Devices
4. Select your Oculus Quest 2 headset
5. Select Advanced Settings
6. Select Factory Reset
7. Confirm Reset
12. Contact Oculus
If a total factory reset does not resolve the issue, please contact Oculus for further assistance.
If your headset is still under its 2-year warranty, you may request a refund, replacement or repair. Also, please take note of the 14-digit serial number on the battery compartment of your headset and provide it to Oculus support.
