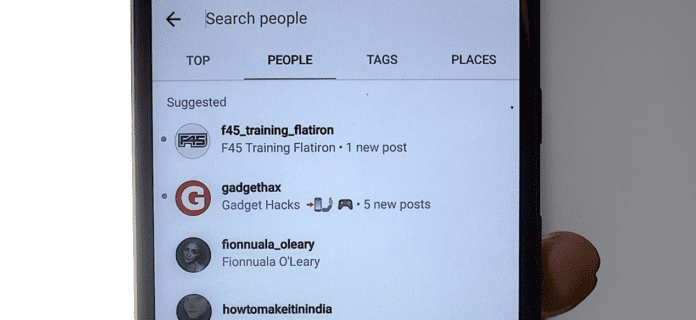
Instagram has a search function that allows you to search for people, accounts, hashtags, places, and shopping. Everything you search up on Instagram gets saved and this allows you to go back and tap on that search history so whatever you were looking up will come up quickly.
Sometimes you may have searched for something that you won’t want someone seeing or you may have searched for too many things and you no longer want your search history clogged up again.
Instead of having your search history clogged up or filled with stuff you won’t want someone seeing, you delete it only for it to appear later or for more history to come up when you thought that you’ve deleted everything.
It can be frustrating when your search history comes back after thinking you’ve deleted it but luckily there are things that you can do to make sure that your search history is cleared for good and it doesn’t come back.
Why Does Your Search History Keep Coming Back?
If you deleted a bunch of your search history by clicking the x next to the search or clicking clear All then and it all came back, it’s usually down to a glitch caused by Instagram. In this case, the search history that appeared again will prevent it from ever coming back.
Another reason why your search history comes back is that there were too many and they didn’t load up before you cleared the ones visible to you.
When there’s too much history and you clear your search history by clicking the ‘x’s next to the searches, then you may have thought that you’ve gone through all of the searches but there’s a chance they didn’t all load which is why when you go back, a lot more search history comes that you weren’t aware of.
1. Instagram Server Is Down
If you’re having trouble viewing your Instagram search history, it’s possible that there’s a server issue. When the problem isn’t caused by your app, Instagram servers going down is a significant concern for a lot of people.
There are sites like Downdetector.com that can assist you to figure out whether something is amiss with Instagram. For practically every platform, there are down-detector applications and websites, as well as ones designed just for Instagram.
When Instagram stops running, it’s not just a problem for users; it’s also a problem for developers and the Instagram company itself because these glitches degrade the in-app experience.
2. You Didn’t Clear Your Search History Properly
Make sure you absolutely want to delete your search history because you won’t be able to restore or recover it once you’ve done so. Here are steps you can use your Instagram app on your iPhone or Android phone to delete your search history.
1. To begin, open the Instagram app on your smartphone. Tap your profile symbol in the lower right corner of the app.
2. Tap the hamburger menu in the top right corner of the profile page (3 horizontal lines).
3. Select “Settings” from the hamburger menu.
4. Tap “Security” on the “Settings” page that appears.
5. You’ve arrived to the “Security” section of the website. If you’re using an Android phone, select “Search History” from the menu. Tap “Clear search history” if you’re using an iPhone.
6. Instagram will take you to the page where you can see your search history. To clear all of your history, go to the top of the page and press “Clear all.”
7. Tap “Clear all” once more in the “Clear search history” popup.
8. All Instagram search history has now been cleared.
There is a way you can see all your search history; go to settings, look for the “Account Activity” option. The option “Search history and view all” will then appear under “Account activity.” When you select “View all,” you’ll be able to see the history of both recent and earlier searches.
1. Open your Instagram
2. Select the profile icon, then select the settings icon.
3. To continue, choose Privacy and Security, then View Account Data.
3. Select View all from the Search history section.
3. Poor Internet Connection
If you’re having trouble checking your recent search history, it could be because of a bad internet connection. Try to get a consistent and fast Internet connection and check if your issue is solved.
Why Does My Instagram Search History Disappears or Keep Clearing?
Your search history disappearance might be caused by bugs, server error, and Internet connection. So there are a few things you could do if your Instagram search history is disappearing. The processes are quite basic and general, but given Instagram’s closed structure, there isn’t much you can do.
How to Clear Your Search History (And Make Sure It Doesn’t Come Back)
To make sure that your search history on Instagram is properly cleared and you don’t have to keep going back for more to appear and for you to keep clearing them, you have to take some harsher steps rather than just clearing the app manually.
1. Clear Instagrams Cache
Rather than clearing Instagram’s search history manually and risking the search history coming back, it is always good to clear the cache via the app directly.
Clearing history directly from the app will clear the app’s data which means that everything including the search history will be deleting and the app will go back to how it was when you first deleted it.
It’ll also save you from the long process of deleting and reinstalling the app. Here is what you need to do:
1. Launch the Instagram app on your phone.
2. Log in to your account if you aren’t already.
3. Tap on the Profile icon located at the bottom-right of the screen.
4. Hit the three lines icon on the top right to prompt the menu.
5. Tap on the option Settings at the bottom of the menu’ screen.
6. Tap the option Security.
7. Hit Clear Search History in Data and History section.
8. Tap Clear Search History again and confirm your action in the popup.
9. Now go back to Instagram and check if all the search history has gone.
2. Clear Your Search History In Settings
Rather than selecting the x next to your searches manually to get rid of them or clicking the Clear All button in the upper right corner, you should clear your search history in the settings to stop them from coming back.
To do this:
1. Tap or your profile picture in the bottom right to go to your profile.
2. Tap in the top right, then tap Settings.
3. Tap Security, then tap Clear Search History (iPhone) or Search History (Android).
4. Tap Clear All, then tap Clear All to confirm.
Once your search history has been cleaned, you can close and open Instagram. From here, you should notice that your search history has been wiped entirely and it doesn’t come back.
3. Restart The App
Restarting you can help fix the problem, but If the issue persists, it’s possible that temporary files from prior Instagram sessions are to blame. Check the results after emptying the app’s cache and data.
1. Go to Settings, then Apps, then Instagram on your phone.
2, Select Storage and then Clear Cache. The app should be restarted.
If that doesn’t work, go through the same steps again, but this time choose Clear data.
4. Log out and log in
Logging out of your app and rebooting your phone is one fast fix. Select Settings from your account picture (lower right-hand corner of the screen). After that, select Log out and restart your phone.
The software automatically saves your search history when you search for a certain Instagram profile.
You can remove your search history if you don’t want anyone to know who you stalked on Instagram. There’s also an additional benefit to doing so. The app will no longer display the relevant profiles as suggestions.
5. Update The App
If you’re having trouble with Instagram, check sure you’re using the most recent version of the app as well as the most recent update of your phone or tablet’s operating system.
Because Instagram is almost entirely a smartphone-based service, making sure the app is up to date is always a good idea. (However, make sure your phone has a good, stable internet connection via Wi-Fi or 3G / 4G / 5G)
Users with Android devices should go to the Google Play Store and select the three lines in the upper left corner. Select My Apps & Games>Updates from the menu that appears. You’ll see a list of the different apps that have newer versions. Make sure to press the Update button to the right of Instagram’s name if it’s there.
iPhone users should open the App Store, press the Updates link at the bottom of the screen, and then look for Instagram in the list that appears. Tap the Update button next to its name if it’s there.
Your search history issue might be fixed the moment your app is updated and installed.
6. Reinstall Instagram
This problem may be resolved by reinstalling the Instagram app. But first, you must remove the app from your device.
1. Press and hold the Instagram app for a long time until the Uninstall option displays on the screen.
2. After you’ve selected it, reboot your phone.
3. Launch the app store, search for Instagram, and then reinstall the app.
4. Log in and look for a random profile to see if the search history is deleted.
7. Fix The Internet Connection
If reinstalling your smartphone does not resolve the issue, please try using Instagram on both Wi-Fi and mobile data to see whether the issue is due to a poor Wi-Fi or mobile data connection.
8. Turn Off VPN
You can view all of your country’s blocked content by using a VPN. One of the benefits of utilizing a VPN is that it covers your online identity and allows you to avoid geographical restrictions. This means you can use WhatsApp, Instagram, and other similar apps in places where they are prohibited.
The disadvantage is that VPN could be the cause of Instagram’s inability to function. A broken VPN may cause the Instagram feed to not load, as well as delays in sending and receiving messages.
If you’re using a VPN, disable it and try again to see if Instagram works.
9. Contact Instagram Support
If you’re certain the issue isn’t yours, reach out to Instagram for assistance. All of your websites provide you with the option of contacting the technical team. If you are unable to locate assistance, you should switch to a different browser. If you’re using the app version, you can report a problem by following the steps below.
1. Go to your own profile.
2. Scroll down to show your support for ‘
3. Inform us about a problem.
4. Comply with the guidelines
Follow these steps to submit a support ticket on Instagram:
1. Go to help.instagram.com for more information.
2. Click Privacy and Safety Center on the left side.
3. Select “Report a Problem.”
4. Choose the type of issue you’re dealing with.
5. Look for a link that says “report it” and click it.
6. Fill out the form and submit it.
Conclusion
Once you’ve gotten the Search History Bug fixed, it’s time to get your account back to normal. It’s unclear exactly what will fix the bug, or the issue but it’s likely that you’ll need to do some work on your part.
The main thing you need to do is ensure that you’ve been following Instagram’s rules the whole time.
There are many reasons why this might have happened, if you’re the only person with access to your Instagram account, then it could have something to do with an Instagram bug
