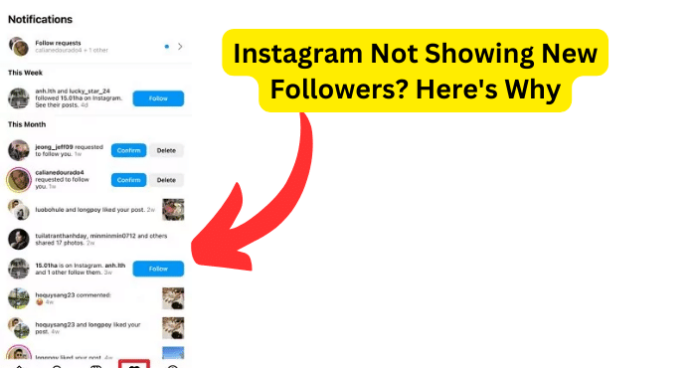
Why is Instagram Not Showing New Followers?
1. Poor Internet Connection
Fix – Turn Your WI-FI Off, Then On
You might not be able to see new followers in the notification section is because your internet is down or there is a bad connection to your Wi-Fi network.
A straightforward method to remedy this issue is restarting your Wi-Fi router.
To do this, you can disconnect and then reconnect to your Wi-Fi on your device, unplug and plug back in your router, or power down and power back up your router. You can either unplug your router from the outlet it is connected to or from the wire that powers your router.
The longer you leave your router unplugged, the better. This gives your internet connection a more extended break which can help it strengthen once you plug it back in.
Additionally, the router may be in a bad area in your space, meaning your internet can not reach everywhere you need it. Moving it to a more centralized location in your area can also help stabilize your connection.
Once you have connected your device to your internet again, see if you can now see new followers.
Fix 2 – Switch from WI-FI to Data
Switch to your cellular data if you are currently connected to Wi-Fi or vice versa. If you have a cellular data plan with your phone service, this might be the answer to your issues with new followers not showing.
Once you have changed to either Wi-Fi or data, try again to update your notification section. Sometimes, your phone may not be appropriately connected to your Wi-Fi.
Still, it will function more efficiently through your cellular data, and you should be able to see who’s trying to follow you.
Fix 3 – Turn Off VPN
Turning off your VPN will change your internet settings, which could be another possible way to get back to seeing new followers.
You may have been using a VPN without knowing it. All VPNs do is offer a way for you to hide where you are connecting to the internet from. If you are using an IOS device, follow these steps.
- Start by opening up Settings on your device.
- Next, go to Network.
- Now, click on VPN and then either click Disconnect or tap on the toggle so that it turns to gray.
If you are using an Android device, follow these steps instead.
- From the home screen of your Android device, scroll up so that you can see all of your apps and go to Settings.
- Now, tap on Network and Internet Advanced.
- You will now see an option that says VPN and choose that.
- Next, click on Turn Off, and you will officially turn off the VPN on your device.
2. Instagram Is Down
Instagram itself may be to blame, as their server might also be down. You can check to see if this is the case by going to DownDetector.com.
Once you have accessed the website, you’ll then either see if problems are being reported with Instagram’s servers, and that can help explain your inability to see new followers, or you will see a message saying there are no current problems with Instagram’s servers, so this is not the technological fault you are dealing with.
If Instagram is down as the server is not working, the only solution you have is to wait for Instagram to go back up.
Fix – Wait For Instagram To Go Back Up
If you went to DownDetector.com and learned that the Instagram server is down and no longer working, the only way to solve this is to wait for the server to come back online. This problem is on Instagram’s end, which means there is nothing you can personally fix to solve your posting problems.
The only solution is to wait until workers can get the server functioning and online again.
However, in the meantime, you can keep checking DownDetector.com and refreshing Instagram’s status so that you can react as soon as the server is back up and see new followers if Instagram hasn’t been showing them.
You can also reach out to Instagram through the app to let them know that their server is down, even though they are most likely aware and already working to solve the issue.
3. There’s A Bug
Fix – Log Out Then Back In
A rapid and possible fix is to log out of Instagram and log right back in. This can help the app refresh and regroup, potentially allowing your notifications to update properly.
This potential fix will only take you a couple of minutes to do. Follow these steps to log out of your Instagram account and log back in.
- First, open up Instagram on any device you use.
- To log out, click on your Profile in the lower right corner.
- Then, click on the three lines in the upper right corner.
- Now, select Settings, and then scroll down to press Log Out.
- You will be brought to the login/sign-up page on Instagram. You will then need to log back in. Click on Log In.
- Enter your account information and get access back to your Instagram account.
After you get logged back in, see if you can see new followers.
If you do not remember your password, do not fear. Once you log out, you can easily send a password reset link to the email associated with your account and gain access right back in.
Fix 2 – Update Instagram to Get Rid Of Bugs
Bugs are usually unavoidable. No app is immune to the issues that bugs bring on to workers and users alike. However, you can try and overcome this bug by simply updating your app. Follow these steps to update Instagram.
- First, you must go to the app store on your device and find the update section.
- If Instagram has fixed this bug through an update, you will see the app waiting in the update section.
- Download the update.
- Once Instagram is updated, reopen the app to see if you can see new followers.
While updating Instagram, you can also choose a setting, so your device automatically updates any apps, so you do not have to remember to update them. However, if Instagram did not need an update, the bug caused issues with your notifications, and you will need to try another solution.
Fix 3 – Clear Your Cache to Get Rid of Instagram Bugs
Instagram on your device may be full of too much additional information and data that is not relevant to your account or its functions which could be why you are not able to see your new followers.
You will need to clear cache files to eliminate this extra information. By doing this, you are not losing any necessary information and instead filter out all of the data saved over time that you do not need.
Clearing cache files is straightforward and can be done in minutes. Clearing your cache may also free up some space. Instagram needs to understand what you are trying to do thoroughly.
To do this, follow these steps.
- Go to your profile in the bottom right corner of the Instagram app.
- Now, head to Settings by clicking the three lines in the upper right corner.
- Tap the Security button; the last choice will say Clear Search History.
- Once you pick that one, select Clear All in the upper right corner.
Fix 4 – Contact Instagram Support
You can also contact Instagram.
Once you are in contact with them, they can either go about helping you see new followers.
Regardless, getting in touch with Instagram is very simple. Follow these steps to contact Instagram.
- When you open the Instagram app, click on your profile in the bottom right corner.
- Now, select the three lines in the upper right corner.
- Tap on settings and then go to Help.
- You can now choose Report A Problem.
- A message will pop up saying Go Back and Shake Phone. Ignore that and tap on Report Problem without Shaking.
Fix 5 – Wait For Them To Come Out With A Fix
Sitting back and relaxing may also be the only option available to you. If the fault is on Instagram, there is nothing you can do but be patient.
Instagram does experience a shutdown here and there, but personnel is always trying their hardest to get the app back up and functioning for you.
Just wait for this process out, and you will be back to posting in no time. Once they come out with a fix, you can check the notification section to see any new followers you haven’t been able to see.
