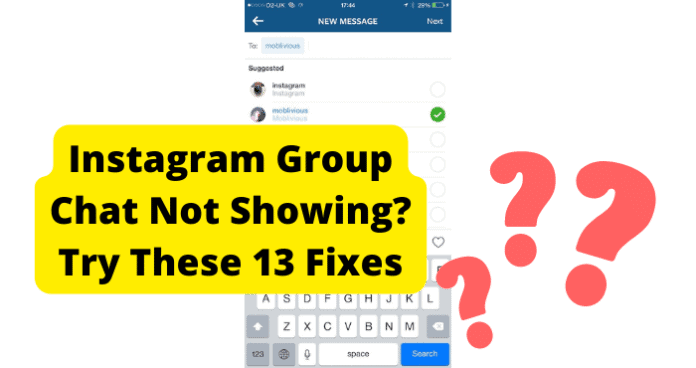
Many users have been wondering why Instagram group chats they’ve been added to aren’t showing up. DMs stopped working now and then. Although Instagram provides updates for such glitches to fix Instagram group chats not showing, check out some of the reasons why your group chats aren’t showing, along with possible resolutions to resolve the issue.
So you don’t lose your spot in a group chat with your friends, let’s dive into some helpful tips and tricks.
Why Won’t Instagram Group Chat Show Up
If you can’t see a group chat you were added to on Instagram, there are a few things you can do to get it to show up.
1. There’s A Bug
Fix – Log Out Then Back In
Let’s say that you have been consistently logged into Instagram and have remained logged in since you created the account. And when you attempt to send a message, the message does not go through.
Your message is not able to be sent, nor are you able to receive messages from a recipient. A straightforward resolution for this issue is to log out of your Instagram app and log back in.
If you are still logged into your Instagram under a message thread, to log out of your account, you must:
1. Tap the back arrow to go back to the previous screen. The back arrow should redirect you to your feeds.
2. From there, you tap your profile icon in the screen’s bottom right corner.
3. Next, tap on the three horizontal lines in the screen’s top right corner. There will be multiple options that will appear. One of the options would be settings. You will tap on the Settings option.
4. After tapping on the Settings option, scroll down until you see the tab that says log out.
5. Once you tap the log-out option, you can successfully log out of your Instagram account.
After taking the proper procedure to log out successfully, you will log back into the account from the Instagram login screen.
Performing a reboot by logging out and logging back into your account should resolve the issue immediately!
However, if it does not resolve right away, proceed to the next troubleshooting step listed in this article.
Fix 2 – Use Instagram on Browser
The following resolution to utilize, if logging out and logging back in does not fix the issue, may seem a bit early 21st century, which means that instead of using the app, you may have to resort to using a web browser to access your Instagram account.
Since applications are very convenient at the tip of your fingers, literally, there are still consumers who access their Instagram accounts through web browsers.
To log into your account via a web browser on your device, you must:
1. Open a dependable web browser.
2. Based on which web browser you use, a search bar should be located in the top right of your phone’s or tablet’s screen. You will put the URL link for the Instagram account login in the search bar. (instagram.com)
3. After putting in the URL link, you will be redirected to the Instagram login page.
4. On that page, you can input your Instagram account credentials to access your account.
5. Once you are logged in, attempt going back to your messages and group chats to see if you can send and receive messages from recipients you have previously been chatting with.
Many web browsers are available for consumers if they want to use this method of choice. For example, there is Microsoft Edge, Safari, Google Chrome, Mozilla Firefox, and even the infamous Internet Explorer.
If you have access to one or few of these browsers (or safe browsers that were not mentioned in this list), try using one of the web browsers on your personal device to access your Instagram account to view your group chat messages.
Fix 3 – Use Instagram on a PC
Using your Instagram account on a PC would be a reliable source use. Just like logging in on a traditional web browser on your device, this method may also seem a bit early 21st century too.
Many individuals who work in a corporate setting or a brick-and-mortar institution filled with lots of chatter and cubicles can relate to this method. Instead of using a personal device, you can pull up a reliable web browser on your PC to access your account.
If your group chats or messages are not working or coming up, to log in via a web browser, you must:
1. Open a fast and reliable web browser.
2. And the search bar, you will type in the direct URL for the Instagram web page. (instagram.com)
3. Once you type in the URL and press enter or search, you will be redirected to the Instagram login screen on the web browser.
4. From there, you can enter your Instagram account credentials to access your account.
5. Once you are successfully logged in, attempt going back to your messages to see if your message thread would appear and if you are able to send and receive messages from the recipients.
Once again, there are many web browsers that you can choose from on your PC to access your account. There’s Google Chrome, Microsoft Edge, Safari, Mozilla Firefox…I think you get the picture.
So, if you find yourself in a rut with your group chats not working on your personal device, try logging in on a PC and proceeding with messages there.
Fix 4 – Use Another Account
Using another account will also be a quick and accessible way for a user to access the group chat messages.
If you have an alternate account aside from your current account, it would be best to log into your alternative account instead.
If you don’t have an alternate account, there are some steps to set up a second Instagram account. You follow the same procedures when creating your initial account to set up a second account.
To create another account, you must:
1. Go to instagram.com.
2. Tap sign up, enter an alternate email address, create a username and password, or tap login with Facebook to sign up with your Facebook account.
3. If you register with an email, tap sign up. If you registered with Facebook, you’d be prompted to log into your Facebook account if you’re currently logged out.
Remember that you can add up to five Instagram accounts and swiftly switch between them without having to log out and back in. This feature is included in version 7.15 for iOS and Android, available in the app store and the Google Play store.
Once you have successfully created the new account, if you don’t have one already, try reaching out to the group chat members to see if you can add each other to your new account. From there, you should be able to proceed with your message thread with the group chat members.
Another way to create a new account if you don’t already have one is by going to your account settings by logging into your account, tap the three horizontal lines in the top right-hand corner of the screen, and selecting the settings option.
As soon as the settings page opens, scroll down until you see the option to add an account. Once you tap on the Add Account option, you will see the option to Create A New Account. You can follow the steps to create the new add-on account.
If you already have an alternate account, you can switch to your alternate account by doing the following:
Once you log out of your existing Instagram account, when you put in your credentials to log back in, you will have the option to sign in to your existing account or your alternate account. You will log into the alternate account listed underneath your existing one.
Once you are logged in, you will then go and locate your friends under the group chat and continue the conversation there.
Fix 5 – Update Instagram to Get Rid Of Bugs
If nothing else has worked, there is likely a bug, and an update is available for your Instagram app. Performing an update on the Instagram app allows the application to flow with proper functionality without issues.
Updating your app also improves the app’s speed and will enable you to access your message threads to send or receive messages individually and in group chats with no issue.
To update your Instagram app, you can follow these simple steps:
1. Open your app store.
2. Tap these search icon and search for the Instagram app.
3. Once you have located the Instagram app, it will show the application is installed. Once the application is installed, you will also be able to see if an update is available.
4. If you see a button that says update next to the title Instagram, go ahead and tap the update button, and the app will immediately update.
5. Once the Instagram app has officially updated, you can attempt to log back in if you have logged out and go back to your message threads to see if you can see if your group chats will appear.
Performing an update is a simple system reboot of the app. This will remove any bugs or internal issues with the application so you can continue enjoying its features.
Fix 6 – Clear Your Cache to Get Rid of Instagram Bugs
Another method to get rid of annoying bugs is to clear the cache of your Instagram.
If you have been using your Instagram app continuously without taking a break and logging out of the app, there can be a minor or significant buildup of cache for that app, which means that it is time to clear that out.
To clear out your cache, you must do the following:
If you are using an Android device, go into your device settings and to apps; once your app’s window is open, locate the Instagram application.
Open the Instagram settings; from there, you will see options to force close, clear data, and clear cache. You will select the option to clear the cache. To be safe, once your cache is cleared, it would be best to force close the app if the application was previously opened.
After the cache is cleared and the app was forced closed, reopen the Instagram app and go back to your group chat to see if your chat will appear.
Clearing your cache is a quick and simple fix for any application, including Instagram.
Fix 7 – Uninstall and Reinstall the App
Some individuals would consider uninstalling and reinstalling the app a time-consuming process. But this process is quick and simple!
You can uninstall the application from your Google Play Store or App Store on your iOS device. Or you can uninstall the app from your device settings.
If you are using an Android device, most likely, that device will have to Google Play Store. To uninstall the Instagram app, you will open the Google Play Store and locate the Instagram app under your installed applications.
Next to the Instagram app, you will see the option to uninstall it. Tap the Uninstall button and allow the application to clear successfully from your device. Once the Instagram app has been successfully uninstalled, reinstall the application by tapping the install button.
Once you install the app, it may take a moment for the application to install back to your device. Once the Instagram app is installed, you will open the app and log in with your credentials.
To uninstall the application from your device settings, you will go to your settings on your Android device and locate your apps section; once the apps section is open, scroll down until you see Instagram.
Tap on the Instagram app in your settings. Once the settings for Instagram are open, you will see the option to uninstall. You will tap uninstall from there. After uninstalling the app, you will go back into your Google Play Store and re-download the Instagram app.
You will follow the same procedures for consumers using an iOS device, although you would not have the Google Play Store on your device. You will have the App Store. So, you will go to the App Store to uninstall and re-download or reinstall the Instagram app on your iOS device.
If you are using an iOS device and want to uninstall the app without going to the App Store, you will press and hold the Instagram app until it starts to wiggle.
From there, options will appear, and one of those options would be to uninstall the app. You will tap uninstall. Once the application is successfully uninstalled, you would go back to your app store and re-download or reinstall the Instagram application on your device.
After logging in and with your credentials on your Android or iOS device, locate your group chat and your messages and see if the group chat will appear again.
A simple uninstall and reinstalling process is a quick fix to resolve any bug, especially if your group chats are not appearing.
Fix 8 – Contact Instagram Support
The following resolution process would be to contact Instagram support directly and notify support of the issue you are experiencing.
Instagram has a feature to report a problem. To locate the Report A Problem section, if your Instagram app is already open, tap on the three lines in the screen’s top right-hand corner. This will bring up a few options. One of those options would be settings.
Tap on the Settings option and scroll down until you see the option to report a problem. Some users will have it set up to where they can report a problem by shaking their device.
If that feature is activated, you can shake your device, and a screen will appear with a screenshot of your current screen on your device and a section for you to start typing the issue you wish to report. You can also do this without shaking your device by tapping the Report Without Shaking Device option.
However, if you don’t want to take that route, you can contact Instagram support at 650-543-4800 or via email at [email protected]. Although likely, you won’t receive a quick response right away. So, if you don’t receive an immediate response by the contact phone number or email, definitely attempt the Report A Problem option.
Fix 9 – Wait For Them To Come Out With A Fix
The last and final fix can be time-consuming and result in the consumer being very impatient. That resolution is to wait for Instagram to be notified of the issue and develop a solution to send out to their consumers.
If you have an active email account set up for your Instagram, Instagram now sends notifications to users via email. These can be newsletters, app advertisements for Instagram, or announcements of ongoing issues with the app that now has resolutions.
So, if all else fails and there is nothing else further to do to resolve the issue, some consumers would prefer the latter. Sometimes, it could be because Instagram may be releasing an upcoming update.
Typically for some apps, when there is an upcoming update for its system, some of the functionalities for that application may not be working. Most likely, in this case, Instagram will notify its consumers via email. So be on the lookout!
2. Instagram Is Down
Fix – Wait For Instagram To Go Back Up
Instagram, just like any other application, is connected to a server. Sometimes, when an application or website isn’t working correctly, it is due to the server for that app or website currently being down. That can be a headache for some consumers. However, the only option to take heed of at that moment is to wait for the Instagram app to come back up.
Usually, suppose there is an internal issue with the app, just like other applications such as Facebook. In that case, the app developers will notify consumers via email or text message, notifying them that there is an ongoing issue they are working hard to resolve.
So, if you are having an issue with your group chats appearing, it’s possible that the server connected to the Instagram app decided to take a little nap. So don’t worry and don’t panic.
3. Poor Internet Connection
If you run into any issues, such as your group chats not appearing, it is also always important to check your internet connection. If you are using a Wi-Fi connection, try resetting your modem.
Before you reset the modem, log out of your Instagram account first. Once you are logged out, then proceed with resetting your modem. The reset process may take a couple of minutes.
After the modem is reset and you are connected to your device, log back into your Instagram account using your credentials and attempt to see if your group chats will appear.
Fix – Turn Your WI-FI off, Then On
Sometimes, if you are not able to see your group chats, it could be due to an issue with the personal device that you are using.
If you are connected to Wi-Fi, you need to disconnect from your Wi-Fi signal and reconnect again.
If you are using an Android device, to disconnect from your Wi-Fi signal, you must:
1. On your home screen, take your finger, scroll from the top, and pull down until you see a button bar at the top.
You will see buttons for your internet connection, data connection, Bluetooth connection, flashlight, rotation, etc.
If you are connected to Wi-Fi, the button for the Wi-Fi connection would be highlighted in a particular color showing that you are connected.
The Wi-Fi connection would be named or titled.
2. Tap on the Wi-Fi connection, and the button will no longer be highlighted. Once the highlight disappears, that is a sign that you are not connected to Wi-Fi.
3. Leave the connection off for about 3 to 5 minutes.
4. After 3 to 5 minutes have passed, tap the Wi-Fi button again so the button will highlight again, showing that you are now connected to the Wi-Fi signal.
If you are using an iOS device, to turn off your Wi-Fi connection, you must:
1. From your home screen, go to settings and then tap Wi-Fi.
2. If your Wi-Fi is turned on, tap it to disconnect the signal.
3. The Wi-Fi network would be named in your Wi-Fi settings.
4. Follow the same protocol for waiting 3 to 5 minutes before reconnecting the Wi-Fi signal and then reconnecting the signal once more.
5. Finally, log back in using your Instagram credentials if you are logged out of your Instagram account.
Once you successfully log in, navigate to your group chat to see if your group chat messages will appear.
Fix 2 – Switch from WI-FI to Data
If you have turned off your Wi-Fi and switched it back on and there is still no progress, the next option would be to switch from your Wi-Fi signal to your data connection. This step allows you to consolidate the issue to see if the problem is your Wi-Fi connection.
If you are using an Android device, to switch to your data connection, you must:
1. First, log out of your Instagram account.
2. On your home screen, take your finger and swipe from the top of your screen, and pull down until you see buttons for your Wi-Fi, data, flashlight, etc.
3. If your Wi-Fi connection is highlighted, tap the Wi-Fi button so the highlight will disappear, and then tap your data button to switch on your data option.
4. Once this is done, log into your Instagram account, and navigate to your group chats to see if your messages will come up.
For individuals using an iOS device, to switch on your data, you must:
1. From your home screen, navigate to your settings, then Wi-Fi. If your connection is available, tap the Wi-Fi switch to turn it off.
2. To turn on your data from your settings, if you are already in settings, go to cellular, then turn your cellular data on from that screen.
3. Once connected to your data service, go back to your Instagram app, open it, and log back in. Once logged back in, navigate to your group chat and ensure you can see your conversations.
Fix 3 – Turn Off VPN
A VPN provides an encrypted server and highs your IP address from corporations, government agencies, and possible hackers.
If you are connected to a VPN, this may be the cause of why you cannot see your group chats.
If you are connected to a VPN and you are looking to disconnect the VPN, for Android users, you must:
1. First, log out of your Instagram account.
2. Go to your phone’s settings and look for the network and internet or connections menu
3. Tap on VPN and select the VPN profile.
4. Depending on your phone’s manufacturer, you may see a toggle switch, in which case just toggle off the VPN, or if you are prompted with a disconnect button, disconnect the VPN using that button.
To disconnect the VPN for iOS users, you must:
1. First, log out of your Instagram account.
2. Tap the VPN slider near the top of the settings app to disconnect from the VPN. Another way to disconnect from the VPN and the settings you will go under settings, then tap General, and select VPN. To disconnect the VPN, tap the status option at the top of the page and then set it to the off position.
3. Once you have disconnected from your VPN on your Android or iOS device, this should allow both your Wi-Fi and cellular data to have a smoother functionality. In other words, disconnecting the VPN allows less interference when using your Instagram app.
4. After disconnecting the VPN, log back into your Instagram account using your credentials and navigate to your group chat to check if your messages have appeared.
Conclusion
There are many instances where an issue arises with direct messages in group chats not working properly. Sometimes the messages are not sent, show errors, or simply don’t load.
Sometimes, it could be because you are blocked from the group chat. So, the troubleshooting methods available in this article will give you full disclosure on what actions to take to consolidate the issue.
You can use another browser, a PC instead of your cell device, log in to another account, turn off your Wi-Fi connection and switch to data, disconnect from a VPN, and so much more.
Using Instagram to stay connected with family and friends is a credible resource. However, people can panic if they have been communicating with family and friends in a group chat, and when they are looking to continue the conversation, the chat is nowhere to be found.
On the plus side, you no longer have to worry if you are having an issue getting back to those messages. Once you follow through with any of the methods provided, you’ll be back connected in your group chats in no time!
