The microphone is easily the most important accessory in your iPhone, especially if you are using it for business or professional purposes. Any fault such as an inaudible microphone, or a microphone with very less voice can be really frustrating for the users. iPhone’ microphone is excellent and provides sufficient volume for most tasks. However, if you feel that your iPhone’ microphone volume isn’t up to the mark, you should look for the techniques to address this issue.
You cannot directly adjust the internal iPhone microphone by yourself, but you can manually adjust the volume during a phone call or when making an audio recording. Additionally, there a few internal settings that you should check before visiting an Apple Store or a repair shop. Some of them are as follow:
Microphone Volume Options
1. Go to the Settings of your iPhone.
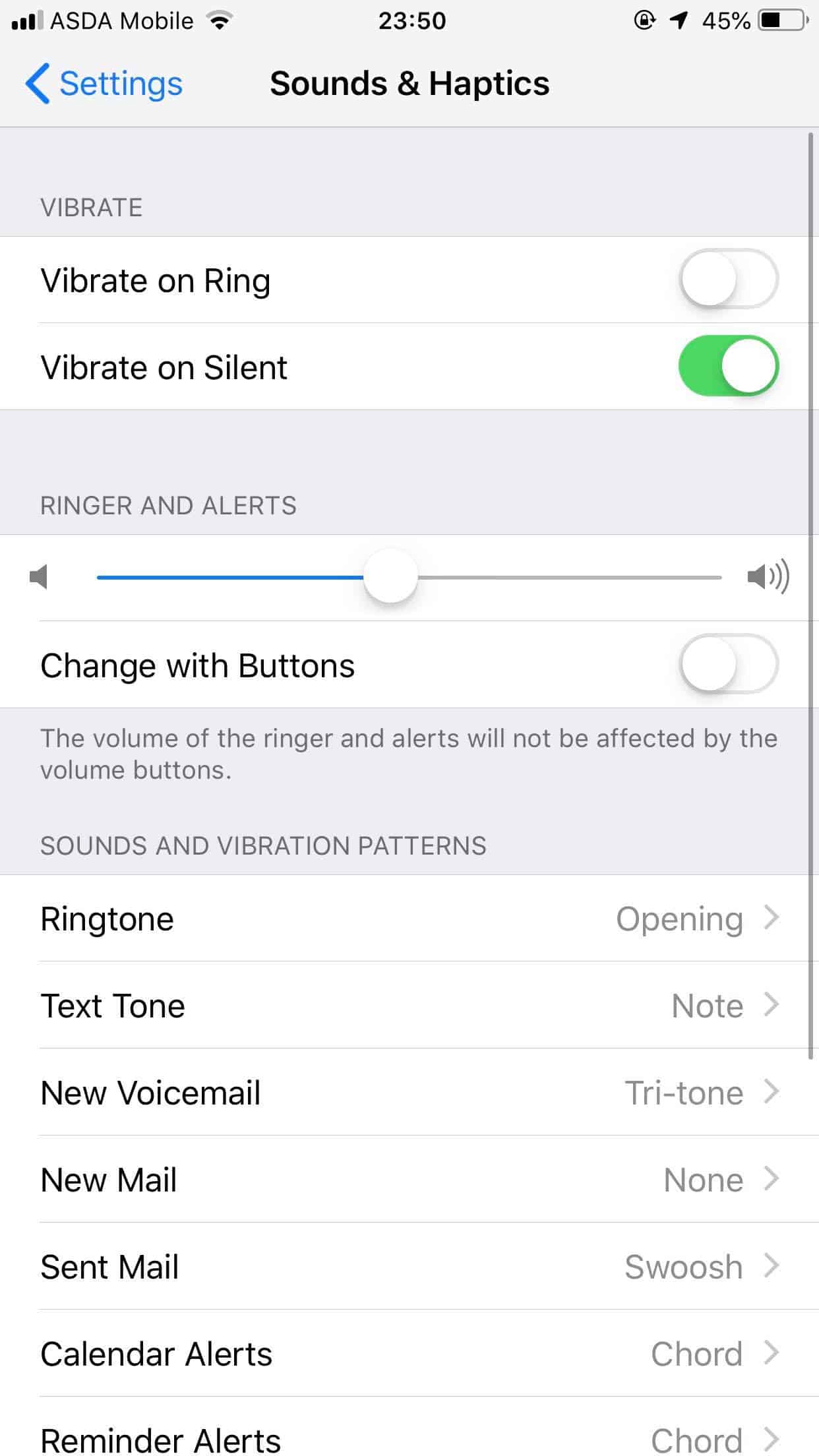
2. Scroll down, locate the option Sound and Haptics and tap on it.
3. In the section Ringer and Alerts, locate the option Change with Buttons and toggle it on.
4. Toggling it on will allow you to use volume up and volume down button for increasing and decreasing the overall volume of your iPhone.
Using Remote Headset
If you think that your microphone’ volume is lesser than usual then you can try fixing it via the remote headset. Here is what you will require to do.
1. Get yourself a good headset and plug it firmly into the headphone jack located at the bottom of the iPhone. Make sure the headset doesn’t have any issue.
2. Now go to your Phone App, and make a call just for the testing purpose. You can inform the person beforehand that it’s a call for testing purpose.
3. While talking, press the volume up button on the headset remote. Your volume will reach its fullest if it already isn’t. Ask the person on the other end if they feel any difference (higher pitch) in your volume.
Clearing the Jack
This one is a physical method which doesn’t have to do anything with your settings. Sometimes, your phone’ headphone jack has debris stuck in it. Sometimes, it is the liquid that stays inside the jack. In any case, you will have to clear the jack for a better volume in both the microphone and the speakers. Here is what you need to do.
1. Make sure your headset or charger isn’t plugged in the socket.
2. Now, take a soft cloth and carefully scrape it around the sides of the jack input. Doing this will clear the area of any dust or debris.
3. You can also use a toothpick or a small brush to insert in the jack. Make sure you move it slowly and carefully so it doesn’t damage your jack.
4. Once done, hold your phone in portrait position and shake it slowly. Doing this will clear out any particles that remain stuck during the cleaning process.
Remove Protective Case
Apple devices are fragile and hence most users tend to keep their iPhones in the protective cases. This is a great way to protect your phone from any damages but doing this could also block the path of the microphone. If the microphone’ path is blocked then it will impact the volume of your microphone. Try removing the case to increase the volume or else look out for a plastic/silicon casing that doesn’t block the microphone.
Test Microphones
All the latest iPhones come loaded with 4 microphones. There is one front microphone, one rear microphone and two bottom microphones. It is understandable that if one of the microphones is not working then it will impact the volume of your phone. To check your microphones, you need to:
1. Open the Voice Memo App.
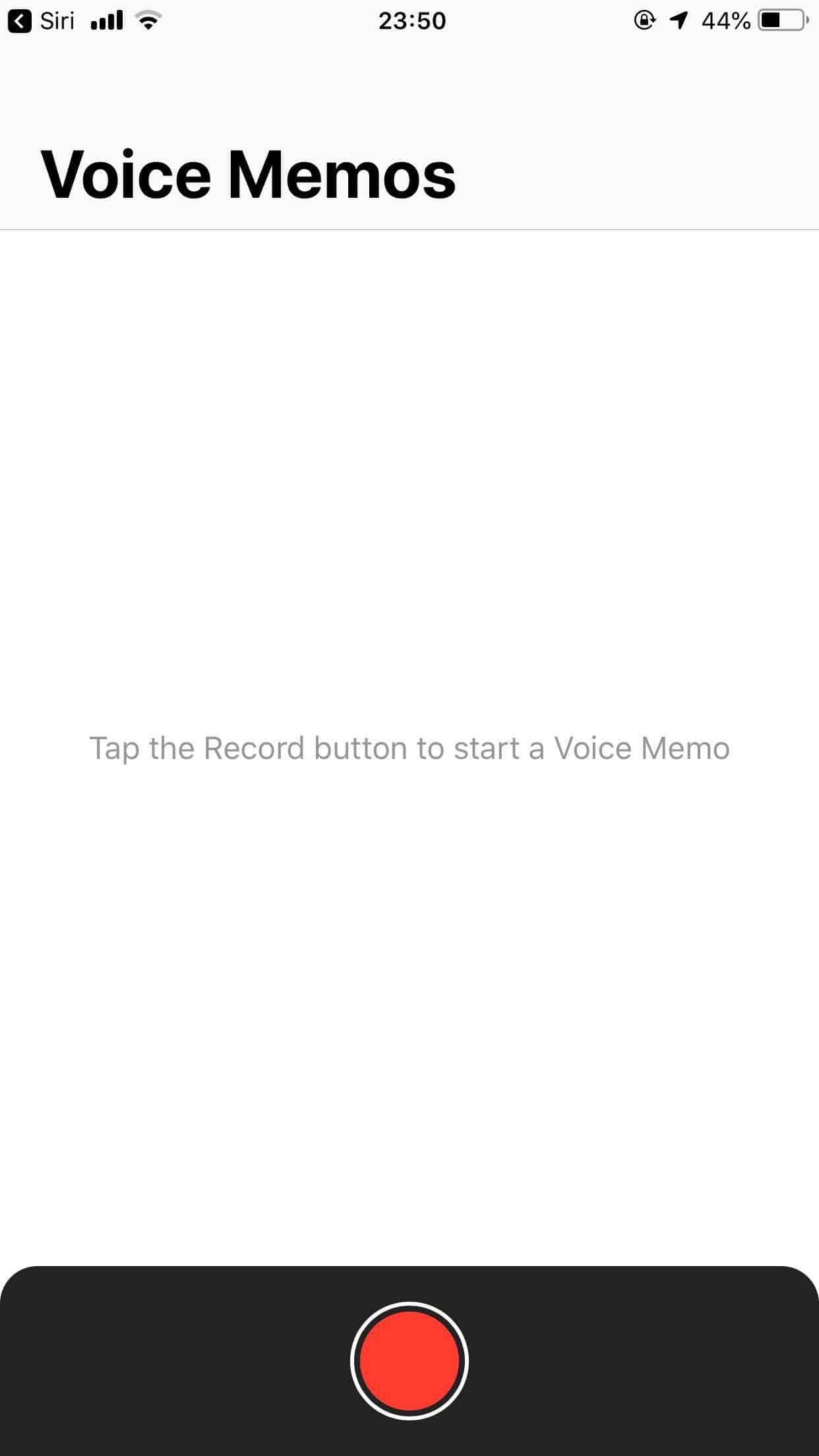
2. Tap on the Red Circle at the bottom of the screen.
3. Loudly say Hello through the microphone.
4. Now revisit the memo you just created and listen to it.
5. Do it for all the microphones individually to check if any microphone has less volume than the other.
If there is a problem with any microphone then you may have to visit Apple Store to get it fixed.
Hard Reset
iPhone’ functionality can also play a part in the microphone’s volume. A slowed down iOS can cause many problems, and microphone volume could be one of them. The quickest and easiest way to improve iPhone’s functionality is to perform a hard reset on your phone. Doing this will fresh up the apps and the OS, and it will likely troubleshoot the microphone’ issue too. Here is how you can do it:
For iPhone 8 or Later:
Quickly press-release the volume up button, then press-release the volume down button in quick succession. Once done, press-hold the sleep/wake button until the Apple logo appears on the screen.
For iPhone 7 & 7 Plus:
Press-hold the sleep/wake button in tandem with volume down button for at least 7-10 seconds. Do not release them until the Apple logo appears on the screen.
For iPhone 6 Plus & Previous Models:
Press-hold the home and side/top button (as per the model) for 10 seconds. Do not release them until the Apple logo appears on the screen.
Update the iOS
If you haven’t updated the iOS even when the update is available then it could also be one of the reasons why your microphone volume is low. Updating the software will address all the problems and bugs in your iPhone. It will automatically troubleshoot the microphone’ issue as well. Here is how you can update your iPhone.
1. Go to the Settings of your iPhone.
2. Tap on the option General.
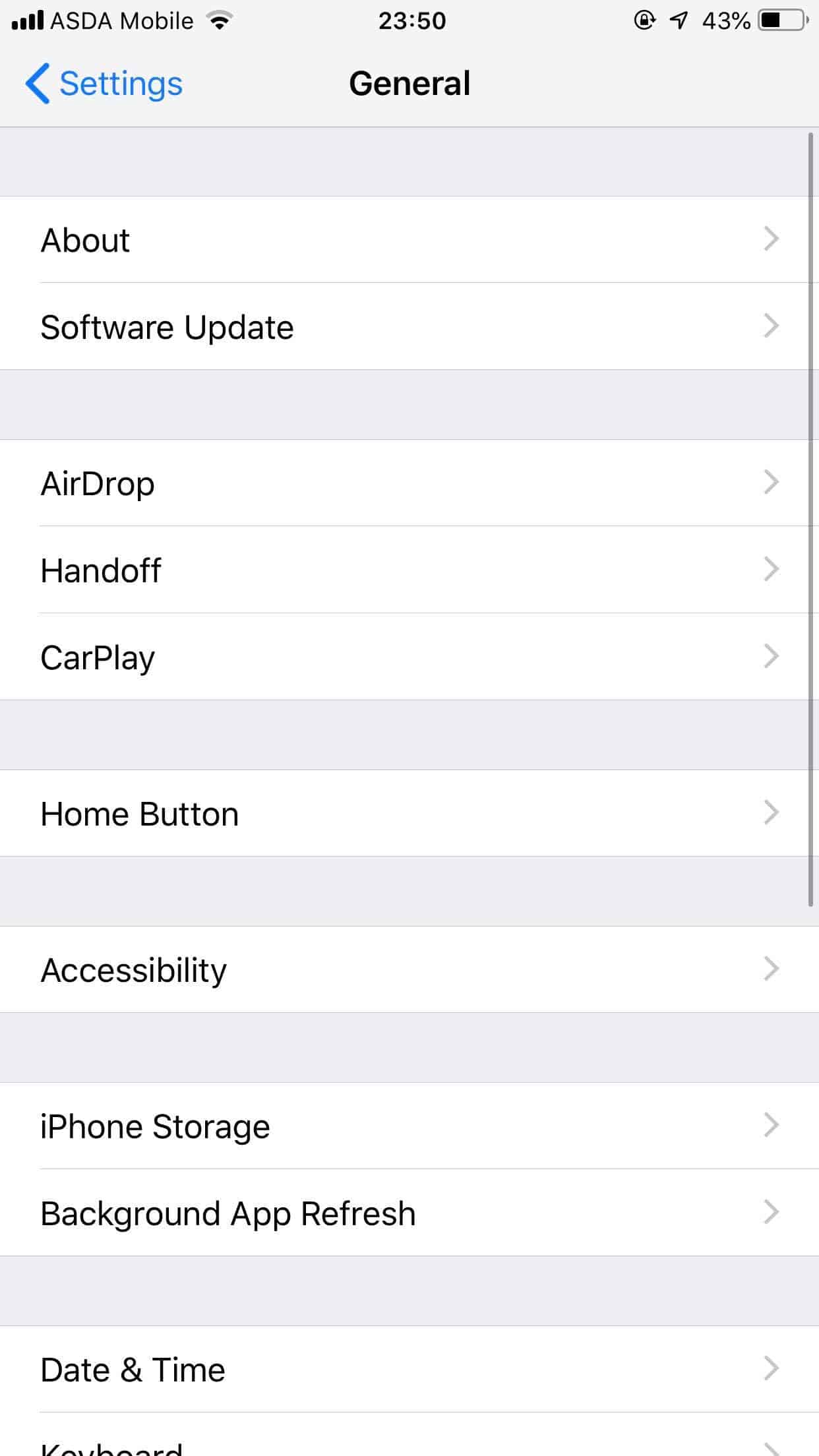
3. Next, tap on the option Software Update.
4. Download the latest iOS version and install it on your iPhone.
5. Let the process complete. Once done, check if your microphone volume has increased to normal or not.
Watch Out for Specific Apps
Most of the times it is not the microphone volume that is down but instead, it is the specific app that could be causing the problem. Perform a testing phase for the apps that you frequently use, and then test it using the Voice Memos app to see if you hear a difference. If there is a difference then it is clear that the app is having a problem, not the microphone. You can address this issue by:
1. Close down the app and relaunch it after 30-45 seconds.
2. Delete and reinstall the app.
3. Go to the App Store and see if the app needs to be updated. If an update is available then instantly update it. Doing this will remove the bugs from the app.
Erase All Content and Settings
You might despise this method, but the matter of fact is that this method could be your best shot. Performing this method will make your iPhone as good as new, and hence eliminating any issues or bugs. Make sure that you create an iCloud backup before going for this method. You can do that by:
1. Go to the Settings of your iPhone.
2. Tap on the option General.
3. Scroll down, locate the option Reset and tap on it.
4. Now choose the option Erase All Content and Settings.
5. Tap on the option Erase Now to confirm your action.
6. Provide your passcode and let your phone finish the process.
7. Set up your phone once it is ready. Now check if the Microphone volume has increased back to the normal.
