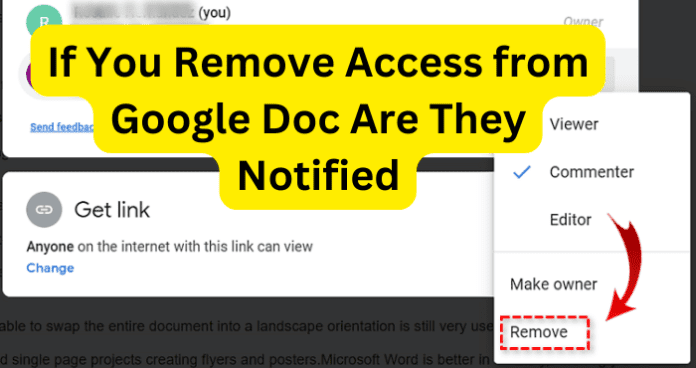
If you do use Google Docs, it is likely that you are creating for someone or a company, where you may have to share access to your documents, files, or drawings. On that note, if you remove access to your Google Docs, will someone know that you have?
If You Remove Access from Google Docs Are They Notified?
No, someone that previously had access to your Google Docs will not be notified if you have removed access for them.
It is also important to remember that Google Docs is connected to Google Drive, essentially being a branch of the same Google Workspace tree.
It is for this reason that you can write a document when you are offline since the next time that you connect to the internet, your document will typically be saved to your Google Drive, so long as you have this feature turned on, which it is typically by default.
This connection also serves to allow you to sync devices to your Google account so that when both devices are connected to the same internet network, they can sync the Google Docs, allowing you to transfer documents with minimal effort.
Do note that you have to be subscribed to Google Workspace to share files via Google Docs, which also offers you the opportunity to set permissions for the said shared files.
Keep in mind that when you share files on Google Docs, you will need to give Google permission to access your contacts. With that said, when you remove access to a file for someone, they will not be directly notified.
Will Someone Know If You Remove Their Access From Google Docs?
No, they will not know that you have removed their access to a document(s); the only way for someone to get a hint that you have changed the permissions for a document is if they have the document opened in a tab and you remove their access at that moment.
However, this situation is highly unlikely, and it is not always guaranteed to send such a notification before forcing them to reload.
It is important to mention that if you are not the owner of the original file, you cannot remove the owner’s access to the document; the owner has the final say in this scenario; though if the owner removes your access to the document, it will have an effect, whereas if you change the access settings for the file, it will not affect the owner’s access in any way.
Now, remember that when you share a document with someone, they will receive an email, but when you remove someone’s access to the document, they will not be notified in any way, especially not with direct notification.
What Does Someone See When You Remove Them From Google Docs?
When you unshare a Google Doc or remove access for someone or “Unfriend” them, any way you want to put it, that person will have their permissions revoked immediately, which means that they will not be able to edit or comment on that document or file.
If you were to view this situation of removing someone’s access to a Google Doc through their point of view, you would not see much of a change in the document or file, and you may notice that you will no longer have the option to edit or comment on the said document.
However, if they have the document open in a tab at the moment that you change their access to the document, they could receive a notification that their access privileges have been changed, but this situation is unlikely.
So, while they will not see any noticeable changes to the document, there will be a few interaction privileges that will be removed or not permitted.
Say that they went to edit a part of the document, Google Docs would not allow them to do so, and if they attempted to post a comment on the document, Google Docs would block this action as well.
They could still read the document, as removing their access will ultimately prevent them from opening and viewing the document; however, when you remove their access, you are mainly taking away their ability to edit or interact with the document.
This could possibly make them suspicious that you may have removed their access, but if you are the owner of the Google Doc, it may not be too surprising to them that their interaction privileges are limited for the document.
There will be absolutely no direct notification sent to them informing them that their access to the document has been removed.
What Happens When Someone Removes You From Google Docs?
When someone removes you from their Google Docs or revokes your access to a document, you will not receive an email notifying you of their permission change, as you would receive an email when they share a Google Doc with you.
If you have the document opened at the very moment they remove your access to it, you will typically receive a notification saying that your access has been changed, and Google Docs will forcibly reload the document; at this point, Google Docs may kick you out of the document.
However, if you are the owner of the Google Doc, there will be no effect shown when someone else attempts to remove or restrict your access to the document, as you are the owner of Google Doc; therefore, you have complete control of the document and cannot lose access to the document via someone changing their access settings for that document.
If you are not the owner of the Google Doc, you will notice that you can no longer edit or comment on the document in any capacity; it is also possible for you to not be able to open the Google Doc at all; though, this also depends on their sharing settings.
In most scenarios, you will not be able to open the Google Doc in question.
If I Remove Someone From Google Docs, Will They Still Be Able to See the Document?
No, the person you have removed or “unshared” the Google Doc with will not be able to see the document.
However, if they have the document opened, they may see a small notification saying that their access to the document has been changed; even so, this notification is not guaranteed to show up for them.
Also, if they have the Google Doc opened when you remove their access, the document will typically forcibly reload the file, and in the scenario that you have fully locked the document, it will close the Google Doc and will also refuse them access to open the said document.
If by chance, you have shared the file (Google Doc) with multiple people, you can remove access for one person from the shared list while maintaining access for all of the others with access to the document.
When you remove access for someone on Google Docs, they will no longer be able to see or interact with the said document, and this also applies when they are viewing the list of documents on their file folder, the Google Doc that you removed their access to should no longer appear on their files list.
How to Undo Removing Someone From Google Docs
Now, there also may come a time when you want to give access back to someone for a Google Doc file, and you may have removed their access accidentally, or even though it is unlikely, there may have been an error or dysfunction that possibly caused Google Drive to remove access for that individual.
At the same time, this is a rare occasion, it is conceivably possible to occur. Perhaps you removed their access on purpose and would now like to give access back to them for the Google Docs file. Whatever the case, you can give access back to that person for the Google Docs file.
Step 1. The first thing you will want to do is open Google Docs, which can be done by left-clicking on the app icon; Google Docs is typically located on your Chrome browser under the “Apps” option, indicated by the four squares icon beside your profile icon.
Step 2. Once the Google Docs app is opened, you will find yourself in your Google Docs file folder, where you will want to right-click on the file you wish to “Share” or set the access levels for that file.
Step 3. Next, please locate and select the “Share” option, which is also indicated by a person symbol with a plus sign beside them.
Step 4. Here, you should find the “General Access” option and or the down arrow that indicates this option.
Step 5. For this next part, you can choose who can have access the Google Docs file, which is where you can either select the person from the “Share” list or enter the person’s email address.
Step 6. Next, to the right side of the person, there should be a down arrow that, in this scenario, should also be titled “Removed,” left-click on the down arrow to view the access levels options.
Step 7. It is under this access levels menu that you should see three access levels, which include Viewer, Commenter, and Editor.
Step 8. Afterward, you can now please select the access level/role (who can access the file) that you would like to grant to that person.
Step 9. Once you have selected an access level for the individual, you can now please click on the “Done” option to confirm the decision.
Following these steps correctly will give access back to the person to whom you previously removed access for that Google Docs file.
If you are, by chance, using Google Docs on your Android device, you can also give access back to someone you previously removed access for the Google Docs file, which you can do by following the straightforward steps provided below.
Step 1. Firstly, starting from the home screen of your Android, you will want to go to and open the Google Docs app.
Step 2. Next, beside the Google Docs file’s title name, you can select the “More” option, which is indicated by the three stacked dots.
Step 3. On the options menu that will appear when selected, you will want to then select the “Share” option, which is also indicated by the person symbol with a plus sign beside them.
Step 4. Under this “Share” menu, in the top search bar, you will want to enter either the person’s contact name or email address.
Step 5. Next, once you have located the person by their contact name or email address, on the right side, you should see three stacked dots that indicate the access levels/role option; select this option.
Step 6. On the access levels/role options menu, you can choose from three levels of access for that person, which include the Viewer, Commenter, and Editor.
Step 7. Select a level of access for that person, then confirm the decision by tapping the “Done” option.
If you have followed the steps provided above correctly, you have given access back to the person to whom you previously removed access for the Google Docs file. Whether you intentionally removed their access or did it by accident, this will give their file access back to them.
