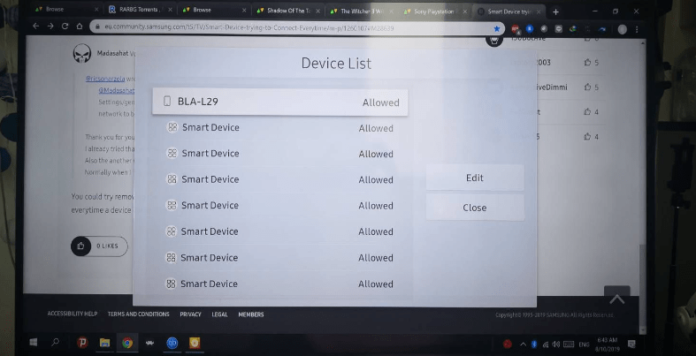
Consider this scenario. You are seated watching and enjoying your Samsung TV and all is good. Then you see a message pop on the screen telling you a device X is trying to connect and requests you an option to accept or deny the request. Within the next 30 seconds, you get another message telling you that X device has disconnected.
What follows is a lot of worries, confusion, and frustration. No one wants to be disrupted when enjoying their watching moment. However, if you know how to stop devices from connecting to your Samsung TV, you will be able to handle this problem.
How to Stop Devices Connecting to Samsung TV
1. Go to your TV settings.
2. Click on the “General” options.
3. Tap the “External Device Manager” option.
4. Navigate and open the “Device Connection Manager”
5. Open the “Device List”.
6. Then click “Deny” to stop the devices from connecting to your Samsung TV.
In some cases, the device trying to connect to your Samsung TV might be a Bluetooth device. In this case, you have to follow different steps and stop it from connecting. Bluetooth will also give you a chance to control and stop requests coming from unrecognized devices. Here is how to do it.
1. Go to your Samsung TV “Settings” option.
2. Now navigate to general and then “External Device Manager”.
3. On the External Device Manager menu, you will find options and click on “Internal Device Manager”.
4. On the Internal Device Manager, open the “Bluetooth Device List” option.
5. You will find a list of Bluetooth devices and you can stop them from connecting to your TV.
One of the reasons why devices may be able to connect to your TV is if they share the same network. So, devices that share the same WiFi with your TV, will be able to send connection requests. To do this, secure your WiFi.
If your WiFi does not have a password, people outside your circle will have access and their devices will cause this problem. Having a password will prevent this from happening.
If your WiFi router allows for a guest network, then you should be able to create two networks in case you are sharing your network with other people. By doing this, you will be able to have one network dedicated to your guests and the other one just for you.
Turn Off the Screen Mirroring Feature on your Samsung TV
Screen mirroring is an option in smart TVs that allow smartphones to mirror content on the TV. Leaving this option just open can cause devices to connect and mirror content on your TV even without your permission.
However, if you disable this feature, you will not suffer such inconveniences. Here are the steps to follow.
1. Use your SmartThings app to do this. Open the app.
2. Navigate to Smart View and open the option.
3. Now Move the Smart View slider left all the way.
4. By doing this, the screen mirroring feature will be disabled.
Why Do Smart Devices Keep Popping Up on My Samsung TV?
So many reasons can cause smart devices to keep on popping on your Samsung TV. One of them is if you are sharing a WiFi network with other devices. When devices are sharing a network with your TV, they are able to connect directly.
There are several apps that allow devices such as phones to connect with TVs to display content. One of them is YouTube.
So, if a person is sharing a network with you, YouTube will give them an option to connect to your phone. When this happens, or when they happen to click this option whether knowingly or unknowingly, you will get the request.
However, there are other reasons that may lead to this problem. They are discussed below.
1. The Facebook App is Running on A Phone Nearby
The nearby sharing feature can also cause the problem of devices trying to connect to your Samsung TV quite more often than you may expect.
Nearby sharing is a feature that allows devices to share content with devices nearby. However, this is not a feature found on your Samsung TV. Instead, the feature is mostly found on Android phones.
So, if the person nearby is using a phone and has their nearby sharing feature turned on there are high chances the device will try to connect to your Samsung TV.
Facebook App to be particular is a common app that uses this feature more than other apps.
So, with your neighbor or a person in the same room using Facebook and their nearby sharing option is turned on, the device will keep on trying to connect to your Samsung TV.
Here are some of the things you can do to stop this from happening.
Fix – Delete Facebook App Off the Other Phone
The Facebook app on the other phone can easily keep on misbehaving nonstop. Remember that this is not a problem that you are liking to experience from your neighbors only. It is an issue you can find even from your own home.
In cases where you are home with many people or several phone users then it is a possible case to find. So, if you realize that the Facebook app cannot stop trying to connect to your TV, you will have to delete the app from the phone completely.
Yes, it is a difficult move but at some point, you will have no option but to get rid of the app. All you have to do is visit the phone apps, tap on the app and hold it, and a pop-up menu with an uninstall option will come up. Tap the option and it will be deleted.
Fix 2 – If It’s Not Your Phone, Tell the Person to Delete It
What if it is not your phone or a phone you can have access to? It might however belong to a person in the same room or close to you. In this case, you cannot just grab someone’s phone and delete their Facebook app.
However, you can use a polite method. Talk to the person and keenly explain what is going on and ask them to delete the app.
If it is your children’s or family members’ phone this will be an easy thing to do. For someone who can understand what you explain the process will be easy. Also if the person is using the same TV, they will easily understand you and comply.
Fix 3 – If They Cannot Delete the Facebook App, Ask Them to Turn Off Nearby Sharing
Deleting the Facebook app sometimes may not be an option. Of course, people love using Facebook so much and this can be a difficult decision to make. However, disabling the nearby sharing feature can be another fix for this problem.
By disabling the feature, it will stop the phone from trying to share content from a nearby device which is your TV. Here is how to do it.
1. Go to your phone home screen.
2. You will get a quick menu. Go through the menu and look for the “Nearby Share option and tap on it to go to the settings.
3. You will get the settings menu. Here, look for the “Device Visibility” option and tap on it.
4. Now set the visibility setting to “Hidden” and save the settings.
2. The Facebook App is Running on A Device Connected to Your WIFI
Devices connected to your WiFi network are another major reason why you are getting them trying to connect to your Samsung TV. Due to the shared network, devices will be able to get a connection path to your TV.
As a result, your devices, people in your house using the same network, and the neighbors who are using your network, their devices will bring this problem.
Facebook is the main app that can cause this problem but there are other smartphone apps that will bring the same issue. Here are some ways you can fix this type of issue.
Fix – If Someone’s Connected to Your WIFI, Tell Them to Disconnect
Start by finding who is connected to your WiFi network. This person can be under the same roof as you or outside. If the person does not control the actions of their devices, they will keep on bothering you.
So, take action and ask the person/(s) to disconnect from the WiFi network. By taking this action the devices will not have a path to request connection anymore.
Fix 2 – Block Other Devices From Accessing Your WIFI
Not all the time you will have the chance to tell the person to disconnect the devices. In some cases, the person might decide to connect again. At the same time, you may also get other new devices connecting in the future especially if your Wi-Fi network does not have a password.
You can, however, block devices from accessing and connecting to your WiFi network. To do this, follow the instructions below.
1. Launch a browser on your computer.
2. Then enter an IP address which is normally either 192.168.100.1 / 192.168.1.1. You can confirm by checking on your router.
3. You will be provided with a login portal where you will use your router credentials to log in.
4. Look for an option that indicates “Advanced Menu or Wireless”. Open this option.
5. You should click on the “MAC Filter” option.
6. Next is to click and open and list the devices you need to restrict.
Remember that the exact steps may vary from one router to the other and the Wi-Fi provider.
Fix 3 – Put a Password on Your Router
You need to have a password on your router to prevent people from accessing your network. When your router does not have a password anyone can just connect to your network and their devices will keep on trying to connect to your TV. To do this there are two methods you can use.
The first method is why you use your WiFi provider user portal to set a password. Many wifi providers will provide customers with user portals that can help them set passwords and manage their devices from there.
If you do not know about this, talk to your Wi-Fi provider and ask them to provide you with the portal details or a way to set a password.
Another method is by setting a password on your router on your own. Here are the steps to follow to do this.
1. Launch a browser on your computer.
2. Then enter an IP address which is normally either 192.168.100.1 / 192.168.1.1. You can confirm by checking on your router.
3. You will be provided with a login portal where you will use your router credentials to log in.
4. Now click on the “Advanced Configuration” option.
5. On this page, now go and click on “System Management”.
6. On the System Management menu, look for “Account Management” and click on it. On this option, you will find an area to set a password.
7. Enter and confirm your password then click apply.
Fix 4 – Find Your TVs IP Address, Then Change the Firewall Policies to Prohibit Any Inbound Connections to That Address
By changing your Samsung TV firewall policies you restrict the type of connections that come in. By doing this, you are able to prevent any devices from connecting to your TV and you will not get any more requests.
Here is how to check your TV’s IP address using the SmartThings app.
1. Start by visiting the Samsung user account or create one if you do not have one.
2. Once you have logged in, tap on the “Plus Button”.
3. The plus button will allow you to add new devices, and you should select the Samsung TV you are using.
4. After this open the Settings.
5. Click on the “General Settings”.
6. Next select “Network”.
7. Then open “Network Status”.
8. Now open “IP Settings”.
9. You will see your TV’s IP address.
Here is how to check your TV’s IP address using your Router.
1. Open a browser.
2. Open the Router login portal as shown earlier above.
3. Now enter your credentials to log in.
4. Visit the connected devices option.
5. Here, you will see the Samsung TV. Select it.
6. The IP address will be displayed.
Once you have the IP address, you can now change the firewall settings and block all inbound connections. By doing this, all incoming device requests will be blocked.
Fix 5 – Put Your TV on Another Network Only You Can Access
If you realize that you are not able to keep your TV safe from interference through all those external devices, there is another option. If you create a separate network for your TV where you are the only one with access to it, there will be no devices trying to connect.
There are four ways of doing this. They include the following.
1. Get two different routers and dedicate one to your Samsung TV.
2. Have two separate networks using the same router.
3. Create a guest and personal network. Guests will not have access to your personal network.
3. This Device Has Connected in The Past and It’s Showing Up Again
Your Samsung TV will connect to several devices over the course of its life. Some of these devices you will know about and others you won’t. Remembering all these devices is also impossible.
If one of the devices happens to be around, there are chances that the TV will bring the request to connect or deny. It is quite a common thing. However, there is a solution. Here is what you need to do.
Fix – Remove All Pre-authenticated or Registered Devices from Samsung TV Settings
The best way to fix this problem is to get rid of all the devices connected to your Samsung TV. By clearing this list you are sure that there will be no more devices coming back to connect to your TV in the future unless you allow it to happen.
Here are the steps to follow.
1. Go to the settings option on your Smart Samsung TV.
2. Scroll down and select “General”.
3. You will get a menu of options and you should tap on “External Device Manager”.
4. Now go ahead and select “Device Connection Manager”.
5. Select the “Device List” option.
6. You will get a list of the devices registered on the TV.
7. Now remove all the devices.
4. Someone Has Hacked Your Network and Smart TV
Like all other technological devices, Samsung TV can also be hacked. So, it is possible for someone to hack your TV or the network the TV is using. If this happens, these are some of the signs you will get. You will see several actions that you cannot explain very well showing that the TV is hacked.
Fix – Contact ISP
If your Samsung TV is hacked, this will happen through your network. As a result, the only way to fix the problem is to fix your network. So, the best thing is to contact your Internet Service Provider and they will be able to fix the problem.
If You Can’t Seem to Stop It:
What happens when you are not able to fix the problem? It is possible that you may try all the above-discussed methods and there is none that works. That does not mean that you should lose hope in dealing with the problem. Here are some of the steps you can take when all is not working.
Fix 2 – Don’t Accept Any New Device Connection Request Which You Don’t Recognize
Reject or deny the connection of all the devices sending a request to your Samsung TV. In most cases, when you get the notification that a device is trying to connect to your Samsung Smart TV, it will have an option for you to either allow or deny the connection request.
One of the methods you can use to do this is by selecting the “Deny”.
Another method is denying the connection request in the settings by following the steps below.
1. Go to your TV settings.
2. Click on the “General” options.
3. Tap the “External Device Manager” option.
4. Navigate and open the “Device Connection Manager”
5. Open the “Device List”.
6. Then click “Deny” to stop the devices from connecting to your Samsung TV.
Fix 3 – Turn Off the TV
This is a very simple step that will stop whatever devices that were trying to connect to your TV. As much as it is not a very effective, it is very fast and it will work at that given moment.
Fix 4 – Reset Your Samsung TV
Resetting your Samsung TV is another good option you can take. However, you have to note that by doing this you will lose many settings that you had configured on the TV. The process will get rid of the devices trying to connect as well as things like a network connection.
Here is how to do it.
1. Go to the Settings option.
2. Click on the “General” option on your Samsung TV.
3. Go ahead look for the “Reset” option at the bottom of the menu and select it.
4. You will be required to enter a PIN. By default, it should be (0000). Then click “Reset”.
You can also use these steps for other models.
1. Go to your TV Settings.
2. Choose the “Support” option.
3. Select the “Self Diagnosis” option.
4. You will get a “Reset” option. Select it and the process will be initiated.
Fix 5 – Contact Samsung
You can also contact the Samsung customer support team to help you with the situation.
Fix 6 – Contact Your ISP
Your Smart TV will mostly get a request from devices if it is connected to a network. Since your network could be contributing, contact your Internet Service Provider.
