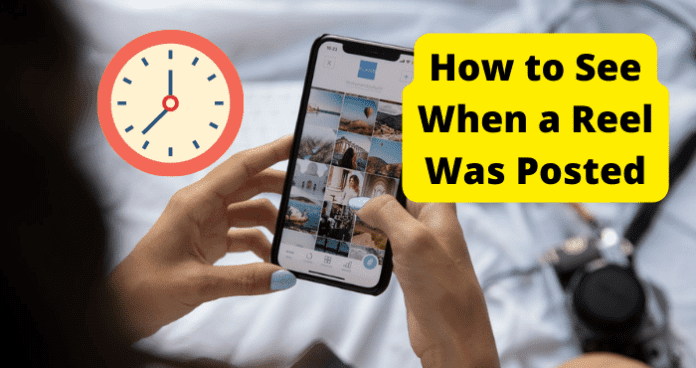
Can You See The Exact Time A Reel Was Posted?
Yes. You can see the exact time a reel was posted.
How to See the Exact Time a Reel Was Posted
When you are watching a Reel, there is not a date posted anywhere for you to see how current the video is the way that you can see a date on a TikTok video.
While this would not necessarily be a problem depending on the video you are watching, a Reel that features a product or a business might suffer if the video includes time-sensitive information.
For example, let’s say that you are scrolling through your Instagram Reels and find a video for your favorite local bar.
The video itself says that they are offering a 2 for 1 drink special on Saturday, but that is all of the information you are given.
If you want to take advantage of the offer, you will need to know exactly which Saturday the bar is referring to and make sure that you have not found a video created months ago.
Though the videos themselves are missing the information, there are a few things that you can do to determine exactly when an Instagram Reel was posted.
If Instead, you want to see the exact date a regular post was posted, you can do so using similar methods to the ones below.
1. Go To Instagram.com On A Desktop PC, Highlight The Date, Copy The Date-Time Element, and Use A Time Converter
The heading above might sound a little intimidating, but completing these steps is fairly fast and will let you know when the Reel itself was posted onto Instagram.
If you have encountered a Reel that you are interested in on your phone, you are going to need to save that Reel so that you can access it from your computer when you are ready to start doing your research.
To save the video from your phone:
1. Click on the three vertical dots in the lower left corner of the Reel. You will see three different options pop up that include “Share”, “Link”, and “Save”. The “Save” option will have a little flag icon over the word.
2. Simply type on that flag icon, and you have officially saved your video, and it will now be accessible to you on both your phone and if your Instagram on a PC.
Now that the video is saved and not lost out in the vastness of Instagram for you to never find again, you are going to want to start your research.
1. Fire up your PC and use the search box to locate Instagram, or type Instagram’s URL directly into the address bar.
You will log in to your Instagram using the same information that you typically use when you are accessing Instagram on your phone, so make sure you enter your information correctly for the account that you saved the Reel to, or else the Reel will not appear in your saved section.
2. In the top right corner, click on your profile image, and a drop down menu will appear. The second option will say “Saved” and has the little flag icon next to the word.
3. Click on “Saved” to see any and all of the videos you have collected while using Instagram, regardless of if you saved them while watching Reels on your phone or on your computer.
4. Find and select the Reel that you are wanting more information about. When using the computer, you will see a date posted in light gray at the bottom underneath the text description and directly under the amount of likes that the video has.
5. Click over the date and highlight it by holding down the mouse and dragging it over the date.
6. Right click the date and choose “inspect”, and a new window will appear that offers different options like “Copy”, “Print”, and “Examine”.
7. If you are looking for the date, you will need to choose “Inspect” from the menu of options.
Now, you are going to repeat this process and you will find that the developer tools are now available to you.
8. Choose “Elements” once you have accessed the developer tools and you will find various HTML options. This might be the part that starts to make you worry, because HTML coding can be complex and there are a lot of different options. The good news is that you will only have to identify and alter one component to find the timestamp.
9. Scroll down and locate the “DateTime” option and click on the timestamp within the quotation marks.
10. Go ahead and copy the timestamp so that you can input it into a time converter. Different online time converters are available, but the Coder’s Toolbox is an easy, free option.
11. Open the Coder’s Toolbox or whatever other online time converter you have chosen in another tab.
12. Paste your timestamp into the “ISO 8601 Time” section, and then look at the information in the RFC 2822 box to see what time and date the timestamp gave you.
The information provided will show you the day, the date, and the time (including the time zone) from which the Instagram Reel was posted.
2. Use a Third-party App like InstaRealDate
If you feel like the instructions above are complicated and are extending beyond your computer-using comfort zone, you can still find the information for your Instagram Reel by using a third-party app like InstaRealDate.
Third-party apps are essentially tools that can you install to better support a program if it is missing a needed feature.
Think of them as program “helpers”. Designers often identify issues with programs by speaking with users and then create an alternative to fix the problem.
In this case, InstaRealDate will provide you with the timestamp for an Instagram Reel. Though it will not necessarily give you as much information as some of the other options, InstaReal will provide you with both the day and hour that the Reel was posted.
After you install InstaRealDate on your PC, you will have access to the timestamp on any particular Reel by selecting the Reel’s time indicator, which can be located by examining the right upper corner whenever you are viewing the video.
Once you have installed InstaRealDate, you will not have to do anything else for it to work. The timestamp information will automatically be available.
It is important to remember that if you are using this method, or really any method to identify the timestamp of an Instagram Reel, you will at best only be provided with the time period that the video was uploaded to Instagram.
This does not necessarily clarify when the video was created, especially because it is possible for creators of Instagram Reels to create a video and save it to their drafts. They then can upload the video at a later date.
3. Insta-stories.online
If you want to know the timestamp of an Instagram Reel, you can use Insta-Stories.Online to identify the information. Insta-Stories-Online is a free, anonymous Instagram viewer program.
This tool is very easy to use, and all you will need is the Instagram user’s username to be able to find the particular information you are looking for.
Simply copy and paste the Reel creator’s username into the search bar and you will be able to see the date and time for all of the posts that you are wanting more information about.
Keep in mind that this tool will only work if you search for a Reel with its settings set to public.
Also, if a Reel is deleted, you will no longer be able to access it even if you have it saved on your Instagram account. The video will no longer be present when you go to your saved material.
If it is something that you think is really important, you may want to download the Reel to your computer or phone so that you can still see it if the user chooses to remove it from Instagram.
When you are looking for a specific Reel, go to Insta-Stories.Online, enter the username for the creator, and then locate the video that you want more information about. To see the upload date, open the Reel and look in the top corner for the upload date.
Understand that an upload date is not necessarily indicative of when a video was created. Users can create a Reel and save it as a draft, which allows them to post the Reel when they are ready.
The only information that you can gather from this tool, or the other tools discussed in this article, are when the Reel was posted.
Unlike some of the options provided in this article, this option is one that you are able to use on your phone; you are not limited to only accessing the information on a PC if you choose to use this approach.
If you choose this method, you will not have to go through the all of the steps for other options, like inspecting elements within HTML code or having to convert timestamps.
Another positive for this method is that you can view the Instagram Reel anonymously, so the owner will not be aware that you have viewed the video.
There is no login for someone to be able to use Insta-Stories-Online, so you really do have the chance to remain anonymous.
If it is a video that you have seen before and saved while logged in to Instagram, you need to remember that the creator will be able to see that you have viewed the video before. This option will not notify the user that you have viewed it again, however.
4. Ask Them When They Posted
If the Reel you want more information about is posted by someone you know, you always have the option to ask them when they posted the video.
It is certainly a more direct approach and obviously the account holder will know that you have viewed the Reel and want more information, so if you are trying to stay anonymous, this method is not for you.
You can choose to do this in person or through Instagram’s Direct Messaging feature.
You can also ask creators even if they are not personal friends or acquaintances of yours, but if they are someone who has a lot of followers, they may not see your DM or choose to reply back to you.
5. Look For Clues In The Reel
If you are trying to find out more time-sensitive details on an Instagram Reel, you can certainly play detective and see if you can gather any clues from the video itself.
If the Reel is discussing a specific holiday, you can cross that information with a calendar and find an estimate of when the video was posted.
You can also pay attention to details like weather, the background, or small details that can allow you to gather more information.
If you see something small like a street sign or even a business in the background that is not a national chain, you can utilize free tools like Google to see if you can gather more information.
6. Look For Clues In The Comments That Hint to The Date
The comment section on an Instagram Reel can provide you with more information than just entertainment. If you open the comment section, you will find that they are typically posted in order of date, with the newest dates appearing first.
If you work your way back to the first few comments, you will see that they are timestamped, giving you a better idea of when the video was first posted.
You can also read the comments themselves and look for context clues, the way that you used to back when you were in school.
If someone has posted something that says, “Last night was so much fun! I can’t wait for the next time!” on a video, you will be able to see the date of the comment and do a little mental math to determine the date of the video.
7. If It’s Your Reel, Check Your Camera Roll and Look At the Date
If the Reel that you want more information about is your own, you have options to identify the time that can be performed outside of the Instagram platform.
Open the camera roll on your iPhone or the gallery on your Android device to locate the video that you uploaded to Instagram Reels.
If you open the video, you can see information like when the video was recorded. If you believe that you added the video to Instagram Reels shortly after taking it, you will have a much more specific timeframe for when it was uploaded.
You also have the option to locate the date of your Instagram Reel post by going into your gallery and located the Instagram folder. This folder automatically fills with your pictures, videos, and Reels as you upload them if you have the autosave option within Instagram turned on.
If you have done that, you can locate the Reel within your personal Instagram folder on your phone and identify the date it was added, which will tell you the date you posted the Reel.
If you are unsure about how to find this information, locate the Reel (or video) and swipe the bottom of the video to the right on an iPhone or tap the three vertical dots and select “More” on an Android.
If you are unsure as to whether or not your autosave feature is already turned on, you will know if a folder featuring your posted Instagram pictures, videos, and Reels is present within your gallery.
If you do not wish for Instagram to automatically save your material, you can go into the Instagram app or log in to Instagram on your PC and turn off the autosave feature within your settings.
