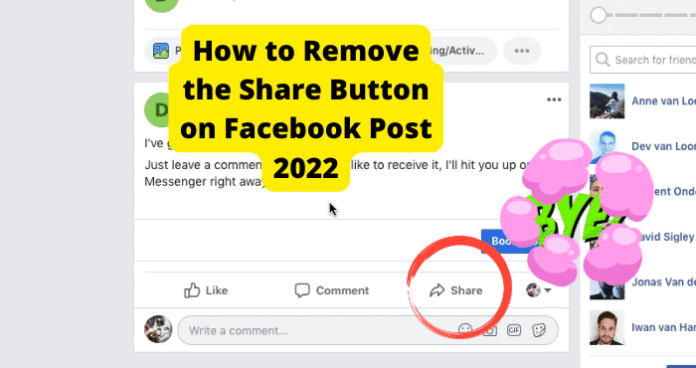
It’s not every post that you want to go beyond the circle that you intend it for. For this reason, you may want to find out how you can remove the Share button from your posts so that only the people that have direct access to it can view it.
This feature was not available before, but Facebook seems to have listened to user demands. So, read on to find out if you can remove the Share button from your Facebook posts and how to go about it.
Can You Remove the Share Button on Facebook Post
Yes, you absolutely can remove the Share button on your Facebook posts, and the process is easy. However, please note that you cannot make this setting for just one or specific posts on your account. When you remove the Share button, it will affect every post that you author on Facebook.
But this is not such a bad thing. If you also restrict your Facebook profile and content to just your friends, this provides you with an almost complete privacy setup on Facebook.
How to Remove the Share Button on Facebook Posts
This section details how to remove the Share button on your Facebook posts. But because this will disable Share for all your posts, we will also provide alternatives so you can choose who has access to the posts in the first place.
1. Disable Share Button in Settings
The only way to remove the Share button on your Facebook posts is to completely disable Share for all your posts.
As we stated earlier, the decision to go this route depends on your goals. If you do not want your posts to be shared by their viewers, disabling Share is the right option. If you would still like some of your posts to be shared, you may want to skip this option and consider the others provided in the article.
If you wish to go ahead and disable the Share button for all your Facebook posts, then follow the steps below:
On Mobile:
1. Launch the Facebook app and make sure you are logged into your account
2. Click on the Menu icon at the top right corner of the screen (it is the 3 horizontal lines)
3. Scroll down and click on Settings and Privacy
4. Click on Settings on the Settings and Privacy page
5. Scroll down to the Privacy Section of the Settings page and click on Profile and Tagging
6. Click on Allow Others To Share Your Posts To Their Story
7. On the window that opens, just select No
On PC:
1. Sign in at facebook.com
2. Click on your profile photo at the top left
3. Select Settings and privacy from the options that appear
4. Select Settings from the options
5. Scroll down to Stories and select it
6. At Allow Others To Share Your Public Stories To Their Own Story, toggle to turn it off
2. Choose Who Can See Specific Posts
The second way to restrict who can access your content, but this time without totally disabling Share, is to set who can see specific posts that you make on Facebook.
This allows you to not only prevent people who are not your friends from viewing your posts, it also helps you choose which of your friends are not allowed to view the posts either.
However, as the heading suggests, you must do this post by post. To restrict who you share specific posts with, follow the steps below:
On mobile app:
1. Launch the Facebook mobile app and make sure you are signed in
2. Open the post that you want to restrict viewership on
3. When the post opens, click on the More icon (3 vertical dots at the top right of the screen)
4. Select Edit Post Privacy from the options
5. Then, select Friends, so that only your Friends can see the post
6. To prevent some friends from seeing the post, select Friends Except. Then select the Facebook friends that you do not want to see your post.
On PC:
1. Log into your account at facebook.com
2. Open the post that you want to restrict viewership on
3. To the right of the post and under your Facebook name, click on the icon beside the date. It may be a globe or person silhouette, depending on your current privacy setting
4. From the options that appear, select Friends if you want only your friends to see the post
5. Select Friends Except, to select the friends who you DO NOT Want to see the post
6. Select Specific Friends to select the only friends that you DO Want to see the post
3. Set All Your Posts to Only Be Seen By Friends
Another method to restrict access to your posts is to set your posts to only be seen by your Facebook friends. In the solution above, we provided steps to set only specific posts to be seen by your friends alone. But you can set all your posts to be seen by only your friends.
To do this, you must restrict who can follow you on Facebook.
The thing is, your followers see your Posts, Reels, Stories, and Soundbites. This is different from Friends. By default, your Friends are your followers and follow your posts, reels, stories, and soundbites.
But people who are not your friends can also follow your posts, reels, stories, and soundbites. You can choose only your friends to follow you and view your content so that you don’t have to restrict viewership for every single post you make.
To set your posts, reels, stories, and soundbites to be seen only by your Facebook friends, follow the steps below:
On PC:
1. Sign in at facebook.com
2. Click on your profile photo at the top left
3. Select Settings and privacy from the options that appear
4. Select Settings from the options
5. Scroll down to Public Posts and select it
6. At the top right of the screen, you will see Who Can Follow Me
7. Click the dropdown menu to see a list of options including Friends and Public.
8. Select Friends
9. This will ensure that only your Facebook friends can see you posts and other content on Facebook
On Mobile:
1. Launch the Facebook app and make sure you are logged into your account
2. Click on the Menu icon at the top right corner of the screen (it is the 3 horizontal lines)
3. Scroll down and click on Settings and Privacy
4. Click on Settings
5. Scroll down to the Audience and Visibility section and click on Followers and Public Content
6. Change Who Can Follow Me to Friends
Alternatively, you can choose who can see specific content types like posts only, stories only, or reels only. To do this:
1. Under the Audience and Visibility section described above, click on Posts (instead of Followers and Public Content)
2. Click on Who Can See Your Future Posts
3. On the page that opens, tap on the dropdown and select Friends
4. You can go back to the previous page and repeat the process for Stories and Reels
4. Block Who You Don’t Want to Share It
Another measure you can take to restrict who can see and by extension, share your posts is to block the people who you don’t want to share your posts with. When you block someone on Facebook, they will not be able to see what you post on your timeline.
However, note that they also will not be able to post on your timeline, tag you, send you a friend request, or chat with you until you unblock them.
If you want to go ahead and block someone on Facebook, follow the steps below:
On Mobile:
1. Launch the Facebook app and make sure you are logged into your account
2. Click on the Menu icon at the top right corner of the screen (it is the 3 horizontal lines)
3. Scroll down and click on Settings and Privacy
4. Click on Settings
5. Scroll down to the Audience and Visibility section and click on Blocking
6. Then, click on Add to Blocked List
7. Type the name of the person you want to block and click on Block.
On PC:
1. Sign in at facebook.com
2. Click on your profile photo at the top left
3. Select Settings and privacy from the options that appear
4. Select Settings from the options
5. Scroll down to Blocking and select it
6. At Block Users, click on Edit
7. Then, click on Add to Blocked List
8. Type the name of the person you want to block and click on Block.
However, you do not need to go to this extreme just to prevent them from seeing your posts. For example, you could use the Restricted List option instead of Blocked Users.
What Restricted List does is that when you add someone to this list, they will not be able to see posts that you only share with your friends.
So, if you have set your posts to be seen only by friends, the friend on the Restricted List will not see your posts. That way, you can prevent them from viewing your posts and keep them as friends.
But if the post is visible to the public, the friend on Restricted List will be able to see the post.
5. Delete the Post
None of the solutions listed so far is 100% guaranteed to prevent your posts from reaching an unintended audience. There are many ways that users can obtain and share posts that you want to restrict access to.
The only way to ensure that a post can no longer be shared is to delete the post. To delete a post:
On PC
1. Log into your account at facebook.com
2. Open the post that you want to restrict viewership on
3. Under the post, click the More icon (3 horizontal dots)
4. Select Delete from the options
5. Confirm to delete when prompted
On Mobile app
1. Launch the Facebook mobile app and make sure you are signed in
2. Open the post that you want to restrict viewership on
3. When the post opens, click on the More icon (3 vertical dots at the top right of the screen)
4. Select Delete from the options
5. Then confirm to delete the post

as of 2023 the “Disable Share Button in Settings for PC” does not work. it will toggle, but post still display the share button.
I have done what was suggested and people still can share my posts even when I say no. Why???????
Again, the first thing only keeps people from sharing Stories. It doesn’t do anything for just POSTS. You know, those things that existed long before Stories. I know it’s possible. I have a friend who’s made his posts unsharable.
Keep seeing the same instructions from various threads etc and IT DOESN’T WORK!! People keep telling you it doesn’t work but nothing changes. Please do the research before making these claims!!
Doesn’t work!
Doesn’t work !!!!!!!
Doesn’t work. How can I disable the share button for my posts. There is no Allow Others To Share Your Posts To Their Story anymore.
Like everyone else, this doesn’t work to stop people from sharing my posts. Any help would be appreciated.