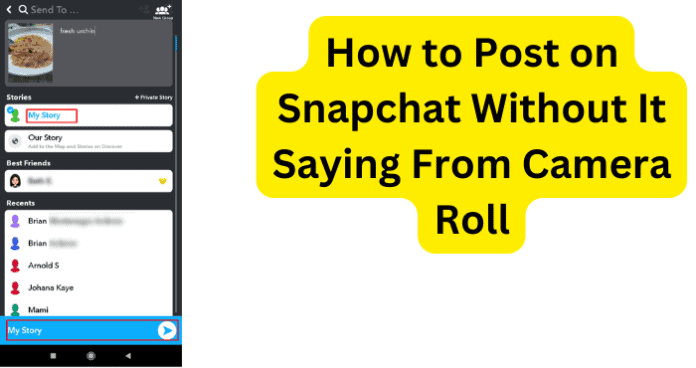
Can You Put A Picture on Snapchat Story Without It Saying From Camera Roll?
Fortunately, yes, you can post on the Snapchat app without it saying “from camera roll.” When you open the Snapchat app it will automatically go to your camera, which you can use to snap a picture or video and send it, which is, of course, considered a “snap.”
This typically means that you would have to take a picture at the moment; however, you can also opt to use a photo from your camera roll.
With this in mind, you can go into your camera roll and select a photo you have taken in the past and send it as a normal snap, which can be a savior when you do not feel like taking a current picture of yourself or whatever the photo may contain.
How to Put A Picture on Snapchat Story Without It Saying From Camera Roll
1 . Using A Snapchat Sticker
A good method to send a picture to your story from your camera roll as a normal snap is by using the sticker app. One downside to using the sticker method is that it blurs the picture slightly so that is something you have to be fine with.
However, it means that it actually looks like you took the snap now and there will be no filter icon on the bottom right of the Snapchat post.
- Go to the Snapchat app and select the Memories icon, then go ahead and select the Camera Roll option and select the picture you would like to send to your story as a normal snap.
- In the bottom left-hand corner, select the Pen Tool, which will allow you to edit the picture and make a sticker using it.
- Next, select the scissor tool and draw around the edge of the picture to create a sticker from it. Once you have done that, the sticker that you just made should be a rectangle of the picture. It will be automatically saved into your stickers.
- Now, you can get off of the “memories” section and take a snap as you normally would.
- From here, you want to click on the stickers icon, which is the icon of a piece of paper with a fold in the corner. Tap on the scissors icon at the top row to pull up stickers you have previously made.
- Once you have selected the sticker, drag it with two fingers and make sure that it fits with all of the corners of the screen.
- Finally, send the snap to your story as you would a normal snap.
2. Using The LMK App
LMK is a social app and can allow you to post snaps from your camera roll as a snap, not a chat. Here is how to use the app.
- The first thing you will want to do is open the Snapchat app, then you can tap on the camera icon in the middle of the bottom navigation bar to open up the viewfinder.
- Next, swipe up from the bottom to access your Snapchat memories.
- In your memories, tap on the Camera Roll tab to open your photo gallery.
- Now, you can select the photo/video that you would like to send to your Snapchat story without it appearing with the “from camera roll.” You do not have to be cautious about the photo or video that you select because any photo and video will work so you do not have to worry about your choice of media. The age of the photo or video is also irrelevant.
- This photo or video is what will be sent to your Snapchat story without the “from camera roll” tag. If you want the photo to appear on your Snapchat story without the “from camera roll” tag, you will also need to edit the photo.
- In order to edit the photo, tap and hold the photo for a few seconds. A menu with 5 different options will come up, options such as Export Photo, Delete Photo, My Eyes Only, Edit Photo, and Send Photo.
- Go ahead and select the Edit Photo option, which will take you to the editing screen.
- On the editing screen, you will see two black bars on the photo, one on the top and one at the bottom. When you edit the photo, it will get rid of the black bars. If you do not edit the photo, sending the photo to your Snapchat story will contain the two black bars, which will make it unrealistic.
- Next, tap on the Share button at the bottom left of the screen.
- Go ahead and select Save Image, which will save the image to your camera roll. This will make it seem like you took the photo from Snapchat and your phone’s camera roll or gallery.
- Now, you can download the LMK app, which is available on both the App Store (iPhone) and the Google Play Store (Android). The app allows you to make friends by asking questions or polls via stickers and it can also be used to send snaps to your Snapchat story from your camera roll as a normal snap (without the “from camera roll” tag).
12. Once you have downloaded the LMK app, you can go ahead and open the app and tap on Sign in with Snapchat in order to connect your Snapchat.
13. Once you have logged in, select the “+” icon and select Post. This is where you can post a picture or video to your Snapchat story from your camera roll without it having the “from camera roll” tag on the photo/video.
14. Next, go ahead and select Post to upload a photo or video from your camera roll to the LMK app.
15. Now, you can select the camera icon on the left corner of the screen. After you have selected the camera icon, your camera roll will be opened.
16. Select your previously saved photo/video. Bear in mind, that it is just one photo/video, as you cannot select more than one photo or video at one time. If you want to send several snaps to your Snapchat story from your camera roll without the “from camera roll” tag, you will have to do them one at a time.
17. Now, tap on Post to Snapchat in order to post it to Snapchat. By selecting the Post to Snapchat option, it will open the Snapchat app and your previously saved photo/video will be in the background.
18. Since the LMK app is a Q&A app, there will be a Q&A sticker on top of your photo/video, which might indicate to others that it was not genuinely taken from your Snapchat camera. To avoid people from thinking this, you will want to delete the sticker and the attachment that came from the LMK app.
19. You can do so by, dragging and dropping it on the trash bin and removing the attachment by tapping on the Paper clip icon, then select Remove Attachment. By deleting the attachment and the sticker, it will make it look as if it was taken live on your camera roll.
20. To remove the attachment, go ahead and select the Paper clip on the left of your screen. After tapping on the Paper clip, it will open the LMK app.
21. Now, you can tap on Remove Attachment to remove the attachment from your photo/video that you would like to post to your Snapchat story without the “from camera roll” tag. Now, the photo/video will appear without the “from camera roll” tag on your Snapchat story when you post it to your Snapchat story.
3. Use Casper APK for Android
Another method to send a photo/video from your camera roll to your story without it showing the “from camera roll” tag, is to use a third-party app for Androids.
Keep in mind, that using any third-party apps like Casper APK to access Snapchat is against Snapchat’s Terms of Use and that you risk getting your Snapchat account banned; which is because of the use of third-party apps that are not available in your phone’s native app store.
If you have an Android and better yet, an older version of Android, you can certainly use an app called Casper APK.
This app will allow you to send a photo/video to your Snapchat story from your camera roll without the “from camera roll” tag.
Step 1. The first thing you will want to do is download the Casper.apk file and install it, which will also prompt your Android to warn you that you might be downloading potentially harmful software onto your smartphone.
Step 2. In order to install the Casper.apk, you can go to Settings and turn the Unknown Sources on. By doing this, it will allow you to download third-party apps that are not available in the Google Play Store.
Step 3. Next, open the Snapchat app and go ahead and Log Out of your Snapchat account.
Step 4. Now, you can open Casper and also login into your Snapchat account.
Step 5. On the home screen, go ahead and tap on the plus icon, which will bring up different options to send snaps as a normal snap.
Step 6. Next, you can select the photo/video from your camera roll gallery. Once you have selected a photo/video, you can add all of the edits you would like to add.
Step 7. On the bottom-right, tap the send icon and choose the My Story option. Now, your photo/video should appear on your Snapchat story without the “from camera roll” tag on the post.
Snapchat is a fun and engaging app that connects family and friends alike. However, it is a real bummer when you post something to your story and it wears the tag of “from camera roll,” luckily, there are methods to avoid this from happening, which we have provided for you in this feature. This way you can post almost whatever you like to your Snapchat story and not see the dreaded “from camera roll” tag.
If a friend or family member of yours does not know how to post to their Snapchat story without the “from camera roll” tag, consider sharing this article with them and perhaps they too can post freely without worry of someone knowing it was from their camera roll.
