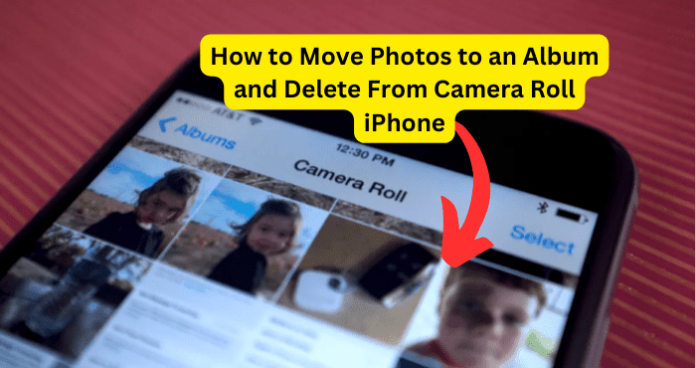
There’s a common problem that iPhone users face and it’s the fact that the camera roll has an All Photos album that houses all of your most recent photos. The All Photos album is where everything you’ve ever taken or saved gets saved to. Then from here, you’re able to put them in separate albums.
With the All Photos album, anything that you delete from here will be deleted absolutely everywhere – it’ll be removed from ayn album that you’ve decided to put that photo or video in.
Can I Delete A Photo From My Camera Roll But Keep it in An Album?
Unfortunately with all of the iOS updates that have been released, you’re still not able to delete a photo from your All Photos folder in your camera roll and still keep it in a new album. The All Photos album is the main folder that all photos are saved to so when something is removed from there, it’ll be deleted from every album on your camera roll.
You should see other albums and an extension and a sorting folder for everything that’s in the All Photos album, don’t look at them as its own entity that houses photos. This is because anything saved to your iPhone will first get stored in the All Photos folder, so if you delete it from there, it’ll be deleted from any album that you’ve sorted it to.
Fortunately, there is a workaround that’ll allow you to delete photos from your camera roll but still have them in an album. The problem with this however is that you don’t actually be keeping them in different albums that you want them in, they’ll have to all be saved under one folder that won’t even be able to change the name of.
How to Move Photos to an Album and Delete From Camera Roll iPhone
To move photos to an album and delete them from your camera roll without them being deleted from your camera roll, then the only way to do this is to hide them. Hiding them means that they’re removed from your camera roll but stored in a new album called your hidden folders album. The good thing about this is that your photos or videos will be removed from your camera roll (not deleted) and they’ll be stored in an existing album. However, you can’t hide it in any album you want and all of them will be saved under the Hidden folders album.
Before you can use the Hidden folders album, it needs to be enabled in settings first. You can use the hidden folders album without having it enabled. To enable it, you need to go to Settings on your iPhone, then go to Photos > toggle on Hidden Album. This will allow you to delete photos and videos from your camera roll but not an album.
To hide photos in the camera roll:
1. Open the Photos app from the home screen and click on the Camera roll
2. Locate the picture or pictures you want to hide
3. Click on the Select button at the top and select the images you want to hide
4. Tap on the sharing button in the lower-left corner
5. Scroll to the left on all of the options and click on Hide
6. After you click on hide, confirm this by clicking on ‘Hide Photos’
After you’ve done this, all the photos will have been removed from the camera roll and moved to the hidden photos album. You may still see the photos in your camera roll but you’ll need to leave the album in order to see all of the photos that you hide.
The photos or videos that you’ve hidden won’t be seen in the cameral roll album once you’ve left it, nor will it be seen in the years, collection, or moments folder.
How to Find Hidden Photos & Videos:
After you’ve hidden the pictures in the camera roll, you won’t be able to see them anywhere else. If you’ve looked around in the albums, you may have seen it.
If you haven’t already seen it, here’s how you view the hidden images.
To view the hidden pictures:
1. Go to the Albums folder in the Photos app
2. Locate the folder that’s labeled hidden in the Albums section
3. You can see all the Hidden Photos in this album
Note: The photos can still be treated in the same way as normal pictures. For example, you can still share the images and delete them the same way etc. However, you won’t be able to see the album cover image of the hidden folder when you’re looking through the albums list which means that it’s won’t catch someone’s eye if they’re looking through your camera roll.
Recently Deleted Album
Another way that you can hide photos from your camera roll but not an album is if you utilize the recently deleted album. Although this isn’t a custom folder that made yourself and that you can use to keep your photos in, you still delete photos from your camera roll recent folder and they’ll remain here. The downside of using the recently deleted folder as an album whilst the original remains deleted in your camera roll is that the recently deleted folder is the last resort. If you accidentally delete anything from the recently deleted folder, then you won’t be able to recover it.
Another downside is that you can’t rename the recently deleted for as well as keep custom photos in there. Anything that is deleted will stay in this folder so if your aim is to have a bunch of specific photos in an album, you’ll have to be ok with anything being deleted going in that album as well as not being able to rename it or choose specific photos being in there without having to delete them.
If you want to delete photos from the camera roll but leave them in a folder for your iPhone then you need to Open Photos. From the Library tab, tap All Photos and select the photo or video you want to delete. Tap the Bin button, then tap Delete Photo. Once it’s deleted, you would’ve deleted it from your camera roll while storing it in an album.
Deleting Them From Camera Roll And Storing Them In Google Drive Folder
If you want to delete a photo from your camera roll but not an album, you can always use an album that’s not local to your iPhone such as Google Photos. Google Photos is a photo storing platform that you can use to backup your iPhone photos and store them in different folders.
Using Google Photos, you can delete photos from your camera roll and store them in an album in Google Photos. To do this:
1. Download and open Google Photos
2. Tap on the Photo. When the menu comes up, select Back Up. This will allow the photo to be backed up so once it’s been deleted from your camera roll, it won’t be deleted from Google photos as well.
3. Once backed up, hold the photo and select Add to > Album. From here, the photo or video will be moved to the new folder that you named.
4. Open Photos. From the Library tab, tap All Photos and select the photo or video you want to delete. Tap the Bin button, then tap Delete Photo. Once it’s deleted, you would’ve deleted it from your camera roll while storing it in an album in Google Photos.
Deleting Them From Camera Roll And Storing Them In PC Folder
Another way that you can hide your photos from your camera roll but keep them in an album is to delete them from your camera roll, but have them saved in a folder on your PC. Although this isn’t an album on your iPhone, it’ll allow you to delete photos in your camera roll but have them saved in an album.
1. Go to iCloud.com. Enter your Apple id details and the verification code.
2. Select Photos.
3. Select Recents on the left column.
4. Choose the photos that you want to keep in an album but delete them in your camera roll. This can be done by holding the ctrl key and selecting the photos you want to download.
5. Select the download icon. This will export them to their own folder. From here, you can open the folder in File Explorer if you have a windows computer and right-click to rename it. The steps are similar if you’re on a Mac.
If you have iTunes, you can also do the following. You’ll need to create folders on your Mac or PC and save the download pictures here. From there, you can use iTunes to sync your pictures & add those folders. From here you can delete the original photo from your camera roll on your iPad or iPhone. To keep the new album that was synced from your PC to your iPhone without the original photo is in your camera roll, you can delete the folder from your PC if you ever want to change any of them. Syncing them again would override any existing albums added to your iPhone.
6. Open Photos.
7. From the Library tab, tap All Photos and select the photo or video you want to delete.
8. Tap the Bin button, then tap Delete Photo. Once it’s deleted, you no longer have it in your camera roll, but it’s been saved to your chosen album on your PC.
How to Hide Photos From Camera Roll But Not Album
If you want to hide photos from your camera roll but you don’t want them to be gone from a specific album, then you need to simply hide them in the hidden folder that’s automatically created when you hide anything in your recents camera roll folder. Unfortunately, apart from the hidden folder that’s created when you hide photos from your camera roll, you can’t hide your photos from your camera roll but have them stay in another album. As soon as you delete anything from your camera roll, you’ll leave the album that you kept it in.
If you have an Android, especially a Samsung device, then you won’t be able to hide photos from your camera roll and keep them in an album. As soon as you delete the photo from your recent gallery, it’ll be deleted from the folder that it’s kept in. Unlike your iPhone, there’s no hidden folder or recently deleted folder on your iPhone that you can use to
Google Photos
If you have an Android, then you can use Google Photos to keep photos in an album but delete them from your camera roll or gallery. Android camera rolls don’t usually have a hidden folder or recently deleted folder like iPhone’s do so there’s no way to hide photos from your camera roll but keep them not an album. The best way to do this is to use Google Photos.
1. Download and open Google Photos
2. Tap on the Photo. Select Back Up when the menu comes up. This means that when you delete the photo from your camera roll, it won’t be deleted from Google photos as well.
3. Once backed up, hold the photo and select Add to > Album. From here, the photo or video will be moved to the new folder that you named.
4. Open Photos. Click on Recents > then select the photo you want to delete. Tap the bin icon then tap Delete. Once deleted, it would’ve been hidden from your camera but remained in an album.

If you move your photos to a Shared album instead of a regular album, you’ll be able to remove photos from your camera roll but keep them in that shared album!
This article is ridiculous. Why would you use the deleted folder?? It permanently deletes pictures after so many days.
“Fortunately, there is a workaround that’ll allow you to delete photos from your camera roll but still have them in an album. The problem with this however is that you don’t actually be keeping them in different albums that you want them in, they’ll have to all be saved under one folder that won’t even be able to change the name of.” That’s a complete contradiction. You can delete and save them in an album, but they’re not in an album and you can’t change the name.
Why would you want to have them all in the hidden folder? It’s still just one folder and the point is to organise them into different ones.
“After you’ve hidden the pictures in the camera roll, you won’t be able to see them anywhere else. If you’ve looked around in the albums, you may have seen it.” This makes no sense. May have seen what?
This problem is already solved by the Utiful Photo Organizer app.