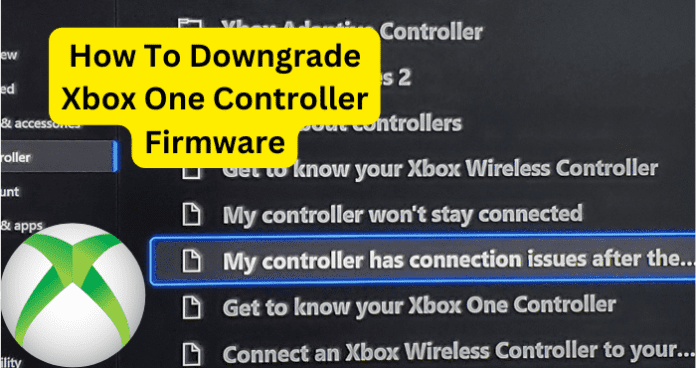
This guide will provide you with all of the information that you need to properly downgrade your Xbox One controller’s firmware.
The process to do this is fairly simple and will be covered in this guide. Keep in mind the methods detailed in this guide only apply to Xbox One Controllers.
Can You Downgrade Xbox One Controller Firmware?
Yes, there are ways that you can downgrade the Xbox One controller’s firmware. The process is not difficult, but you will need a working Xbox One console to complete this process.
It is not advised that you downgrade your Xbox One controllers firmware unless you have a good reason to.
These reasons will be covered in detail later on in this guide but generally revolve around issues that are caused by new firmware updates. Like any software, firmware updates may need some tweaking before they work properly on all devices.
In the meantime, you can downgrade your controller’s firmware to avoid any issues that you may be experiencing due to a more recent firmware update. As previously mentioned, the process to do this is simple and only takes a few minutes.
You should keep in mind that downgrading your controller’s firmware is not guaranteed to resolve your issue and can sometimes introduce new problems to your controller’s software. Downgrading your controller’s firmware should only be used as a temporary fix.
You should follow Xbox’s social media accounts and check their website for information regarding the stability and patch information regarding recent firmware updates.
As soon as you find that the issue has been resolved, you should upgrade your controller’s firmware to the most recent version.
The next section of this guide will provide more details on the method you need to follow to properly do this. With the downgraded firmware, you can access old features and remove new bugs that may have been introduced by the firmware upgrade.
How To Downgrade Xbox Controller Firmware
The steps below detail the process for properly downgrading your Xbox One controller’s firmware. You should follow these steps carefully to ensure that the process has been completed properly.
If you have issues during this process and wish to switch back to the newest firmware, check the later section of this guide. The process to downgrade your Xbox controller’s firmware is quite simple and will only take a few minutes to complete.
Before you begin the steps listed below, you will need a working Xbox One that is connected to a stable internet connection. Without an internet connection, your Xbox will not be able to apply the proper firmware data to your controller.
1. The first thing you should do is power on your Xbox One console.
2. After you have powered on your Xbox One console, power on your controller and enter the Xbox Home Screen.
3. On the Xbox Home Screen, select the Xbox Assist option found there.
4. In the Xbox Assist menu, select Get Help.
5. In the Get Help menu, select Console & Accessories
6. In the Console & Accessories, open the Controller folder.
7. Once in the controller folder, scroll down and select the My Controller Has Connection Issues After The Last Update option.
8. Once you have selected this option, you will be prompted to plug in your controller using a USB cable. Plug in the controller using a USB cable to the USB port on your Xbox and continue to the next step.
9. Once the controller is plugged in, select the Check Controller Firmware option.
10. You will then see the option to Revert Firmware. Select this option to automatically start the rollback process.
As previously mentioned, you should avoid downgrading your controller’s firmware unless you are having significant and persistent issues using your controller after an update.
There are also some cases where certain features and compatibilities can only be accessed on earlier firmware versions.
If you find that downgrading your controller’s firmware has caused additional issues for your Xbox or your controller, you can always reverse this process using the steps covered in the next section of this guide.
Eventually, not using the proper firmware for your controller is guaranteed to cause issues.
You should consider keeping your controller updated to the latest version of the firmware unless you are having serious issues that are keeping you from using your controller properly.
How To Restore Current Firmware After Downgrade
If you have recently downgraded your Xbox controller’s firmware and have noticed additional problems, or if your problem was not resolved at all, consider reversing this process.
Bringing your controller back up to date with the most recent version will most likely resolve your issue in the future.
Because firmware updates contain important bug fixes, you could be missing out on potential solutions for your problems by not using the updated version. You can bring your Xbox One controller’s firmware back up to the most recent version using the steps below.
To update a controller using Wireless Updates, follow the steps below.
1. First, ensure that your controller is one that supports wireless updates. You can determine this by checking for the presence of a small, circular 3.5mm port for audio located on the bottom of the controller.
2. If you determine that your controller supports wireless updates, move on to the next step. If not, you will need to use the wired method for restoring your controller’s firmware detailed later in this guide.
3. Plug in any headsets to the 3.5mm audio port that you wish to also receive firmware updates.
4. Press the Xbox button in the center of your controller to open the guide menu on your console.
5. Select Profile & System from the guide menu.
6. In the Profile & System menu, select Settings.
7. Once in the Settings menu, select Devices & Connections.
8. In the Devices & Connections menu, select Accessories.
9. In the Accessories menu, choose the controller that you wish to update from the list available there.
10. On the Xbox Wireless Controller options screen, select the three-dots (…) option to bring up the menu that allows you to check for firmware updates.
11. If there is an update available, you will see the Update prompt. Select this option and then select Firmware Version.
12. Follow the on-screen prompts to complete the wireless update process.
If your controller does not support wireless updates, use the method below to manually plug in your controller and update the firmware.
1. Turn on your console and plug in your Xbox One controller using the included USB cord. The USB port on your Xbox is located near the bottom on the front of the console near the pair button. For older models, the USB port is located under the power button.
Note: For the Original Xbox One console, the USB port is located on the left side of the console, around the corner from the disk tray.
2. Once you have plugged your controller in using a USB cord, continue on to the next step.
3. This should cause an on-screen prompt to appear that will automatically walk you through the update process. The process can take a few minutes to complete.
If the prompt to update did not appear automatically, you will need to manually start the firmware update process. The process to do this using a USB-connected controller will be detailed below.
1. Press the Xbox button in the center of your controller to open the guide menu on your console.
2. Select Profile & System from the guide menu.
3. In the Profile & System menu, select Settings.
4. Once in the Settings menu, select Devices & Connections.
5. In the Devices & Connections menu, select Accessories.
6. In the Accessories menu, choose the controller that you wish to update from the list available there.
7. On the Xbox Wireless Controller options screen, select the three-dots (…) option to bring up the menu that allows you to check for firmware updates.
8. If there is an update available, you will see the Update prompt. Select this option and then select Firmware Version.
9. Follow the on-screen prompts to complete the update process.
To update your controller’s firmware on your PC, follow the steps listed in the section below.
1. Download the Xbox Accessories Application from the Microsoft Store on your PC.
2. Once this application has been downloaded, open it up on your PC.
3. Connect your Xbox controller using a USB cable or using the Xbox Wireless Adapter for Windows.
4. Once you have connected your controller to your PC, you should see an automatic update prompt if there is an update available for your controller. Follow the on-screen prompts to install the update.
Keep in mind that the Xbox Accessories Application is only available for Windows 10/11. You will also not be able to update via Bluetooth so a USB connection is required.
Why Should You Downgrade Xbox Controller Firmware
The next section of this guide will detail some of the common reasons that someone might wish to downgrade their Xbox controllers firmware. While it is generally not advised to do so, there are some circumstances that it could be beneficial.
1. To Reverse An Update That Is Causing Problems
Generally, the most common reason for downgrading to an earlier firmware version is that the most recent firmware version is causing issues with your controller.
New firmware versions can introduce bugs and glitches into the software that could cause performance issues.
It often takes some time for firmware updates to have bugs introduced and patched out. In the meantime, you can downgrade your Xbox controllers firmware and use an earlier version until the issue is resolved with the new version.
You should keep in mind that downgrading your controller’s firmware is not guaranteed to resolve your issue and can sometimes introduce new problems to your controller’s software. Downgrading your controller’s firmware should only be used as a temporary fix.
You should follow Xbox’s social media accounts and check their website for information regarding the stability and patch information regarding recent firmware updates.
As soon as you find that the issue has been resolved, you should upgrade your controller’s firmware to the most recent version.
2. To Access Features Only Available In Previous Firmware
Some features and compatibilities for your controller could have been removed in recent firmware updates. If you wish to restore access to these features and compatibilities, you will need to downgrade your firmware to be able to access them.
As previously mentioned, this is generally not advised but is a potential option if you find yourself wishing to use an older version of your controller’s firmware.
Final Thoughts
This guide has provided you with all of the information that you need to determine how you can downgrade your Xbox One controller’s firmware.
As previously mentioned, The process is not difficult, but you will need a working Xbox One console to complete this process. It is not advised that you downgrade your Xbox One controllers firmware unless you have a good reason to.
Another common reason is to access some features and compatibilities for your controller that could have been removed in recent firmware updates. If you wish to restore access to these features and compatibilities, you will need to downgrade your firmware to be able to access them.
These reasons are covered in detail earlier on in this guide but generally revolve around issues that are caused by new firmware updates. Like any software, firmware updates may need some tweaking before they work properly on all devices.
In the meantime, you can downgrade your controller’s firmware to avoid any issues that you may be experiencing due to a more recent firmware update. As previously mentioned, the process to do this is simple and only takes a few minutes.
If you have recently downgraded your Xbox controller’s firmware and have noticed additional problems, or if your problem was not resolved at all, consider reversing this process.
Bringing your controller back up to date with the most recent version will most likely resolve your issue in the future.
