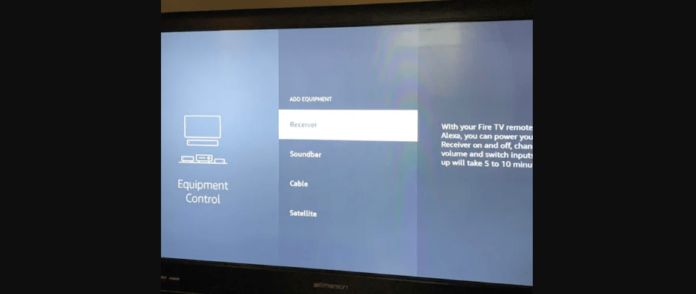
Can You Change Brightness on Fire TV?
Having said all the above, it is important to understand that Fire TV is a TV enhancement and not a TV in itself. It does not come with inbuilt graphics and picture settings. It is rather an application that takes advantage of the graphics and pictures on your native TV to render pictures, videos, apps, and controls to you.
The only control you can affect with the Fire TV apart from navigating the app, is to increase the volume of the content you’re watching. For brightness, you can only change it using the TV’s native brightness settings.
Therefore, if you are having difficulty with the brightness on the content you’re watching on Fire TV, or you just want to adjust the picture quality on it, it is your native TV that is responsible for such function, and not the Fire TV stick.
We are going to provide a comprehensive guide for adjusting the brightness on some of the popular TV brands, and also explore other picture settings that could make your viewing experience on Fire TV better.
Adjust Brightness on Insignia Roku TV
1. Press the Menu button on the Roku remote control
2. Select Settings
3. Select TV Picture Settings
4. Select TV Brightness
5. You have the options Brighter, Bright, Normal, Dark, Darker
6. Choose the level you desire
Adjust Brightness on Insignia Roku TV
1. Press and hold the Home button until the Quick Settings menu shows up
2. Select Picture
3. Scroll to Brightness and adjust to desired level
Adjust Brightness on Insignia Fire TV
1. Press the Quick Settings button or press and hold the Home button until Quick Settings appear
2. Select Display and Sound
3. Select the HDMI input of your Insignia Fire TV
4. Select Picture Settings
5. Select Brightness and adjust accordingly
Adjust Brightness on Toshiba TV
1. Press the Menu button on your remote control
2. Select Picture
3. Select Picture Setting
4. If your Picture Optimizer setting is on the default Standard, you will find that you’re unable to change the Brightness level.
5. To be able to change Brightness, you need to select Picture Optimizer and change the value to User. If you are using a non-smart Toshiba TV, then the OPC mode must be changed to OFF before you proceed to change Brightness
6. Then go back to Brightness, select it and move the indicator using the left and right buttons
Adjust Brightness on LG TV
For smart LG TV:
1. Press the Home button on your remote control
2. Select Settings
3. Select Picture
4. Select Energy Saving and select Off. Energy Saving automatically adjusts the brightness of your TV. So, you need to turn it off to set the brightness of the TV to your desired level
5. After this, go back and Select Picture Mode
6. Scroll down to Brightness and adjust it using the left and right arrow keys
For non-smart LG TV:
1. Click the Settings button on your remote
2. Select All Settings
3. Select Picture
4. Select Picture Mode
5. Move the brightness slider left or right to your desired level
Adjust Brightness on JVC TV
1. Press the Menu
2. Select Backlight. Backlight is Brightness on JVC TV
3. Use the down arrow to adjust the brightness
On some JVC models, the setting is located as follows:
1. Press the Menu button
2. Select Video
3. Select Brightness
4. Adjust the brightness to your desired level
Adjust Brightness on Vizio TV
To adjust brightness on Visio TV, you would need to first make changes to settings that may conflict with the brightness settings, especially the Adaptive Luma and the Ambient Light Sensor Settings.
Adaptive Luma changes the picture settings according to the content you’re watching, while Ambient Light Sensor changes picture settings according to the lighting in the room. Please follow the steps below to make the changes:
1. Press the Menu button on the remote control
2. Highlight and select Picture
3. Use the right arrow button to change the Picture Mode to Custom. This will enable you make changes to the picture settings
4. Highlight More and press the right arrow button
5. Highlight Advanced Picture and press the right arrow button
6. Highlight Adaptive Luma and toggle to turn it off with the left arrow button
7. Also, highlight Ambient Light Sensor and toggle to turn it off.
8. At this point, we recommend that you turn off all other advanced options to give you better control over setting your desired picture brightness and other settings
9. Then, go back to Picture and adjust Brightness to your desired level
On some occasions, users may not be able to successfully make these changes especially when using a streaming device like the Amazon Fire TV stick. In that case, you would have to reset the Visio TV picture to make the desired changes. To reset:
1. Press the Menu button on the remote control
2. Highlight and select Picture
3. Highlight More and press the right arrow button
4. Select Reset Picture Mode
5. Select to confirm Reset
6. Then make the changes described above to adjust Vizio TV brightness
Adjust Brightness on Samsung Smart TV
Before changing the brightness on Samsung TV, you would need to disable two key settings that automatically adjust brightness and general display quality according to the content you’re watching and the lighting in the room.
The settings are HDR+ and Eco Sensor respectively. HDR+ enhances darker areas of the screen and reveals pictures that were originally hidden.
Eco sensor adjusts the brightness of the content you’re watching according to the lighting in the room.
To disable HDR+:
1. Press the Home button on your remote control
2. Select Settings
3. Select Picture
4. Select Expert Settings
5. At HDR+ select to toggle it off
To disable Eco Sensor:
1. Press the Menu button on your remote control
2. Select System
3. Select Eco Solution
4. Select Eco Sensor
5. Select Eco Sensor again, then select Off
To adjust brightness:
1..Press the Setting button on your remote control
2. Scroll to Picture and select it
3. Select Expert Settings
4. At Brightness, use the left and right buttons to adjust the brightness settings to your taste.
Adjust Brightness on Sony TV
To adjust Brightness manually on Sony TV, you need to disable the Advanced Contrast Enhancer first. To do this:
1. Press the Home button on your remote control
2. Select Settings
The next menu depends on your Sony TV version
3. Select Picture and Display, then Picture Adjustments, then Advanced Settings, then Brightness
Or
1. Select Display & Sound, then Picture, then Advanced Settings, then Brightness
Or
1. Select Display, then Picture, then Advanced Settings, then Brightness
2. At Adv. Contrast Enhancer, select to turn it Off
3. Then go back to Brightness and adjust to your taste
Adjust Brightness on Sony LCD TV:
1. Press the Home button on your remote control
2. Select Settings
3. Select System Settings or Display, depending on your model
4. Select Picture
5. At Brightness, move the slider to adjust brightness level
Adjust Brightness on Sony Google TV
To adjust settings manually on Google TV, you need to turn off Auto Picture Mode and Light Sensor. Auto Picture Mode will change picture settings automatically according to the content you’re watching on your TV.
Light Sensor will change the picture settings according to the light levels in the room. To make the change:
1. Press the Quick Settings button on your remote control
2. Select Display & Sound
3. Select Picture
4. Select Auto Picture Mode and set it to Off
5. Go back to Picture and select Light Sensor. Then set it to OFF
6. Then go back to Picture, and select Brightness, then adjust to your desired level
Adjust Brightness on Sony Android TV
1. Press the Quick Settings or Action Menu button on your remote control
2. Select Picture
3. Select Picture Mode
4. Select Auto Picture Mode and set it to Off
5. Then select Brightness and set it to your desired level
Getting the Best Brightness and Picture Quality for Your Amazon Fire TV
The content you are watching on your Amazon Fire TV also determines the brightness and overall picture quality on your TV. Some content are generally darker by default, like the Umbrella Academy, and The Revenant. Some have dimmer hue like Handmaid’s Tale, Mindhunter, Westworld, Riverdale.
All of these factors affect the overall graphics experience on your Fire TV and you could also make adjustments to them to find the perfect display quality for the content you’re watching.
Here’s a look at some of the other key picture settings that affect how bright your content looks on Amazon Fire TV.
Hue
Hue is the picture quality that determines the level of blue, green, and red tint to the content you’re watching. Blue is usually the dimmest and red the brightest. If you find that the color quality on your Fire TV content is generally too dim or too colorful, you could change the hue settings as provided below:
For Sony TV
1. Press the Home button on your remote control
2. Select Picture and Display
3. Select Picture Adjustments
4. Select Hue and adjust it in small increments until the green screen clears
For Samsung TV
1. Press the Menu button on your remote
2. Select Picture mode
3. Navigate to Tint, use the up and down buttons to adjust it
For LG TV
1. Press the Home button on the remote
2. Select Settings
3. Select Picture
4. Click on Tint and adjust it with the up and down buttons
Contrast
The second key picture setting that affects brightness and overall picture quality is the Contrast. Simply put, contrast is the ratio or difference between how bright your TV display can be, and how dark it can be.
A higher contrast ratio is always better because the TV can display deeper, dark colors and highlight the bright colors better.
There are lots of technical terms involved in calculating contrast ratio but the salient point to keep in mind is that if your display feels a bit washed out or not sharp enough, then go to the Picture settings and increase the Contrast. The contrast settings for all the TVs listed in this article can be found in the same settings as the Brightness.
So, if the content you’re watching on Amazon Fire TV does not have the right display for your viewing pleasure, all you need to do is head over to your native TV picture settings and adjust the brightness, hue, and contrast to your taste.
