
Some people have noticed that when they post on Instagram, the photo quality isn’t as good as the original photo you took. Especially with the emergence of the 10 to 12-megapixel cameras, on the Samsung Galaxy S10 and the iPhone X, photo quality should be up by a huge margin.
The photos or videos you upload may look burry once they’re posted and they don’t retain the original high quality. There are a few ways to upload high-quality photos to Instagram without quality diminishing.
Why Does Instagram Make My Picture Blurry?
The reason your photos are blurry and lose quality after posting is that the aspect ratio is incorrect so Instagram will compress your image. Or your file is over 1MB which means that your image will be compressed. To avoid Instagram ruining the quality of your photos, you need to have the correct aspect ratio or you no to be uploading a picture that’s below 1MB.
All photos are constrained within 1080 pixels (px) so this results in compression especially when your original photo size is 4000 x 3000px. Instagram makes your photos blurry for the best user experience in photo loading, optimizing network connectivity, and taking up minimal space in the phone’s memory and drive.
If Instagram didn’t pixelate or make your photos low quality, your Instagram pictures and feed would look amazing, however, the user experience would be horrible. You’ll have a very slow, bloated app that you would start to hate so to prevent this, your images need to lose quality in order to give people the best user experience.
There’s no way to change the upload quality of your photos on Instagram, it all depends on the quality of your camera. If your Instagram posts are blurry, this is because of Instagram’s compression feature.
All stories uploaded to Instagram also experience compression and loss in quality so the best way to fix this is to upload high-quality stories so you don’t notice the compression as much.
Note: Usually, when Instagram posts are blurry, you might notice that your profile picture is blurry or Instagram stories are blurry.
1. Your Picture isn’t Optimized
A blurry picture is the result of poor optimization, a side effect of Instagram most likely stretching the original image you uploaded. If you upload an image that’s too small, or low resolution, Instagram will then stretch the image to fit your profile window.
To fix this problem, upload an image that’s of higher quality. You should certainly aim for Instagram’s limit of 30 MB for an image. The reason being is that a higher quality image doesn’t suffer from stretching, and shrinking a higher resolution photo isn’t going to cause blurry pixelation.
2. Poor Internet Connection
If you have a poor internet connection, either you’re on mobile data or a slightly slow WiFi network, your posts may appear blurry. If you do have a poor internet connection, then Instagram will lower the quality of pictures if the Internet speed is slow while uploading.
If this has happened to you, you’ll notice that your pictures seem normal to you while uploading, but once the upload is done, the quality goes down. It’s always important to remember to upload on a strong WIFI connection rather than data. Before you do so, make sure to check your internet speed, and if it’s not good enough, either chance to data or wait for the pictures to stop being low quality.
3. Your Network Connection Timed Out
Not an uncommon problem, per say, but certainly a unique issue. You see, when you upload an image, it doesn’t upload all of the data at one time–it does so a little at a time. The strength of your connection helps churn the data faster. If your network times out while you’re still uploading, well, you could end up with a blurry image. You need to make sure that you have a strong internet connection when uploading to Instagram.
The best solution for this is to check your network status. You may have to reboot your equipment, like your modem and router, and simply try again, like so:
- Locate your modem and router (if you have a router). In the back, find the power cable for both your modem and router. Follow the cords until you reach the power outlet they are both plugged into.
- Pull the power cords from the power outlet and give the modem and router at least 2 minutes.
- After 2 minutes has passed, plug your modem and router back in. Give your modem and router time to reboot and start broadcasting your network. Double-check it’s working by using another device like a mobile device or a computer.
4. Your Image isn’t Supported
Instagram doesn’t support a lot of different formats. As of the writing of this article, Instagram only supports JPEG, GIF, and PNG file formats. If you anything but, then switch over to a different file format. If a file is not supported, then Instagram won’t be able to optimize the image which might leave you with a blurry picture. Sticking to their supported formats will maximize the chances of your image not being compressed.
5. Reducing Compression in JPEG Files
Since Instagram will always have to do some sort of compression on your image, you’ll have to live with the fact that there’s nothing you can do about that. However, there are ways to reduce the amount of compression they do so you don’t have to experience the full effects of the quality loss.
When it comes to minimizing the amount of compression that’s occurring, one key thing to take into consideration is the dimension of the photo. The dimension is crucial to how your picture comes out when you upload it to Instagram. If you’re able to do this, make sure the photo you want to upload is 2048px on its longest side. This will minimize the amount of compression that’ll take place. This is because Instagram won’t change the dimensions of your image therefore it remains as sharp as possible.
If you haven’t got a file that’s this large, then make sure that the photo is at least 960px on the longest side. If you’re using editing software, make sure that the picture is sharp enough when looking at it with 100% view. Doing this will ensure that it stays sharp before you upload it. If things aren’t looking too sharp, then you can sharpen it up using Adobe Photoshop. Another great feature to use before you upload something to Instagram is the Save for Web function. Compress the image to a JPEG file at 70% quality, whilst ensuring it’s at an sRGB color profile.
Here are 6 ways to prevent low quality uploads you’ll be uploading via Instagram, which will still stay in the limitation of 1080px but have better quality output. This means that after posting, you’ll see less loss of quality than if you didn’t do the step below.
How to Fix Blurry Instagram Photos
1. Upload HD
There’s an upload HD settings that allows you to make sure that your pictures and videos are uploaded as HD. If these aren’t turned on, then it could explain why your Instagram posts are blurry.
For Android:
1. Tap on the Hamburger button.
2. Select Settings and Privacy
3. Go to the Settings tab.
4. Tap on the Media and Contacts option.
5. Toggle Upload photos in HD on.
For iOS:
1. Tap on the Hamburger button.
2. Select Settings and Privacy
3. Go to the Settings tab.
4. Tap on the Media and Contacts option.
5. Select Video and Pictures.
6. Toggle Upload photos in HD on.
2. Keeping the Right Aspect Ratio so Instagram Doesn’t Blur Your Photo
You need to keep an aspect ratio of 4:5 so that Instagram doesn’t lower the quality of your photo. This will make the ideal photo size 1080px by 1350px. This means that your photo will fill up the screen so it will keep the quality of the picture high. If you want to post a square picture, then you need to keep an aspect ratio of 1:1. This means that the photo size will be 1080px by 1080px.
To do this with any photo you have, it’s best you use Adobe Lightroom because this already has a setting that will keep your picture at an aspect ratio of 4:5. If you want an aspect ratio of 1:1, then simply using your phone’s setting to crop will allow you to do this.
- Go to Adobe Lightroom on desktop.
2. When choosing the aspect ratio, keep it at 4:5 or 8:10.
3. When exporting the photo, check Resize to Fit.
4. 1080px with a resolution of 72ppi.
5. Select Sharpen for Screen.
6. Select Export.
3. Maximize Your Phones Camera Settings to Improve Loss of Quality
The best way to prevent a huge loss of quality in your Instagram photos is to maximize your phone’s camera quality. Doing this means that you’ll have better quality photos so when you upload them to Instagram and they do lose their quality, the difference wouldn’t be as bad if you didn’t make the quality better initially.
- Open the default Camera app.

- Tap on the Gear icon. This will pull up the settings menu of the Camera app. You’ll immediately see the picture size on the top portion of the settings.

- Click on Picture size.
- Set it to the biggest size resolution. You can also tap on the video size and make sure it’s at the maximum resolution size. For the example below, its FHD 1920 x 1080. If you’re using the front camera for selfies and videos, make sure to adjust the settings for that as well.
When you adjust the settings and max it out, Instagram will reduce the size of an image to fit its maximum rules. The maximum size of Instagram posts are 1080px so if you take images from the default camera, utilizing the best resolution will let you keep within the maximum size of posts.
4. Use sRGB Colour Profiles
The problem with Instagram is that our camera can capture more color than it could display. This means that the quality won’t always be as good, simply because the internet is unable to do so. The downside of this is that there’s absolutely nothing you can do about the amount of color your screen is able to do. The main reasons why screens are unable to show as many colors as our cameras capture is due to poor color profiles, brightness, and gamma levels.
Another huge problem is that most of the apps and software that people use when on the internet are not color-managed. Browsers are a huge culprit and much of them fail to manage color. If you want to see an example of this, drag your jpeg image into Firefox browser window and see how much better it looks there compared to a browser like Chrome. This is because Firefox is color managed browser whereas most other browsers aren’t. If you want to make sure that apps like Instagram display your images as best as possible, you need to export your image from lightroom or photoshop and make sure the color profile has been converted to the internet standard sRGB. This will make sure that
sRBG allows you to cater to those who are using their phone and it also allows wide displays like your laptop and PC to display the image properly because it knows it’s in sRBG – if this isn’t the case, then the picture won’t display properly and it’ll be over-saturated.
Phones like your iPhone and Android don’t recognize embedded ICC profiles so images using color spaces that aren’t favored tend to appear slightly under-saturated on these devices. To fix this problem, converting to sRGB when exporting means that they will interpret and display the image correctly even enough they don’t recognize sRGB.

Sometimes you might notice that Instagram flattens the color and contract when you convert to sRGB but using tools like Lightroom and Adobe to boost the saturation and contrast will improve the outcome of your FB posts.
5. Don’t Use Your WIFI
If your Instagram photos are low quality, then make sure to use data instead of WIFI. To change to WIFI, simply turn off your WIFI and turn your mobile data on.
- Change to data and turn off WIFI
- Post it on Instagram
- Check the quality of your Instagram post.
Usually, mobile data has a more stable Internet connection which means that you’re more likely to have a higher quality picture.
6. Use a High Quality to Keep Quality High and Prevent Blur
Another thing you can do to keep the quality of your pictures high is to use a high-quality camera. This could either be a DSL camera that you’re using and this will allow you to keep the quality high straight away.
Another great alternative is a new iPhone or Android. These devices have very advanced cameras and this will allow you to keep your picture quality high. When you do upload the picture, rather than Instagram making it blurry, the picture will lose quality but it will still be of great quality compared to other people’s posts that don’t use high-quality cameras.
7. Use Instagram’s Camera to Prevent Loss of Quality
If you’re using another Camera app, maybe you can consider using Instagram’s default camera app. Although there isn’t much you can do with the default camera of Instagram, it takes pretty decent photos that are high-res.
This follows the previous method’s technique in taking a high-resolution photo and the post will just be adjusted upon upload to the platform. Your photos aren’t going to be any less pixelated but you’ll see how they’re going to turn on as soon as you take the photo as opposed to when you upload them and feel the huge drop in quality.
8. Don’t Share the Photo Before Uploading to Prevent Initial Blurring
If you’re exchanging photos through Facebook Messenger or WhatsApp, there’s a hundred percent chance that the media content gets compressed. Messenger and WhatsApp do this in order to keep the experience smooth and sacrifices some of the content quality of the photos and videos.
I know I’m guilty of this because I always send photos through WhatsApp so I didn’t realize that the media gets compressed until I dug into the file directory. Sharing on apps before you post on Instagram will cause initial compression so when you do go to Instagram and post the already compressed photo, then it could come out pixelated due to Instagram’s further compression.
Alternatives to this can be sharing the file through Bluetooth, or uploading it via Google Drive or iCloud.
9. Update your Instagram App If Your Photos Are Blurring More Than Usual
One way you may be experiencing some poor image quality is if the app version you’re using is outdated. Consider going to Google Play or iTunes App Store and download the latest version of Instagram. The app updates from time to time so you can check back to the app page of Instagram for the latest version.
You can also consider updating your device if you’re using an older unit. Older units have an older version of Android or iOS which may not have the capabilities needed to run a more recent version of the Instagram app.
10. Use Other Photo editing Apps With Pre-Sets to Keep Quality High
There are many other third-party apps and programs that you can use for your perfect Instagram post. If you’ve seen the vivid and beautiful images by many of today’s Instagram influencers, then you can bet a few of them would have used a third party app or program.
If you’re on your phone or a desktop, you can use Canva. They already considered Instagram’s pre-set structures and framework so their templates are very good in quality.
I use this whenever I need a quick edit because the templates are ready to go. Canva really compliments Instagram and other apps that allow you to post images and content. Canva has a mobile app that lets you do the editing on your phone so you don’t need to change screens or access your laptop or desktop.
11. Fix Instagram Settings to Stop Further Loss of Quality
The first method to fix the photo quality on Instagram is through the app’s settings.
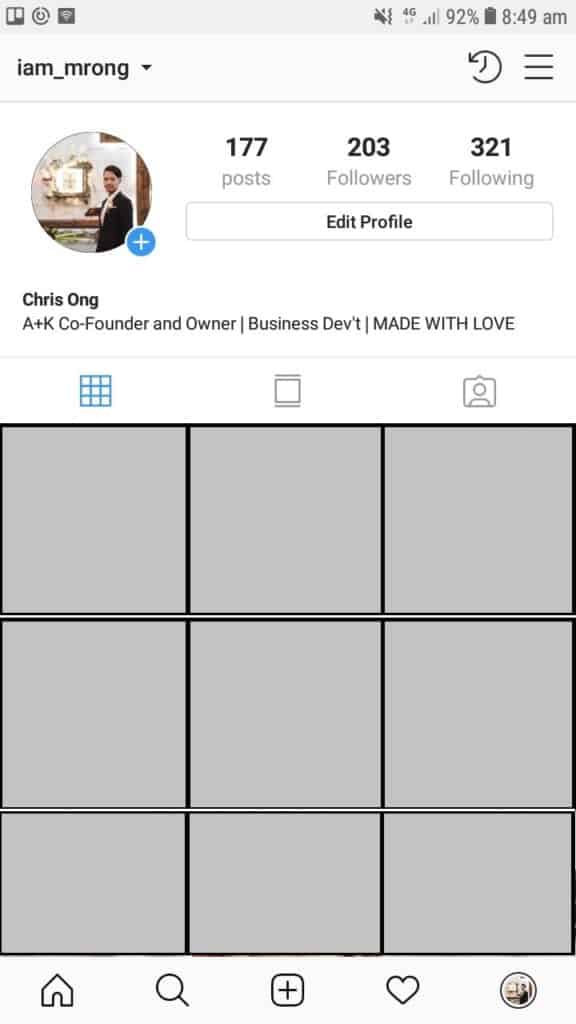
- Go to your Instagram profile. To do this, you can tap on the lower right icon or your profile picture. This will show you the profile tab.

- Tap on the menu. This is in the upper right icon with the three horizontal lines.
- Click Settings.
- Click Account.

- Click on Mobile Data Use below. You’ll see that Instagram can help save data so this may also affect the quality of the experience.
- Toggle off Use Less Data.
12. Add Extra Brightness & A Little Saturation
Since Instagram has a white background, this can affect the brightness of the image and it can make it look darker against the white background. Adding a little bit of saturation and brightness to your image before you upload it will fix this problem. If you’ve noticed most photography sites, the background is always black because it helps the image appear brighter and perfectly saturated.
13. PNG Conversion
A while back, you could upload PNGs to Instagram without any problems, they wouldn’t be compressed because of their lossless format, but now Instagram has started to convert PNGs to JPEGs on upload to prevent the upload or take up of memory which means that you’ll experience compression.
One trick that many have found to work is the process of exporting as a PNG since there’s only one stage of compression that occurs with Instagram when compressing. It’s only one step because if you export the images to your device as a JPEG format, that’s already when step from RAW to JPB, then Instagram will compress it again. Although the difference is pretty much undetectable as tests compressing JPG to JPG then PNG to JPG is almost undetectable but it’s worth the try. If anything it’ll be a downside because it’ll take up space on your device.
14. Uninstall and Re-install Instagram
If there’s an error within Instagram that’s causing Instagram photos to blur, you’ll need to download it and reinstall it. There may be something wrong with Instagram itself so redownloading it again may clear up the issue.
If you want to uninstall Instagram:
- Hold Instagram and wait for the settings to show up.
- Tap on Delete then tap delete again to confirm.
- Go back to the Play Store or App Store and download Instagram again
When you download it again, go back to the app and see if your photos are blurry.
15. Crop Ratios
Trying to decide the correct size for posting on platforms like Instagram is difficult because the sizing is always changing but a major trend recently has shown that things are gearing towards mobile devices therefore verticle pictures are the way forward. Before verticle images were shrunk into tiny pics but now the Instagram app is used a lot more than the desktop version, verticle is defo the best way to be sizing your pictures.
Other sites do prompt verticle images and it’s the most common way images are viewed on mobile because of the way they’re desired. More real estate is allowed for verticle images which is why sites like Instagram have given the option to upload pictures that aren’t any longer square.
Bottom Line
Instagram serves as a high engagement platform that allows businesses to reach out to an audience and form genuine connections.
The developers of Instagram had set up the platform with limitations so that people will not be uploading content that are heavy in size and way too big for any display device.
When I encountered the resolution and quality problem, I realized that I was taking photos with a small resolution so it ended up looking blurry. Consider trying the options that I’ve laid out above and let me know how it works out for you.
If you found this article useful, leave a comment below, and subscribe to our newsletter.




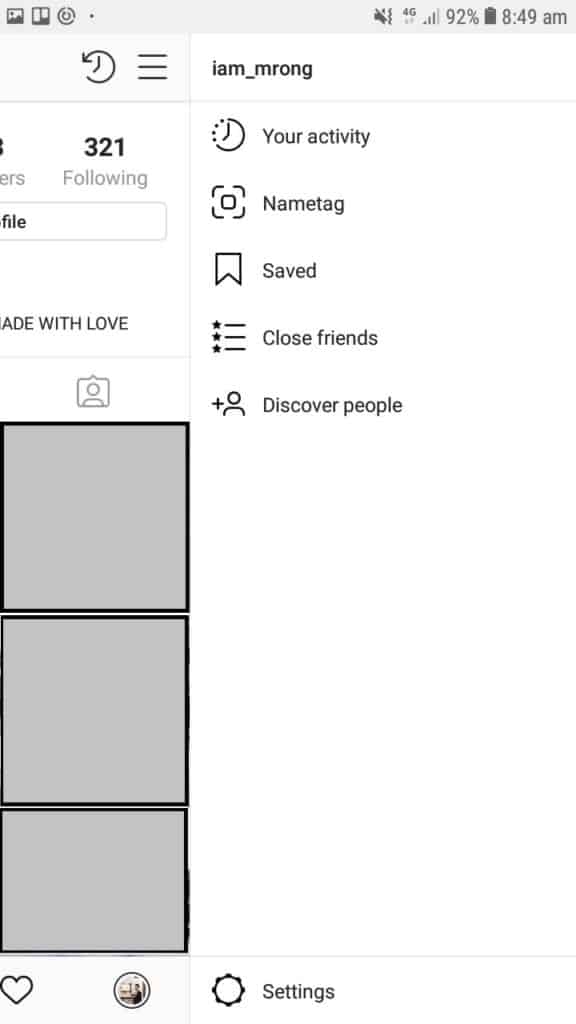
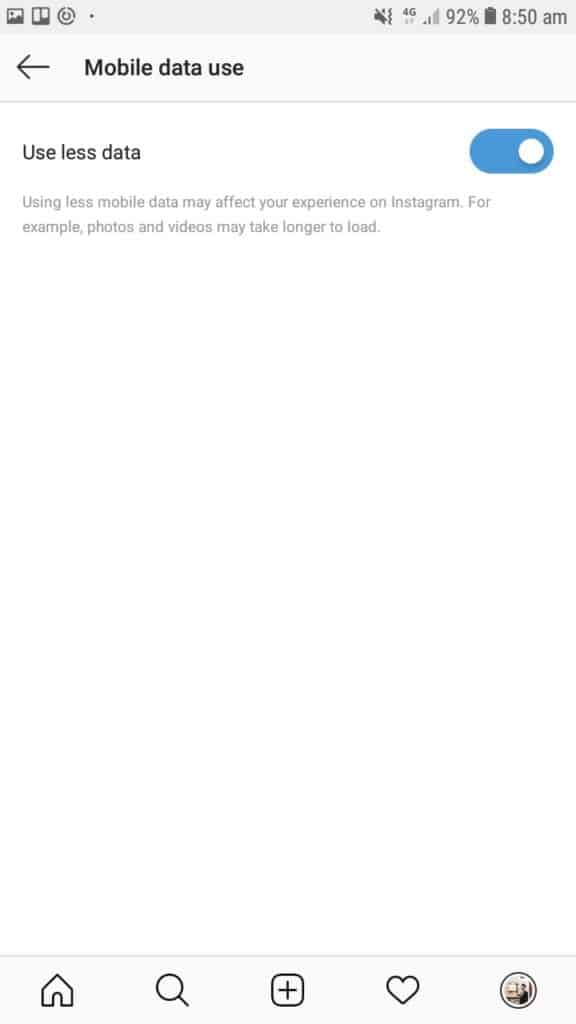
Hey Noob you should go and watch PIXIMPERFECT’s Videos,on this topic..people can share pics on whatsapp also by Attaching the photos in to docs file…Hence proved your advice is just a wastage of time…
Wastage is not a word. Your comment was a waste of time.
My IG uploads look great on my Note 8 but blurry as hell on my iPad. And no, it isn’t the iPad having an inferior screen – the original images look great on the iPad too, just not on IG after they’ve been uploaded. If I upload an awesome looking preview on my iPad then get a blurry result there on IG, if I then go view that upload from my phone then it looks just as amazing as other people’s images on IG.
I went into another app, resized to 1080 x 1080, and it wasn’t blurry. So don’t let IG do the compression!