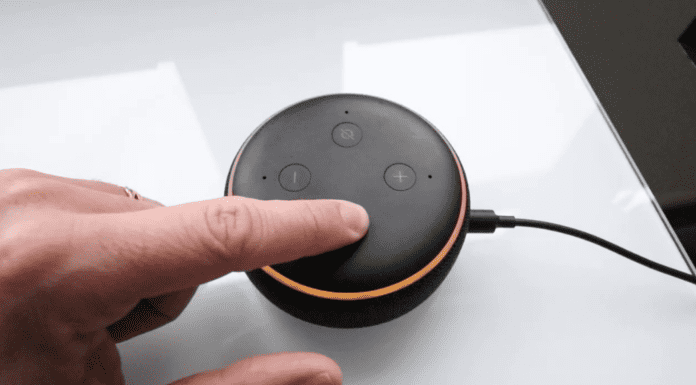
Many users have reported that they are unable to reset their Echo Dot. If you’re having a similar problem, we recommend you keep reading because we’ll look at a few solutions.
Why is My Echo Dot Not Resetting?
You can’t reset your Echo Dot because you follow the incorrect factory reset procedure. It will also fail to reset if there’s a power or internet connectivity problem or if the Echo Dot software is outdated.
Check the power adapter on your Echo Dot if it won’t reset. Make sure the plug is fully inserted into the power socket. Check that the other end is correctly plugged into the speaker power port. While at it, see if the power socket has a consistent charge.
1. You’re Not Resetting it Properly
You might not know it, but several versions of the Echo Dot exist. Each of them has a unique method of being reset. The action button on the third-generation Echo Dot must be pressed and held for approximately 25 seconds. The action button is located at the top right of the panel.
On the other hand, the second-generation Echo Dot requires you to press and hold the microphone off and volume down buttons simultaneously for 20 seconds, or until the light ring turns orange. Similarly, the first Generation of Echo Dots has a dedicated reset button that must be pressed until the device ring turns orange.
2. Internet Connectivity Issue
This fix ensures that your Echo device is placed close enough to your router to be within your Wi-Fi’s range.
If you have one of the smaller Echo devices, such as the Echo dot, you may have placed it outside of its acceptable range from the router due to its compact size and ability to be tucked away.
If you notice that your Echo device is out of range of your WiFi, move it closer to the router.
Once this is accomplished, your Echo Dot device should resume regular operation!
Another option for resolving connectivity issues is to restart your router. If the problem isn’t with your Echo device, it could be your router that’s causing the unresponsiveness.
- To begin, locate and disconnect all of the cables connected to your router.
- Turn off your router for a few seconds.
- Then, reinsert the wires into your router to turn it back on.
- Check to see if it’ll now reset.
3. Power Issue
If your Alexa device is not responding, the first thing you should do is check the cables.
Check that the cable connecting your Alexa device is connected correctly.
Not only that, but make sure the cable connections for all of your Alexa-enabled devices, such as your smart TV, are correctly connected.
A faulty cable connection is a significant cause of the Alexa device’s inactivity.
4. Out of Date Software
Log in to the official Amazon Alexa website to see if you’re due for a firmware update.
You can also do this by launching the Alexa App, going to Settings, and comparing the Device software version field under the About section to the most recent firmware version available for your Alexa device.
How to Fix Echo Dot Won’t Reset
Don’t be alarmed if your Amazon Echo Dot still won’t reset. A simple factory reset can restore the Echo Dot to its former glory. However, doing so may not be as simple as it appears.
1. Check the User Manual
If you can’t reset your Echo Dot, you could not be doing it right.
When resetting an Echo Dot, you must precisely adhere to the manufacturer’s instructions. For instance, if it advises pressing the “Action” and “Volume Down” buttons for 25 seconds, you should do so.
It is also possible that you are hitting the incorrect buttons. This probably happens because the speaker has no labels and simple icons. As a result, be sure to read the user handbook. Examine the icons and the proper approach.
“I’m following a resetting technique I saw online…” There’s nothing wrong with it. However, the instruction might be for a different version of the Echo Dot. There are various generations of the Echo Dot. They also have distinct techniques for resetting.
So, once again, go through your user handbook to ensure that you’re following the correct procedure.
2. Reset Echo Dot Properly
First Generation:
Find the little pinhole reset button on the device’s base to reset the Amazon Echo Dot first-generation. To depress the button, you’ll need a paperclip or something similar.
Wait approximately 5 seconds after pressing the reset button for the top indicator light to turn off and then back on. After then, it should glow orange, indicating that it has entered setup mode.
2nd Generation:
To reset the Amazon Echo Dot second generation, turn down the volume to zero by holding down the volume down button.
Next, press and hold the microphone and volume down keys simultaneously. You must be patient and wait for the light ring to become orange, which should take around 20 seconds. Remove your fingers from the buttons after the light indication becomes orange. The indicator light should then turn blue and begin to rotate.
After approximately a minute, you should hear a message like ‘hey, your Amazon Echo dot is ready for setup; follow the directions in your Alexa App.’ If you see this notice, it implies that the device has gotten reset to its factory default settings, and you can either re-setup the device in your Alexa App or deregister it if you want to sell or give it away.
3rd and 4th Generation:
To reset the Amazon Echo Dot 3rd or 4th Generation, press and hold the Action button for around 20-30 seconds. Wait for the lights at the bottom to turn on. The dot will then enter setup mode, according to Alexa. Continue to hold down the action button until it says resetting your device.’ When you hear this, you can let go of the action button.
The reset procedure takes approximately a minute or two to finish. When it’s finished, you’ll hear a voice notice saying that the device is now in setup mode and that you need to go to the Alexa app to complete the setup.
3. Make Sure the Speaker is Fully Plugged in
The Echo Dot can only function when hooked to a power source. “It’s turned on. Its LED light is turned on…” Is the plug, however, wholly placed into the power socket? Failure to do so may cause the speaker to malfunction.
The speaker does not get the necessary power to work. As a result, it may fail to obey any directives. Check the power adaptor on your Echo Dot if it won’t reset. Make sure the plug is fully put into the power socket.
Check that the other end is properly hooked into the speaker power port. While you’re at it, check whether the power socket you’re using has a consistent charge. You can do this by utilizing an outlet tester.
If the device is not available, try putting another device into the same socket. Check to see whether the gadget works when it is plugged in. If not, try plugging your Echo Dot into a different power outlet.
4. Try Unplugging the Echo Device for 30 Seconds and Then Plugging It Back In
The first is just unplugging the device, waiting around 30 seconds, and then plugging it back in. Essentially, you’re instructing the dot to reboot. Often, doing so will fix your problem.
So, first and foremost, give it a go. If it doesn’t appear to solve the problem, check sure your internet connection is operational.
You can verify it on an Echo Dot since a notice will appear in the top right corner of the device not connected to WiFi.
You can also check in the app by clicking on Echo Dot and Alexa devices and then on the device to see the status box.
The first is just unplugging the device, waiting around 30 seconds, and then plugging it back in.
Finally, you can always do a factory reset if the internet seems operational. And you do it in the same manner.
Click on the devices button, Echo Dot and Alexa, and choose the device in your app. You’ll get a status box, which you click on, and if you slide down, you’ll find factory reset.
Keep in mind that doing so will result in the device being deleted. It will be as if you had just bought it and pulled it out of the box.
You should, by the way, erase all your personal information if you ever give it to someone else.
5. Use an Amazon-certified Power Adapter
“I’m certain that my gadget is properly plugged in.” But why is it still not working?” Perhaps your speaker’s power adaptor is malfunctioning. Examine the power adapter for bite marks, exposed wire, or charred plug prongs. If that’s the case, it might be the cause.
“However, I recently got a new power adapter…”
If that’s the case, the power adapter you’re using must be incompatible. Not all “universal” power adaptors are compatible with the Echo Dot. As a result, utilize an Amazon-certified power adaptor to address the issue. If your power adapter is faulty, I recommend replacing it with this Amazon Echo Power Adapter (view on Amazon). It guarantees that your speaker equipment will function properly because the adaptor is tailored to your Echo Dot’s specs.
6. If You Have Another Adapter with the Same Information, Try Swapping Them
If your Echo Dot device is not responding, you should first check the wires. Check that the cable connecting your gadget is connected correctly and Amazon-certified.
Also, make sure the cable connections for your Alexa-enabled devices, such as your smart TV, are appropriately linked.
A faulty cable connection is a significant cause of the Echo Dot device’s inactivity. Try swapping the cables if you have another cable with the same information, and your Echo Dot device won’t reset. It can be a problem with your primary line that can get resolved by replacing it.
7. Check the WiFi Connection
A sluggish internet connection might cause your Alexa device to slow down. If this is the case, your Echo Dot device will not connect or reply. The Echo Dot requires a solid and consistent WiFi connection to function correctly.
When a connection becomes unstable, it may fail to register and respond to orders. If your device cannot get reset, try improving your WiFi connection.
Here are some actions you can take:
- Reboot your WiFi router.
- Reboot the Amazon Echo Dot speaker.
- Bring the Amazon Echo Dot closer to the WiFi router.
- Disconnect any devices that are not in use from the WiFi network.
- Restarting the router and the Echo Dot speaker might assist in resolving WiFi connection difficulties.
Disconnect the devices from the power supply to restart them.
Please wait at least 30 seconds before plugging them back in.
Before restarting the resetting procedure, ensure the speaker is still connected to WiFi.
8. Update the Speaker
“I’ve already turned off my Echo Dot.” But I still can’t get it to reset!”
If the firmware on your Echo Dot is out of date, it may also fail to reset. Any activities performed on the speaker may be rejected if the firmware is out of date. No matter how hard you press the buttons, it will not reset since the speaker’s system does not recognize it.
“How can I upgrade the firmware on my Echo Dot?”
Usually, Echo Dot devices update themselves on their own. However, it can sometimes fail to do so due to a specific system room. One thing you can do is force an upgrade. You can do this by rebooting the device, then muting it for at least 15 minutes. You must do that for 15 minutes since an Echo device updates every 15 minutes.
9. Factory Reset
Although a factory reset is a specific approach to ensure that your issue has been resolved (unless the device is unusable), it will erase any unique settings you’ve established over time.
Although resetting the device isn’t difficult, you may want to try restarting it regularly before conducting the factory reset.
For example, if the device is merely unresponsive, you don’t have to hold the buttons and instantly reset it to factory settings. Perhaps all you need to do is disconnect the device from the power supply, wait a few seconds, and plug it back in.
If this doesn’t work, disconnect it, wait a few hours, and try again. If this does not work, do a factory reset.
You can use the Alexa app to reset your Echo device. Follow the step-by-step instructions provided below, and your device will be operational again in no time.
- Launch the Alexa app.
- In the app, choose “Devices.”
- Select “Echo & Alexa” from the list of devices.
- Tap on the Echo device you wish to reset, such as the Echo Dot.
- After choosing the Echo device to be reset, scroll down to locate the Reset Settings Menu.
- Select the factory reset option from the Reset Settings Menu and confirm your choice.
When you choose the factory reset option, your Echo device may take some time to reset and reboot.
10. Replace Your Alexa Echo
Since replacing your Amazon Echo is the fix you probably didn’t want to hear, if you’ve found that your Alexa is damaged and the problem is deeper since you’re unable to reset it, you’ll need to get it replaced.
If you have experience repairing your Echo and have the appropriate tools, you can get it repaired. If not, you’ll need to go to a repair store that can get your Echo dot repaired.
If a repair store isn’t around, you can replace your Amazon Echo (view on Amazon). If you’re on an old generate, upgrading to the 4th generate will lower the number of issues you have with your Amazon Echo. You’ll no longer experience reset issues if a problem within your Echo is causing it. The Echo is relatively cheap and having one that functions properly is crucial for convenience around your home.
11. Contact Amazon
If you’ve tried all the fixes and, for some reason, you still can’t reset your Alexa, the last option is to contact Amazon for a fix. If you couldn’t fix it, it looks like there’s a deeper issue that needs to be diagnosed and fixed.
You’ll need to enter your Echo information on the Amazon website, then you have the option to message them through their messaging system, call them, or request service so that they’ll fix your Echo.
Concluding Thoughts
Consider restarting the device by disconnecting it from the power supply before doing the factory reset. If you have any problems doing the factory reset, don’t hesitate to contact Amazon’s customer service.
The Echo Dot can do so many things that, understandably, you’d want it to operate well as quickly as possible. Although no one loves doing it, a factory reset will likely resolve any issues your Dot is experiencing.
