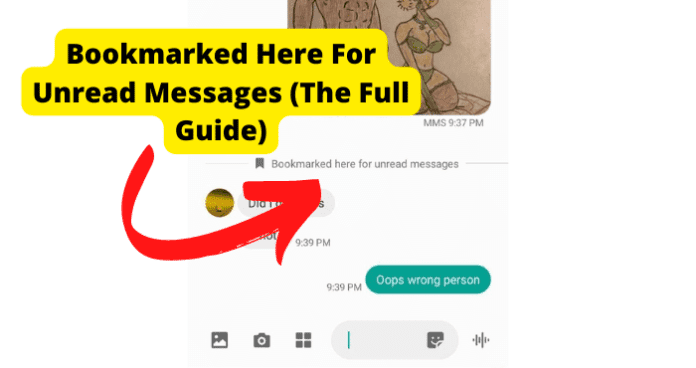
One of the biggest sources of confusion regarding cellphone notifications is the “Bookmarked here for unread messages” text indicator that some users have been presented on their Samsung phones. Many Samsung users wonder what this notification is all about and what exactly causes it.
Many users are probably aware of what bookmarking is but may not be as familiar with the concept in regards to their unread messages on Samsung devices. This guide will contain all the information necessary to better understand the causes of the “Bookmarked here for unread messages” notification.
Once you are aware of the causes and intended use of the “Bookmarked here for unread message” notification, you will be able to examine ways to remove the notification.
You should use the detailed troubleshooting methods in this guide to help you resolve any issues that could possibly be causing your messages to become bookmarked incorrectly.
What Does Bookmarked Here For Unread Messages Mean?
When your phone displays the “Bookmarked Here For Unread Messages” notification, it simply means that unread messages somewhere on their device have been automatically saved and bookmarked for the user to read whenever they get the chance.
This is an automatic function of your Samsung device. All unread messages that you have currently on your device will appear after the “Bookmarked Here For Unread Messages”, indicating to the user that all of the unread messages relevant to a conversation they are currently having have been saved under this notification.
This always users to easily locate and access unread messages on their Samsung device. Because all of the unread messages will be contained under the “ Bookmarked Here For Unread Messages” notification, they will be easy to find and keep up with.
If you are experiencing the “Bookmarked Here For Unread Messages” notification, then this means that there are currently unread messages on your device that you need to read. That being said, if you find that you are receiving the “Bookmarked Here For Unread Messages” notification in error, you will need to use the troubleshooting methods contained in this guide to resolve your issue.
Why Won’t Bookmarked Here For Unread Messages Go Away?
The next part of this guide will focus on the different reasons that you might be experiencing issues with your Samsung’s bookmark features. Suppose you believe that you are seeing the “Bookmarked Here For Unread Messages” notification in error. In that case, you should use the list of common causes below to help you accurately identify the issue.
Once you have identified your issue, you will be able to apply the relevant troubleshooting method to attempt to resolve your problem. This can help get rid of the “Bookmarked Here For Unread Messages” notification on your Samsung device.
It is important that you can accurately determine your issue’s cause before applying any troubleshooting methods. This can help save you time and a headache when attempting to resolve your issues with your Samsung bookmarks.
1. You Have Unread Messages Below The Bookmarked Notification
As previously mentioned, any messages that you have received in a conversation on your Samsung device that is currently unread will appear below the “Bookmarked Here For Unread Messages” notification.
As long as you have unread messages in some conversations, they will automatically appear under this notification. This notification will persist until you either read or delete the unread messages from your device.
There is no way to turn off the settings that send unread messages to the “Bookmarked Here For Unread Messages” portion of your chat. You will simply need to deal with the unread messages on your device before you will be able to get rid of this notification.
Luckily, as long as the “Bookmarked Here For Unread Messages” section is functioning correctly, you will be able to find these unread messages and deal with them quite easily. Your automatically bookmarked unread messages will appear in this section for you to deal with as you see fit.
This can occur throughout many different applications on your Samsung device. Most of the chat applications that you use on your Samsung device will support the bookmark features and will have the
Bookmarked Here For Unread Messages” notification displayed when receiving unread messages.
You should use the troubleshooting method listed below to help you resolve this type of problem with your device.
Fix: Read, Delete, Or Reply To All Messages
The easiest method to resolve these issues is to simply read, delete, or reply to all unread messages that appear below the “Bookmarked Here For Unread Messages” notification.
Once you have interacted with the message in some way that indicates you have read the message, it will automatically be removed from the bookmarked section of your chat window.
You should ensure that all of the messages are dealt with in this way before opening and closing your messaging application and seeing if the “Bookmarked Here For Unread Messages” notification has disappeared.
Keep in mind as soon as you begin to receive new unread messages on your device, this notification will reappear until you deal with the messages. This can be frustrating but can be mitigated by simply keeping up with your messages and not letting unread ones pile up in your inbox.
That being said, if this does not resolve your issue, then you could be experiencing some type of application error. If this is the case, you should use some of the other troubleshooting methods listed in this guide to help you resolve your issue.
2. Is It Possible You Have Got A Bug?
Bugs and glitches are common causes of all sorts of issues with Samsung devices. These types of errors are typically caused by runtime errors or application hang-ups that cause issues with functionality.
Bugs and glitches typically occur randomly and resolve themselves on their own, without any action needed from the user. That being said, in some cases bugs and glitches can be persistent and need to be addressed before you will have full functionality of your Samsung device and its applications.
You should consult the list of troubleshooting methods found later in this guide to help you resolve these types of issues.
As previously mentioned, persistent bugs and persistent glitches will need to be addressed before you can properly use your Samsung device and its features.
While your Facebook application is experiencing bug-related issues, it is possible that your message statuses will not be properly updated. This could also cause your unread messages to not be processed correctly. This can be frustrating, but the troubleshooting methods below can help your resolve these issues.
Fix One: Restart The Messages Application
You should first attempt to restart your messages application on your phone to help resolve bugs and glitches that are causing your message statuses to not update correctly. To restart your messages application on your Samsung device, simply close the application and open it back up again.
This will cause your messages to be reevaluated upon restart and any read statuses to be updated properly and reflected in your chat window. This will remove read messages from your chat’s bookmarked section that have been incorrectly labeled as unread.
If restarting the messages application does not automatically resolve your issue, then you should consider some other troubleshooting methods in this list to help resolve your issue.
Fix Two: Force Restart Samsung Device
Another troubleshooting method that you can use to resolve your bookmark issues with your Samsung device is to force a restart of your phone.
Forcing a restart of your Samsung device will begin the process of automatically correcting any incorrect message statuses that could be causing a read message to appear as unread on your device.
You should consider restarting your phone the normal way first to help you resolve any issues that could be causing your phone to not process messages correctly. This will encourage the resolution of any hang-ups or run-time errors that could be causing your issue.
Like any device, it is subject to internal errors that can cause parts of it to not function correctly. If you are having problems with your messages as well as other issues, you could need to restart your phone.
Restarting your phone will allow it to consolidate any potential run-time errors that could be causing your battery percentage meter not to function correctly. A quick restart will solve most minor issues that users might experience while using their phones.
The process for restarting your phone will vary depending on the device. Typically, all you have to do is hold down the top volume button, located on the left side of your phone, at the same time as the screen lock button, located on the right side of your phone. Doing this will give you the option to slide and restart your phone.
If a regular restart is not an option, you should consider using a force restart to reset your device. A force restart is a good last resort if you are experiencing issues trying to restart your phone.
All you have to do to force restart your device is to press and hold down the Power button for at least 30 seconds. This is the case for all Android devices, including Samsung phones.
After you have done this, your Android device will automatically start the force restart process. Both methods can be useful when dealing with issues that could cause your charging issues.
Fix Three: Clear Messages Cache
Clearing your cache could help resolve your messaging issue. Your cache is filled with files relevant to your messaging applications and can become damaged or corrupted once the size of these files exceeds a certain limit.
You will need to open your device’s Settings menu and then open the Apps menu. In the Apps menu, you will see the Messaging app. Tap into the Messaging app menu and select Storage.
In the Storage menu, you will find the option to clear all of your cache data related to the Messaging application.
Suppose you are receiving this notification from another messaging application that is not native to your device like Facebook Messenger, Instagram Direct, or WhatsApp. In that case, you can also clear these applications’ cache using the same method.
If you are using Google Chrome to access your messaging applications, you will first need to click the three dots at the top right corner of your screen. This will bring up a menu where you can find the More Tools tab.
In the More Tools tab, you will find the option to Clear Browsing Data. Click this option and choose the All-Time option. Finally check the Cached Images & Files box and click Clear Data. This will successfully clear your messaging application cache in Google Chrome.
If you are using Firefox, you will first need to open the Firefox menu at the top of the screen. Navigate to the History tab and you will find the option to Clear Recent History.
Click on Clear Recent History and approve the clearing of Everything and check the Cache box. Once this has been done click Clear Now and you will have successfully deleted your messaging cache on Firefox.
Taking care of clearing the cache online can help you resolve issues that you are experiencing with the messaging service on your mobile device. Once your cache issues have been cleared up, it is likely that you will be able to resume normal message functions.
Fix Four: Factory Reset Samsung Device
If you are experiencing a multitude of different errors with functionality on your phone including problems with your messaging capabilities and bookmarks, you could consider doing a factory reset to clear your phone of any files that could potentially be causing the problem.
Keep in mind that you will lose all your saved data, including contacts, photos, videos, and documents, after completing the factory reset. A way around this is to ensure that all of the content on your phone is saved somewhere like your PC or the cloud.
You can start the process of factory resetting your phone by going into the settings menu on your phone. From there, tap into the General tab. There at the bottom, you will see the option to “transfer or reset” your phone.
Fix Five: Contact Samsung
If you are experiencing persistent issues with your Samsung device, you should consider contacting Samsung support so they can investigate your issue further.
You should only consider this once you have attempted all of the troubleshooting methods listed here, as Samsung support will likely suggest many of the methods on this list.
You can contact Samsung Support on their website or through the app. There you will find detailed instructions on how to report your issue. First, you will need to provide a detailed account of your problem which someone at Samsung Technical Support will then investigate.
Samsung Support will walk you through any troubleshooting methods that you might have missed and offer detailed suggestions on how to successfully solve your issue.
This method requires some patience, as dealing with customer service on the phone can be frustrating. Rest assured that Samsung Support will do all they can to get your application functioning properly.
Fix Six: Update Phone
If your device is behind on updates, you could experience errors when trying to charge your device. Your device depends on regular updates to help it function properly.
If you fall behind on updates, you will likely experience more frequent bugs and glitches. When this happens, your device could have trouble processing your messages.
You should check your device for an update if you are experiencing these types of errors. Your phone will typically automatically notify you of any updates available for your device. You will need to download and install the update for it the be applied to your device.
3. App Has Not Had A Chance To Update Read Status
If the messaging application that you are using has not had enough time to process and reflect the read status of a message, it will likely remain in your unread bookmarks section until enough time has passed.
Fix: Wait For It To Go Away
You should simply wait for at least a few minutes before expecting the unread status of your messages to change once you have read them. This can be frustrating but simply waiting out the issue will likely resolve it. This can save you time and a headache when trying to troubleshoot message bookmark issues on your Samsung device.
Final Thoughts
This guide has provided you with all the information you need to accurately identify and resolve any issues causing you to receive the “Bookmarked Here For Unread Messages” notification in error.
Keep in mind that as long as you have unread messages on your device, it is likely that you will see these unread messages located in the bookmarked section of your chat windows.
To resolve this, you should simply read the messages or delete them, or use the list of troubleshooting methods included in this guide to help your resolve issues.
