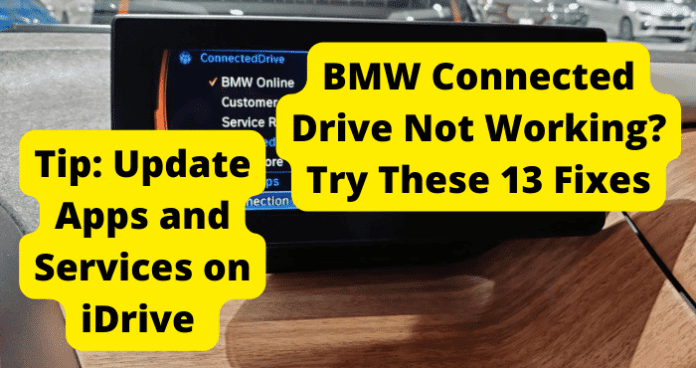
Why is My BMW Connected Drive Not Working
There are a few reasons why BMW Connected Drive Isn’t working such as the BMW Apps and Services being out of date. This is the most common reason why BMW Connected drive won’t work.
1. BMW Apps and Services Out of Date
As stated before, BMW has been striving to offer the latest in technology capabilities in their vehicles; this is reminded when finding out that BMW had to upgrade their system from a 3G network to a more respective and certainly a wiser option of a “Ultra Capacity” 5G Network.
Now, just like BMW, it is a great idea to keep up with the latest technological capabilities of your devices, systems, and infotainment centers.
In order to keep up with the latest, it is a good practice to keep your apps and the services; not only the apps offer but also your infotainment system offers updated and running efficiently & smoothly with all of its processes.
As this can make all of the difference when dealing with apps and their respective connecting systems.
Fix – Update Apps and Services
1. First, scroll down to the Apps section on your infotainment system.
2. Once you have the Installed Apps section open, press the options button.
3. There will be options available on the screen. One of the options would be to Update Apps and Services.
4. Select the option to update the apps and services. The process can take approximately 10 seconds to complete.
5. After the update is complete, press and hold the power button for 45 seconds to turn off the infotainment system.
6. The system will restart twice before it completely powers back on.
7. Lastly, go to your BMW Connected app and log out then log back in.
8. Sometimes, the resolution that is needed is the most simple resolution that is available. Performing these actions in option one allows you to update the app so that the application’s functionality is in full force.
Also, performing an update assists the My BMW app with staying on top of privacy and security when it comes to your personal information as well as the locations you choose to share or not to share.
An update generally prevents your information from being vulnerable to hackers and cybercriminals lurking in the shadows. So once an update is available, it’s best to go ahead and immediately update the application to avoid possible security issues.
The speed and performance of the app also play a major part in why an update is crucial. When using the My BMW app and it’s out of date, once you enter a destination and notice the app is prolonging a response, that is an immediate red flag that the app needs to be updated immediately. Keeping the app up to date allows consumers to use it effectively and efficiently.
The My BMW app has many features that are accessible to its consumers. You can check the status of your vehicle, stay updated on charging progress, tire pressure status, fuel level, and so much more.
Keeping the application up to date enhances all of these amazing features. So, if you are having an issue with the app not updating your location, checking the update status of the app should be in order.
2. BMW Servers Down
Just like the apps on your phone or the sites you can visit on the internet, the BMW ConnectedDrive is cutting-edge technology however it is susceptible to issues, glitches, and malfunctions, just like any piece of technology.
So when trying to diagnose issues with your BMW ConnectedDrive you must also consider if the BMW servers are down. As they play a critical part in the internet connected services of BMW’s Central Information Display (infotainment system).
Fix – Wait for Servers to Resolve
When a server goes down, it is going into what’s known as “server downtime”; this happens when the server encounters a glitch or a problem in the program. While this is indeed a problem also there isn’t much you can actually do to help it.
So when encountering problems with your BMW’s ConnectedDrive or even not being able to utilize any of its tools or features (this also pertaining to the My BMW app), the best you can do is sit back and wait it out.
Now, this could take seconds, minutes, and sadly on rare occasions even hours; however long it may take, the fact remains that you must wait.
Practice some patience in this process as the server must do this in order to reboot and restart the programs and services it is providing.
So kick back and rest or even go occupy your time some other way such as going for a good, calming walk; by the time you return to retry this effort hopefully, the server will be back up and ready to assist you with your BMW’s ConnectedDrive.
3. You Are Out Of Subscription
An important bit of information about your BMW’s ConnectedDrive and you’re My BMW app services is that when they updated the software, network, and programming for Central Information Display from the before mentioned 3G Network to the new “Ultra Capacity” 5G.
They made it a subscription process, you will be enrolled in this subscription when you purchase a newer BMW vehicle.
Now, when dealing with issues with your BMW’s ConnectedDrive this fact is important to keep in mind as this can stop all of the features provided when your subscription expires.
Fix – Renew Subscription
As discussed and mentioned in the last segment, when you purchase a new BMW vehicle you will be enrolled in a subscription to provide the My BMW app and its features, that do affect your BMW’s ConnectedDrive.
It is very important to recall this information when you are encountering problems with your BMW’s ConnectedDrive as the subscription can and will expire if it is not renewed; in turn rendering most of the BMW’s ConnectedDrive features next to useless.
Now, when you purchase a new BMW and are enrolled in the subscription, this subscription will be absolutely free for the first three years of owning the vehicle.
However, after that grace period, you will be required to pay fifty dollars in order to continue using the BMW’s ConnectedDrive to its fullest and also continue to utilize the My BMW app & all of its features as well.
If you are not subscribed and own an eligible BMW model, you can register for it through the ConnectedDrive portal, this will require your personal information and for you to link your vehicle using the VIN number. If your subscription has expired you can renew it by going to connecteddrive.bmwusa.com
Then pay the renewal cost (usually fifty bucks) and this will renew your subscription and hopefully also renew your ability to utilize BMW’s ConnectedDrive service.
4. Bug with iDrive
When working with technology systems, devices and services; you must remember that these are indeed technological devices, therefore they are susceptible to “bugs” in their software or hardware.
These “bugs” are not so different from the illness bugs humans encounter, as they are an unexpected problem in the software or hardware, this can occur as a result of external interference with the program’s performance.
A “bug” can cause many issues when you are trying to perform any actions with a service program such as your BMW’s ConnectedDrive.
Henceforth it is always good to consider this possibility and it can be fixed, so let’s list out these fixes and hopefully fix the problem at hand.
Fix – Perform a Master Reset of the BMW IDrive System
Now when encountering these issues with your BMW’s ConnectedDrive it can be a good idea to go ahead and give a Master Reset of the BMW iDrive System.
This can become somewhat of a complicated process so let’s give it a try you may wonder “well, how do I perform this action?”.
Luckily, we have the answers for you and with any more luck, we can get this problem resolved, so follow along with this fix.
Hopefully, this fix will restore your BMW’s ConnectedDrive and get you back to cruising the open road without worry.
In order to do this, start with having your vehicle off but with your accessories turned on, then you are going to push and hold on the volume button for thirty seconds, wait until you see the infotainment screen power down; be sure that you did indeed hold down the volume button for the full thirty seconds.
Once the infotainment display (also the iDrive System) has powered down, you will want to let go of the button and then after that, you will want to wait for another thirty seconds.
After that thirty-second wait is up you will press the volume button again, this will power up your iDrive system (infotainment center).
This will conclude the Master Reset or also known as a system reboot and this fix is highly useful when you are experiencing issues with the iDrive software.
Give this fix a go and hopefully, it will render some good resolutions to your problems with your BMW’s ConnectedDrive (iDrive) system.
Fix 2 – Update BMW IDrive
What is always a good and viable option for making sure your iDrive is keeping up with all of the technological advances that the app and the iDrive software have to offer. How do you make sure you are up to date with all of the advances?
You may ask, here is a step-by-step guide to updating your BMW’s iDrive software. The first thing you want to do is open up your My BMW app on your smartphone, then find the “Remote Software Upgrade” menu, after you have selected the “Remote Software Upgrade” menu, go to the “settings” option and choose the “WiFi only” download, then select the “start download” feature.
When the download is complete go ahead and connect your phone to your vehicle via Bluetooth and WiFi, now in your iDrive settings check your connection using the ‘Mobile Devices’ menu.
Now, in order to establish a WiFi connection, you will select the ‘New Device’ option, then select the ‘internet apps’ feature. After that, a QR code will appear on the screen, go ahead and scan this code with your smartphone, this QR code will give a ‘WiFi Token’ after scanning which you will select and accept in order to establish the connection.
Once the connection is all set, then you can confirm the update on your BMW’s infotainment center display and you are free to let this update do its “thing” while you are on your way with your journey.
Be sure you keep up on BMW’s regularly released updates, now this can help with many things such as multimedia support and the software’s capability for many popular mobile devices. So, stay on track with your updates, and hopefully, in the future, you will not have to worry about if this is the problem.
Fix 3 – Getting in Touch with BMW
Sometimes with problems like these with the BMW ConnectedDrive it can be best to get in touch with professionals.
They are there to help, so always remember you can indeed contact them where they can assist you with any problems encountered with their products; you can easily access their support line number by finding the number on the BMW guide book in your vehicle or even Google search BMW and this will provide with the number. If none of those is an option, the BMW (USA) support line number is:
1-800-578-5000
And the support number for BMW (UK) is:
0370-50-50-150
They are available: (8am–7pm Monday to Friday and 9am–5pm Saturday)
These BMW support lines with connecting you with their Online Genius or MyBMW Finance their Customer Support teams are working from home and are available to provide support and help with any of your
BMW problems. Remember this helpful fix and support number(s) when you encounter issues with your BMW’s ConnectedDrive (iDrive) system.
5. Low Storage on Your Phone
When encountering issues with your BMW’s ConnectedDrive, the problem does not always lie with your iDrive system (infotainment center) it could be derived from an issue within your phone such as not having the proper amount of storage for the information and processing that the MyBMW app or the ConnectedDrive app requires.
There are times when storage space can be the difference between your experience and utilizing your apps such as the ConnectedDrive app.
Luckily, this is a quite simple fix; so be sure to follow this fix and maybe it could be the answer to your issues with BMW’s ConnectedDrive service system.
Fix – Increase Storage
Now in order to clear up storage space in your phone’s storage, you will go to your phone’s settings, move to the ‘storage’ option and select it.
Here it should show you a measurement of how much storage has been filled and how much remains in your phone, it should also show a ‘Free Up Space’ option you can either use this to navigate what items, photos, videos or apps you would like to remove in order to clear up space in the storage.
Also, there should be options listed below such as; photos & videos, Music & Audio, Games, Movie & TV Apps, Other Apps, Files, and System.
All of these you can also use to navigate and decide what you would like to remove in order to make space for any information the ConnectedDrive app might require. This could be the answer to your issues with BMW’s ConnectedDrive software.
6. Phone Battery Is Low
As you know all devices run off of power, be it directly (with a wire or cord) sending power or by a battery that can be charged with energy and then slowly deal it out as needed.
Knowing this, it should be no surprise that certain actions take more energy than others.
A good example of this is if you were to watch a YouTube video (about six minutes long) this will take a percentage of power for this example’s sake let’s say it takes one percent to watch the YouTube video whereas if you were to watch a movie on a streaming platform (about two hours long) it would take a greater percentage to let’s say about ten percent.
The same is true for how your phone deals out its energy to actions. Luckily, this is a very easy fix.
Fix – Charge Phone
Now, this is simple enough as all you have to do is charge your phone; which you can do by, plugging in your phone to a charger cable if you are using a smartphone (Android) this charger will most like be the most common, [Type A] which is the cable with a rectangular plug for the phone insert end that can only be inserted one way.
So be careful that you don’t damage the phone’s charging port when doing this, then after you’ve plugged it into your phone connect the other USB end to either a USB plug or an adapter with a USB port then plug the adapter in.
If you have a charger insert on your phone that is shaped like an elongated oval this is the [Type C] charger cable, luckily with this one you can insert it almost any way without worry of damaging the charger port. After you have of course plugged your device in, let it charge for the appropriate amount of time.
You can also plug your phone in right there in your BMW vehicle and start charging it, while it’s charging you can perform any actions such as trying your BMW’s ConnectedDrive.
However, be aware that this could cause minor issues with your phone’s battery as it is not necessarily meant to be used while charging.
So keep this fix in mind when working with anything that utilizes your phone’s power and keep your device charged up as it is just a good idea & a good habit to form.
7. Bad Weather Conditions
If you’re experiencing problems with your BMW’s ConnectedDrive, another issue to take into consideration is actually the weather.
You may not even realize it but the weather can play a big part in how well some technology performs, especially in the case of Bluetooth use. As these devices utilize radio waves in order to send short-range communications.
So, when you are having troubles with technology, another good question to ask yourself is “how’s the weather out there?” as this truly can make a difference to your devices even if doesn’t to you.
Fix – Wait For Weather to Get Back to Normal
As stated before weather conditions can play a critical part when you are trying to use your BMW’s ConnectedDrive functions and really any Bluetooth connection utilizing devices.
These Bluetooth utilizing devices use short range radio waves in order to send the communications being transferred through them.
Think of it like this, when you are in a vehicle and listening to the radio (which is uncommon now) however, when you are listening to the radio and you happen to pass through a heavy downpour rain storm, you will hear the radio go out and struggle to clearly transmit the music as the heavy rain disrupts the radio waves.
Also, there is literal electricity in rain storms and in storms in general, be it lightning whether it’s striking or just crawling around the storm clouds, this can also interfere with the radio waves.
So, it can do the same thing with BMW’s ConnectedDrive system as this uses your Bluetooth connection between your phone and itself.
Remember this when you are having problems with your BMW’s ConnectedDrive and check how the weather is as this could be the problem.
All that you can do about this issue is wait it out as it will pass, especially if you happen to be in the state of Arizona within the United States as the weather can change literally within seconds and this is common all around the world as the weather is ever-flowing, ever-changing.
So have some patience and your BMW’s ConnectedDrive will work.
8. Bug with ConnectedDrive App
This can be quite problematic as it can interrupt functions and even affect the processes of the app.
Luckily, there are multiple ways in order to correct this issue; so let’s see if we can fix that problem with the assistance of this fix list, read through, and hopefully, it can offer a solution.
Fix – Log Out and Back Into App
One way you can attempt to combat this issue is logging out and back into your ConnectedDrive app, how to do this is quite simple; so follow along, and let’s correct this.
Go into your ConnectedDrive app and tap on your account icon, on this menu you should find the ‘sign out’ option, go ahead and select this option which will ultimately sign you out of your account and once you have done that you are going to log back in with your appropriate credentials for it.
This is an efficient fix to problems you are experiencing with your ConnectedDrive app as it can help renew its processes and hopefully restore your issue with the ConnectedDrive app.
Fix 2 – Clear Cache
A good fix to keep in mind when having problems with any of your apps is to clear the cache and this can also apply to your ConnectedDrive app as the cache stores information and data, sure this is data but it is also essentially useless data & information.
So, it can be a very useful tool to explore and utilize, now “how do I do this?” You may ask yourself.
This is quite simple, please go to your phone’s settings, navigate to the ‘other apps’ option and tap that, you should be able to find the ConnectedDrive app here, then tap on it and it will have a ‘clear cache’ option, select this option and that will do the trick.
This will clear out all of that useless information clogging up the app’s processes and should help restore the ability of your ConnectedDrive app.
Fix 3 – Update App
Another viable option to fix any issues you are having with the ConnectedDrive app and also the iDrive app is to update them. Just like the apps on your phone, it is always a good practice to keep up with as it can help keep the software up to date with any new features.
How you do this is relatively easy so let’s get that iDrive app updated, follow along and we’ll resolve this issue.
Now while you are in the vehicle, go to your iDrive menu in the apps, select the “installed apps” menu item, go ahead and hit the iDrive button option, and select “update apps and services”.
This should take about ten seconds or so, then in the ConnectedDrive services go to the “Installed Services” option, and with the option, key go ahead and refresh those as well.
This will conclude the update and with any luck also restore the features and processes of your ConnectedDrive app.
Fix 4 – Reinstall App
A great way to restore your ConnectedDrive app is to do just that restore it, well actually reinstall it as this can really help the app revise and renew its services, in turn this could help your ConnectedDrive to function properly and efficiently.
You can do this by finding your ConnectedDrive app on your phone and holding the icon until it goes into “edit mode” then you can move the up to the “uninstall” option and then let your finger off and the app will be uninstalled.
Then after this, you can go to your Amazon app store or your Google Play Store and then go to your past installs and there you should find the ConnectedDrive app, go ahead and reinstall it.
This should help the app renew its processes and give you a fighting chance to figure this ConnectedDrive app issue out. We hope this was helpful to your process.
Conclusion
Remember all of these problems, are just that; problems. Therefore all of these can be fixed, with some time and patience. However, if you are diligent and maybe read some useful information such as this article you can resolve these problems.
Remember that it is not always the ConnectedDrive app that is at fault for these issues, it could be that you missed that app update or it’s been too long since you have cleared its cache.
Sometimes the fault can lie within the Central Information Display (infotainment center), either way, these problems can and will be fixed and that’s what we’re here for to help you fix these tech problems.
So, give these fixes a try and be sure to stay on top of your technological advances as the future can be these technologies. We hope this article was helpful and offered you some information that you may not have known.
